Was ist Edge-Scrolling?
Während Sie an Ihrem Laptop arbeiten, haben Sie die Möglichkeit, mit der äußersten rechten Kante Ihres Touchpads nach oben und unten zu scrollen. Genau so würden Sie das mittlere Rad Ihrer Maus verwenden. Diese Edge-Scroll-Funktion hilft Ihnen beim Scrollen durch lange Webseiten, Dokumente und überall dort, wo es eine Scroll-Möglichkeit gibt.
Während dieses Scrollen mit zwei Kanten für einige gut funktioniert, könnten einige von Ihnen es als echtes Ärgernis empfinden, da es Ihre aktuelle Ansicht durcheinander bringen kann, wenn Sie versehentlich die rechte Seite des Touchpads berühren oder nach oben und unten wischen. Unter Berücksichtigung der persönlichen Vorlieben aller Benutzer hat Ubuntu diese Option anpassbar gehalten. Sie können diese Funktion sowohl über die grafische Benutzeroberfläche als auch über die Ubuntu-Befehlszeile aktivieren/deaktivieren.
In diesem Artikel erklären wir, wie Sie das Touchpad Edge Scrolling für Ihr Ubuntu-System aktivieren / deaktivieren. Wir haben die in diesem Artikel erwähnten Befehle und Verfahren auf einem Ubuntu 18.04 LTS-System ausgeführt.
Edge-Scrollen durch die Benutzeroberfläche aktivieren/deaktivieren
Wenn Sie es vorziehen, die GUI für einfache Verwaltungsaufgaben zu verwenden, können Sie das grafische Einstellungsdienstprogramm verwenden.
Sie können auf die Einstellungen entweder über das System-Dash oder wie folgt zugreifen:
Klicken Sie auf den Abwärtspfeil in der oberen rechten Ecke Ihres Ubuntu-Desktops und dann auf das Einstellungssymbol in der folgenden Ansicht:
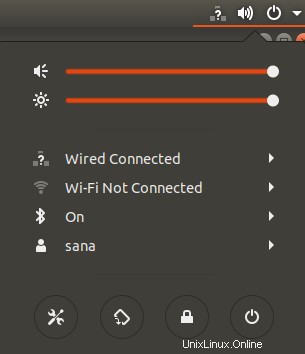
Das Dienstprogramm Einstellungen wird standardmäßig auf der Registerkarte Wi-Fi geöffnet. Sie müssen auf die Registerkarte Geräte und dann auf Maus und Touchpad klicken, um die erforderlichen Konfigurationen vorzunehmen.
So sieht die Maus- und Touchpad-Ansicht aus:
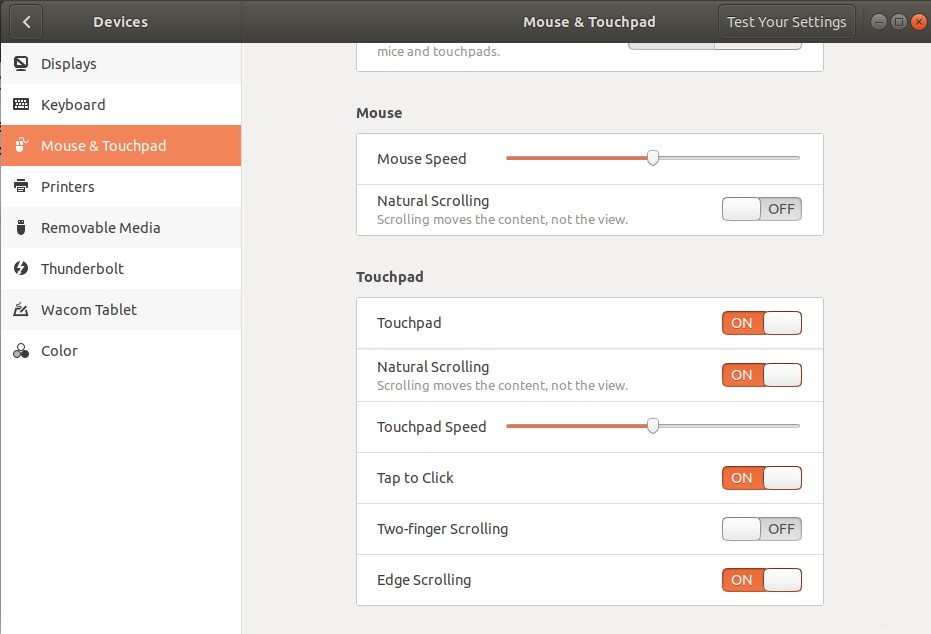
Alternativ können Sie diese Ansicht direkt starten, indem Sie relevante Maus- und Touchpad-Schlüsselwörter in die Ubuntu Dash-Suche wie folgt eingeben:

Versuchen Sie in der Ansicht „Maus &Touchpad-Einstellungen“, die Schaltfläche „Edge Scrolling“ unter dem Abschnitt „Touchpad“ zu finden. Standardmäßig ist diese Schaltfläche in Ubuntu 18.04 eingeschaltet, was bedeutet, dass das Edge-Scrolling auf Ihrem Touchpad aktiviert ist. Schalten Sie die Schaltfläche einfach aus, um das Scrollen am Rand zu deaktivieren, oder schalten Sie sie ein, um es zu aktivieren. Sobald Sie dies tun, werden Ihre neuen Einstellungen sofort wirksam.
Sie können jetzt das Einstellungsdienstprogramm schließen.
Edge-Scrollen durch die Befehlszeile aktivieren/deaktivieren
Für eine Person mit mehr Terminal-Kenntnissen haben wir eine Alternative zum UI-Ansatz zum Aktivieren/Deaktivieren des Rand-Scrollens auf Ihrem Touchpad.
Öffnen Sie Ihre Terminal-Anwendung entweder über das System-Dash oder die Tastenkombination Strg+Alt+T.
Für Ubuntu 18.04 müssen Sie möglicherweise zuerst den libinput Touchpad-Treiber entfernen, wenn er derzeit auf Ihrem System ausgeführt wird. Führen Sie den folgenden Befehl als sudo aus, um den erwähnten Treiber zu entfernen:
$ sudo apt-get remove xserver-xorg-input-libinput libinput-tools
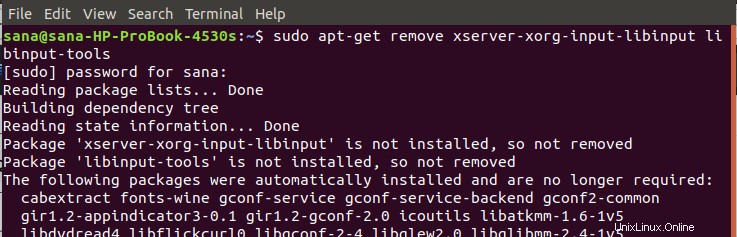
Bitte beachten Sie, dass nur ein autorisierter Benutzer Software auf Ubuntu hinzufügen, entfernen und konfigurieren kann.
Installieren Sie dann den Synaptics-Treiber für Touchpad, mit dem Sie zahlreiche Konfigurationen vornehmen können. Führen Sie den folgenden Befehl aus, um den neuen Treiber zu installieren:
$ sudo apt-get install xserver-xorg-input-all xserver-xorg-input-evdev xserver-xorg-input-synaptics
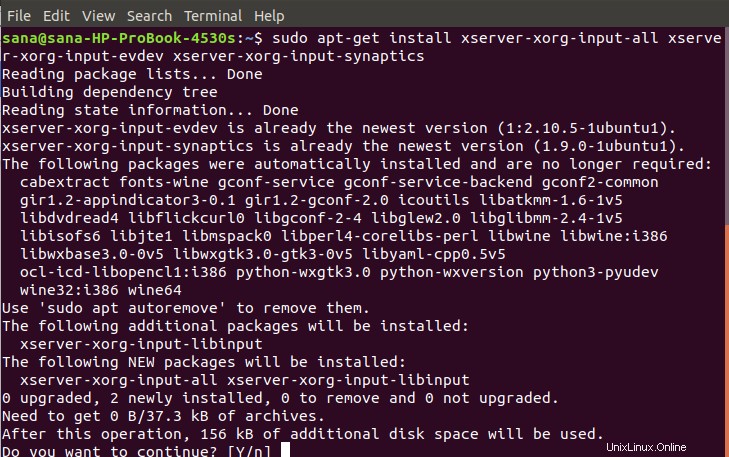
Das System fordert Sie möglicherweise mit einer J/N-Bestätigungsoption auf, um die Installation fortzusetzen. Bitte geben Sie Y ein, um fortzufahren, woraufhin der neue Treiber auf Ihrem System installiert wird.
Möglicherweise müssen Sie Ihr System dann neu starten, damit der neue Treiber konfiguriert wird.
Um zu sehen, was Sie alles mit dem Synclient-Tool machen können, nachdem Sie den neuen Treiber installiert haben, geben Sie den folgenden Befehl ein:
$ synclient
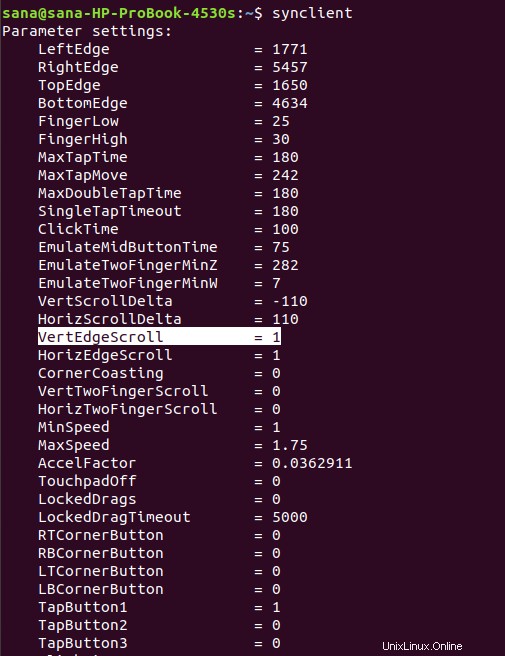
Sie können auch die VertEdgeScroll-Variable in der Liste erkennen. Dies ist diejenige, die wir konfigurieren werden, um das Scrollen am Rand des Touchpads zu aktivieren/deaktivieren.
Der Wert 1 zeigt an, dass Edge-Scrolling derzeit auf Ihrem System aktiviert ist. Wenn Sie das Scrollen am Rand deaktivieren möchten, können Sie dies tun, indem Sie den folgenden Synclient-Befehl ausführen:
$ synclient VertEdgeScroll=0

Oder führen Sie den folgenden Befehl aus, um ihn zu aktivieren:
$ synclient VertEdgeScroll=0
Sobald Sie dies tun, werden Ihre neuen Einstellungen sofort wirksam.
Sie können das Terminal jetzt mit dem Exit-Befehl schließen:
$ exit
Was auch immer Ihre Vorliebe für Edge-Scrolling ist, Sie können es einfach aktivieren oder deaktivieren, indem Sie einer der beiden in diesem Artikel beschriebenen Methoden folgen.