Einführung
Beim Aufbau einer Fernverbindung zwischen einem Client und einem Server ist die Gewährleistung der Sicherheit ein Hauptanliegen. Für Linux-Benutzer ist die beste Methode für den Remote-Zugriff und die Remote-Verwaltung Ihres Servers das kryptografische Protokoll, das als Secure Shell bekannt ist (SSH ).
SSH verschlüsselt alle Daten, die von einem Computer auf einen anderen übertragen werden, und stellt sicher, dass während des Vorgangs keine sensiblen Informationen kompromittiert werden. Als Desktop-Client können Sie sicher eine Befehlszeile ausführen, Dateien übertragen, Netzwerkdienste sichern und vieles mehr.
Indem Sie die folgenden Schritte ausführen, erfahren Sie, wie Sie SSH unter Ubuntu 18.04 aktivieren.
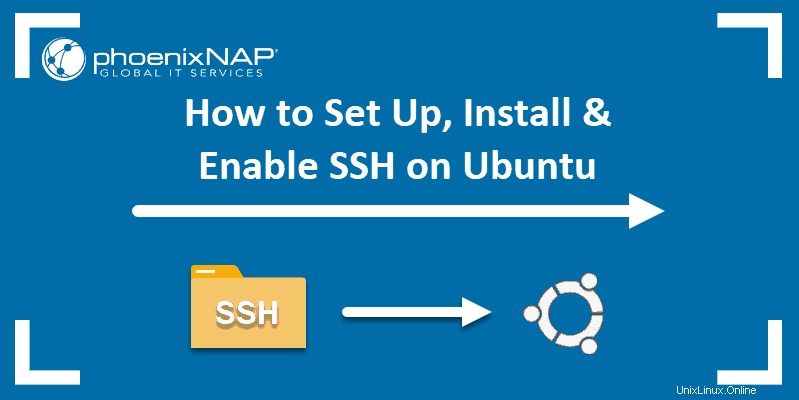
Voraussetzungen
- Ubuntu 18.04 Bionic Beaver (oder jedes andere Debian-basierte Linux, einschließlich Ubuntu 17.04, 16.10, 16.04 usw.)
- Ein Benutzer mit sudo-Berechtigungen
- Berechtigungen für den Zugriff auf den Remote-Computer
- Zugriff auf ein Terminal/eine Befehlszeile
- Der
apt-getTool, vorinstalliert in Ubuntu und anderen Debian-basierten Distributionen - OpenSSH 7.5 oder höher
SSH auf Ubuntu aktivieren
Der SSH-Server wird standardmäßig nicht auf Ubuntu-Systemen installiert. Führen Sie die folgenden Schritte aus, um SSH unter Ubuntu zu installieren und zu aktivieren:
1. Öffnen Sie das Terminal entweder mit STRG+ALT+T Tastaturkürzel oder durch Ausführen einer Suche in Ubuntu Dash und wählen Sie das Terminal-Symbol aus .
2. Prüfen Sie vor Beginn des Installationsvorgangs, ob auf Ihrem Rechner bereits ein SSH-Server installiert ist. Verwenden Sie den folgenden Befehl:
ssh localhostWenn Sie die SSH-Nachricht „Verbindung verweigert“ sehen, müssen Sie den SSH-Installationsprozess durchlaufen.
ssh: connect to host localhost port 22: Connection refused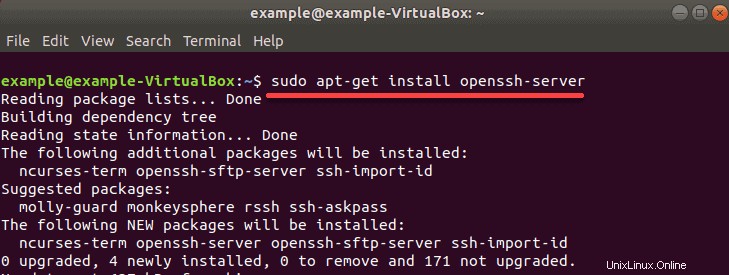
3. Um SSH zu installieren, aktualisieren Sie zuerst den Paket-Repository-Cache mit:
sudo apt-get update4. Installieren Sie nun das OpenSSH-Softwarepaket, indem Sie Folgendes eingeben:
sudo apt-get install openssh-server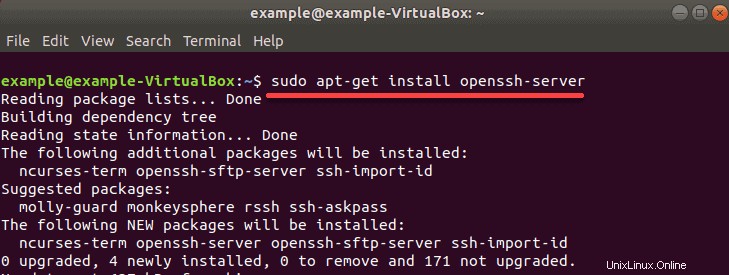
Wenn Sie dazu aufgefordert werden, geben Sie Ihr Passwort ein und drücken Sie y (Ja), um die Installation zuzulassen.
5. Um zu überprüfen, ob die Installation erfolgreich war und SSH ausgeführt wird, verwenden Sie den Befehl:
sudo service ssh status
Die gesuchte Bestätigungsmeldung lautet:Active: active (running)
Das bedeutet, dass Sie SSH auf Ihrem Remote-Rechner installiert und aktiviert haben, der nun Befehle von Ihrem SSH-Client annehmen kann.
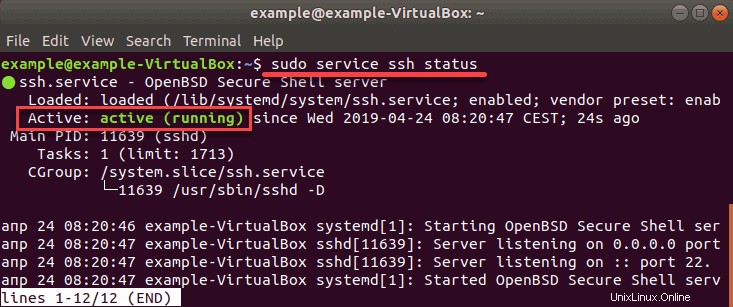
6. Um zur Eingabeaufforderung der Befehlszeile zurückzukehren, geben Sie q ein .
Melden Sie sich mit SSH beim Remote-Server an
Nachdem Sie SSH unter Ubuntu 18.04 aktiviert haben, können Sie sich bei Ihrem Remote-Computer anmelden.
1. Öffnen Sie das Terminal (STRG+ALT+T) und geben Sie den folgenden Befehl ein:
ssh [email protected]_IP – p222Ändern Sie den Benutzernamen und die IP-Adresse in den Benutzernamen und die IP-Adresse des Ubuntu-Computers, auf dem Sie SSH installiert haben.
2. Wenn Sie die IP-Adresse nicht kennen, können Sie sie schnell über das Terminal identifizieren, indem Sie den folgenden Befehl eingeben:
ip aDies sollte die öffentliche IP-Adresse des Rechners anzeigen, auf dem SSH installiert wurde.
Sobald Sie alle Informationen identifiziert und eingegeben haben, haben Sie sich offiziell bei Ihrem Server angemeldet. Es steht Ihnen frei, es sicher von Ihrem Arbeitsplatz aus zu verwalten.
SSH-Konfigurationsoptionen
Konfigurationsdatei bearbeiten
Nach erfolgreicher Installation von OpenSSH auf Ubuntu , können Sie die Konfigurationsdatei bearbeiten.
Sie können den Standardport ändern (im Allgemeinen eine gute Idee, als vorsorgliche Sicherheitsmaßnahme), deaktivieren Sie den „root“-Benutzer oder nehmen Sie andere Konfigurationsanpassungen vor.
1. Öffnen Sie Ihre SSH-Konfigurationsdatei mit dem Befehl:
sudo gedit /etc/ssh/sshd_config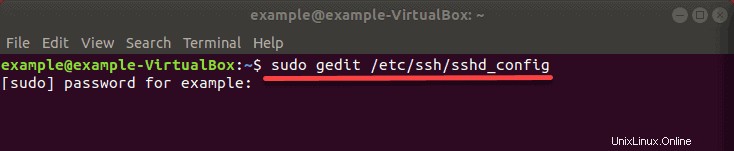
Gedit ist ein Texteditor, der standardmäßig in Ubuntu enthalten ist, aber Sie können auch andere Texteditoren wie nano verwenden . Wenn Sie Nano bevorzugen, können Sie es ganz einfach installieren, indem Sie den folgenden Befehl ausführen:
sudo apt-get install nano
2. Wenn Sie dazu aufgefordert werden, geben Sie Ihr Passwort ein und drücken Sie y (Ja), um die Installation zuzulassen.)
3. Ersetzen Sie dann „gedit “ mit „nano ” Geben Sie den Befehl ein:
sudo nano /etc/ssh/sshd_config4. Nachdem Sie die Datei geöffnet haben (mit einem der oben empfohlenen Texteditoren), suchen Sie nach erforderlichen Änderungen und nehmen Sie sie vor.
Wenn Sie beispielsweise die Portnummer so ändern möchten, dass sie TCP-Port 2222 anstelle des Standard-TCP-Ports 22 überwacht, suchen Sie die Zeile in der Port 22 standardmäßig festgelegt ist, und ändern Sie ihn in Port 2222 .
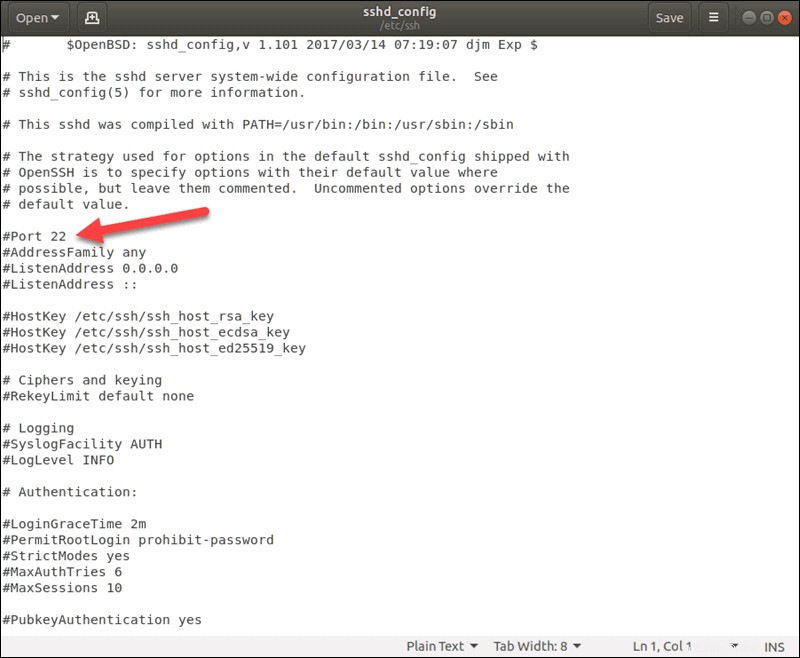
Root deaktivieren
Eine weitere wichtige Sicherheitsvorkehrung besteht darin, sicherzustellen, dass der Root deaktiviert ist. Auf diese Weise kann der Root-Benutzer nicht aus der Ferne aufgerufen werden, und die Sicherheit wird erheblich verbessert.
1. Suchen Sie in der Konfigurationsdatei nach der Zeile PermitRootLogin_yes und ändern Sie es in PermitRootLogin_no .
2. Nachdem Sie die gewünschten Änderungen vorgenommen haben, speichern und schließen Sie die Datei mit STRG+W Tastaturkürzel (oder die Befehle zum Speichern und Schließen im Editor Ihrer Wahl).
3. Damit die Änderungen wirksam werden, starten Sie SSH mit dem folgenden Befehl neu:
sudo systemctl restart sshd.serviceFirewall konfigurieren
Wenn Sie sich entschieden haben, die Standardportnummer zu ändern, müssen Sie Ihre Firewall so konfigurieren, dass Datenverkehr über den angegebenen Port zugelassen wird.
Nehmen wir das Beispiel von Port 2222.
Das standardmäßige Firewall-Konfigurationstool in Ubuntu ist UFW , konfigurieren Sie es mit dem Befehl:
sudo ufw allow from any to any port 2222 proto tcpEinige Firewalls erfordern möglicherweise das Zulassen von Datenverkehr zur öffentlichen IP-Adresse des Computers, auf dem SSH ausgeführt wird.

So deaktivieren Sie SSH auf Ubuntu
So deaktivieren Sie SSH vorübergehend:
sudo service ssh stopSo starten Sie SSH erneut:
sudo service ssh startSo deaktivieren Sie SSH nach dem Neustart vollständig:
sudo systemctl disable sshSo aktivieren Sie SSH auf dem Ubuntu-Host erneut:
sudo systemctl enable ssh