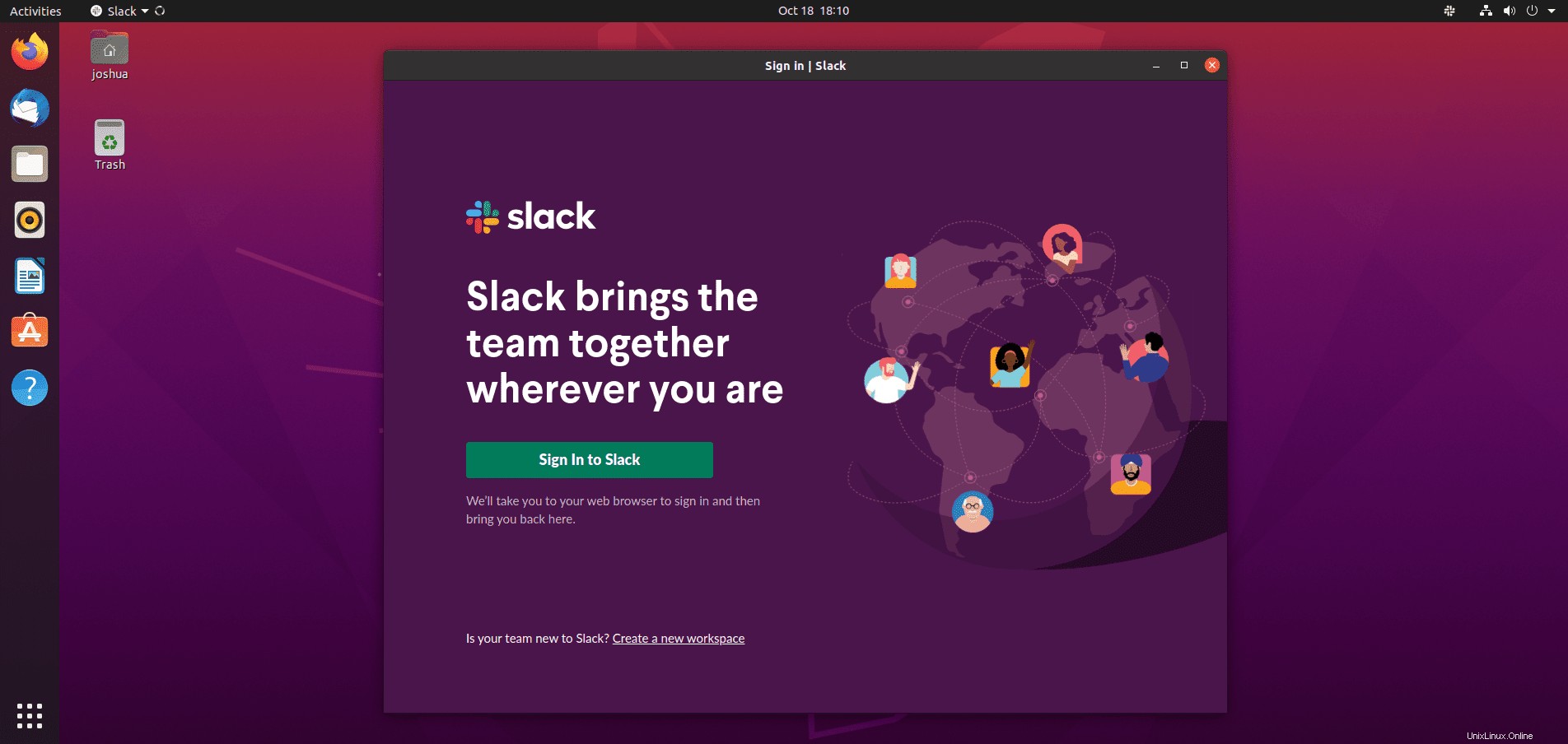Slack ist eine der beliebtesten Kommunikationsplattformen für die Zusammenarbeit weltweit. Seit dem ersten Start im Jahr 2013 ist es gewachsen. Es wird jetzt von Entwicklungsteams und Unternehmen bevorzugt, viele Dienste zu integrieren, Gruppen, Meetings usw. zu leiten. Die Funktionsweise von Slack besteht darin, Kanäle für Ihre Teams, Themen, Kunden oder Mitarbeiter zu erstellen. Slack bietet auch Sprach- und Videoanrufe sowie Dateifreigabe.
In der folgenden Anleitung erfahren Sie, wie Sie die Slack-Kommunikationsplattform installieren, starten und auf Ihrem Ubuntu 20.04-Desktop deinstallieren.
Voraussetzungen
- Empfohlenes Betriebssystem: Ubuntu 20.04.
- Benutzerkonto: Ein Benutzerkonto mit sudo oderRoot-Zugriff.
Betriebssystem aktualisieren
Aktualisieren Sie Ihr Ubuntu Betriebssystem, um sicherzustellen, dass alle vorhandenen Pakete auf dem neuesten Stand sind:
sudo apt update && sudo apt upgrade -yDas Tutorial verwendet den sudo-Befehl und vorausgesetzt, Sie haben den Sudo-Status .
So überprüfen Sie den Sudo-Status Ihres Kontos:
sudo whoamiBeispielausgabe, die den Sudo-Status zeigt:
[joshua@ubuntu ~]$ sudo whoami
rootUm ein vorhandenes oder neues Sudo-Konto einzurichten, besuchen Sie unser Tutorial zum So fügen Sie einen Benutzer zu Sudoers auf Ubuntu hinzu .
So verwenden Sie das Root-Konto verwenden Sie den folgenden Befehl mit dem Root-Passwort, um sich anzumelden.
suMethode 1. Installieren Sie Slack manuell mit .DEB
Standardmäßig befindet sich Slack nicht in den Repositories von Ubuntu, daher müssen Sie das .deb-Paket für Slack herunterladen, indem Sie die Slack-Downloadseite besuchen.
Beispiel:
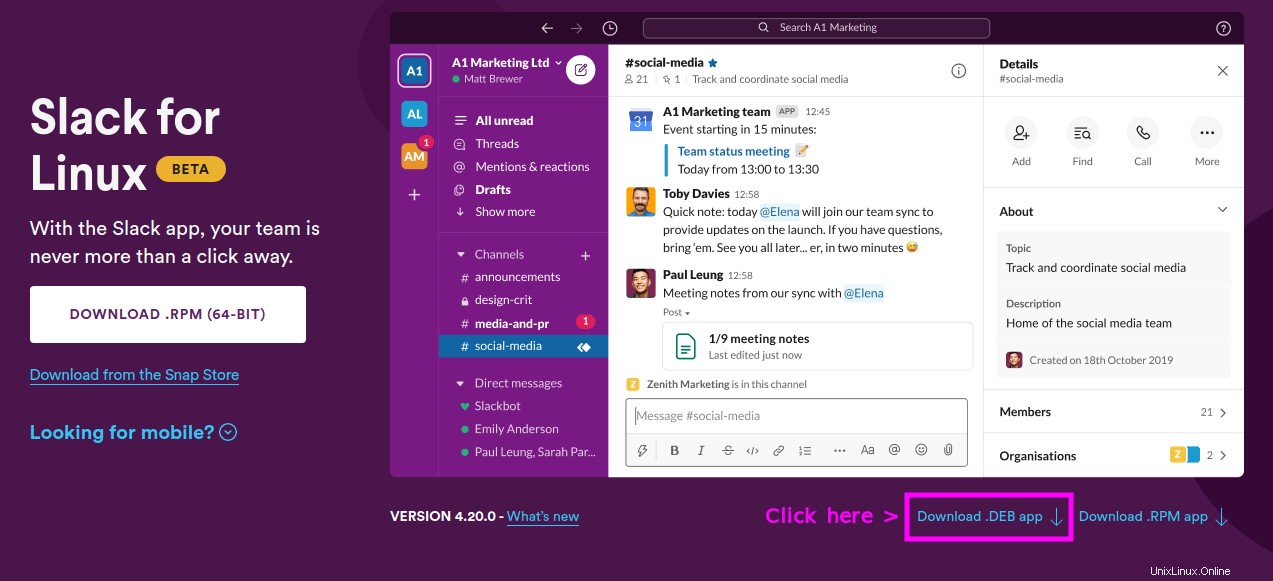
Alternativ können Sie die neueste Versionsnummer abrufen und stattdessen den Befehl wget verwenden, um das .deb-Paket von Slack herunterzuladen.
Beispiel:
wget https://downloads.slack-edge.com/releases/linux/4.20.0/prod/x64/slack-desktop-4.20.0-amd64.debBeachten Sie, dass es manchmal schwierig sein kann, den Link für Slack zum Herunterladen zu erhalten. Im schlimmsten Fall verwenden Sie den obigen Befehl, ersetzen die Zahlen durch die aktuelle Version, laden sie manuell herunter und navigieren zu Ihrem Download-Verzeichnis um die nächste Aufgabe auszuführen.
Verwenden Sie nun den folgenden Befehl, um Slack zu installieren, das Sie gerade heruntergeladen haben.
sudo apt install ./slack-desktop-4.20.0-amd64.debBestätigen Sie die Installation von Slack, indem Sie die Build-Version überprüfen.
slack --versionBeispielausgabe:
4.20.0Methode 2. Installieren Sie Slack aus dem Snap-Paket
Slack könnte über das standardmäßig auf Ubuntu installierte Snap-Paket installiert werden, es sei denn, Sie haben es entfernt. Dies ist nicht so beliebt wie andere Methoden. Dennoch können Benutzer, die Snaps verwenden oder daran interessiert sind, es unter Ubuntu zu verwenden, Folgendes verwenden, um Slack auf ihrem Desktop zu installieren.
Installieren Sie zuerst snapd auf Ihrem Ubuntu-Betriebssystem, wenn es entfernt wurde.
sudo apt install snapd -ySobald Snap installiert ist, wird dringend empfohlen, sich abzumelden und wieder anzumelden oder Ihren Dienst neu zu starten, um sicherzustellen, dass die Pfade von Snap korrekt aktualisiert werden.
sudo systemctl restart snapdWenn Sie Snap nach dem Abmelden oder Neustarten Ihres Systems zum ersten Mal installiert haben, wird empfohlen, die Kerndateien zu installieren, um Konflikte zu vermeiden:
sudo snap install coreBeispielausgabe:
core 16-2.52 from Canonical✓ installedBevor Sie Slack installieren, müssen Sie classic aktivieren Snap-Unterstützung durch Erstellen eines Symlinks.
sudo ln -s /var/lib/snapd/snap /snapGeben Sie als Nächstes den folgenden Snap-Befehl ein, um den Slack-Client zu installieren:
sudo snap install slackBeispielausgabe:
slack 4.20.0 from Slack✓ installedSnap-Pakete sind aus mehreren Gründen größer als herkömmliche Repositories über den APT-Paketmanager. Der Kompromiss besteht jedoch in einfacheren verwalteten Paketen, die häufig auf die neueste verfügbare Version aktualisiert werden.
Führen Sie für die Zukunft den folgenden Befehl aus, um Slack und alle anderen von Snap installierten Pakete zu aktualisieren:
sudo snap refreshWenn Slack nicht mehr installiert sein muss, entferne es mit dem Snap-Remove-Befehl.
sudo snap remove slackBeispielausgabe:
slack removedSo starten Sie Slack
Nach Abschluss der Installation können Sie Slack auf verschiedene Arten ausführen. Während Sie sich in Ihrem Debian-Terminal befinden, können Sie zunächst den folgenden Befehl verwenden:
slackFühren Sie alternativ den slack-Befehl aus im Hintergrund, um das Terminal freizugeben:
slack &Dies ist jedoch nicht praktikabel, und Sie würden den folgenden Pfad auf Ihrem Debian-Desktop verwenden, um ihn mit dem Pfad zu öffnen:Aktivitäten> Show Applications> Slack . Wenn Sie es nicht finden können, verwenden Sie die Suchfunktion im Menü Anwendungen anzeigen, wenn Sie viele Anwendungen installiert haben.
Beispiel:
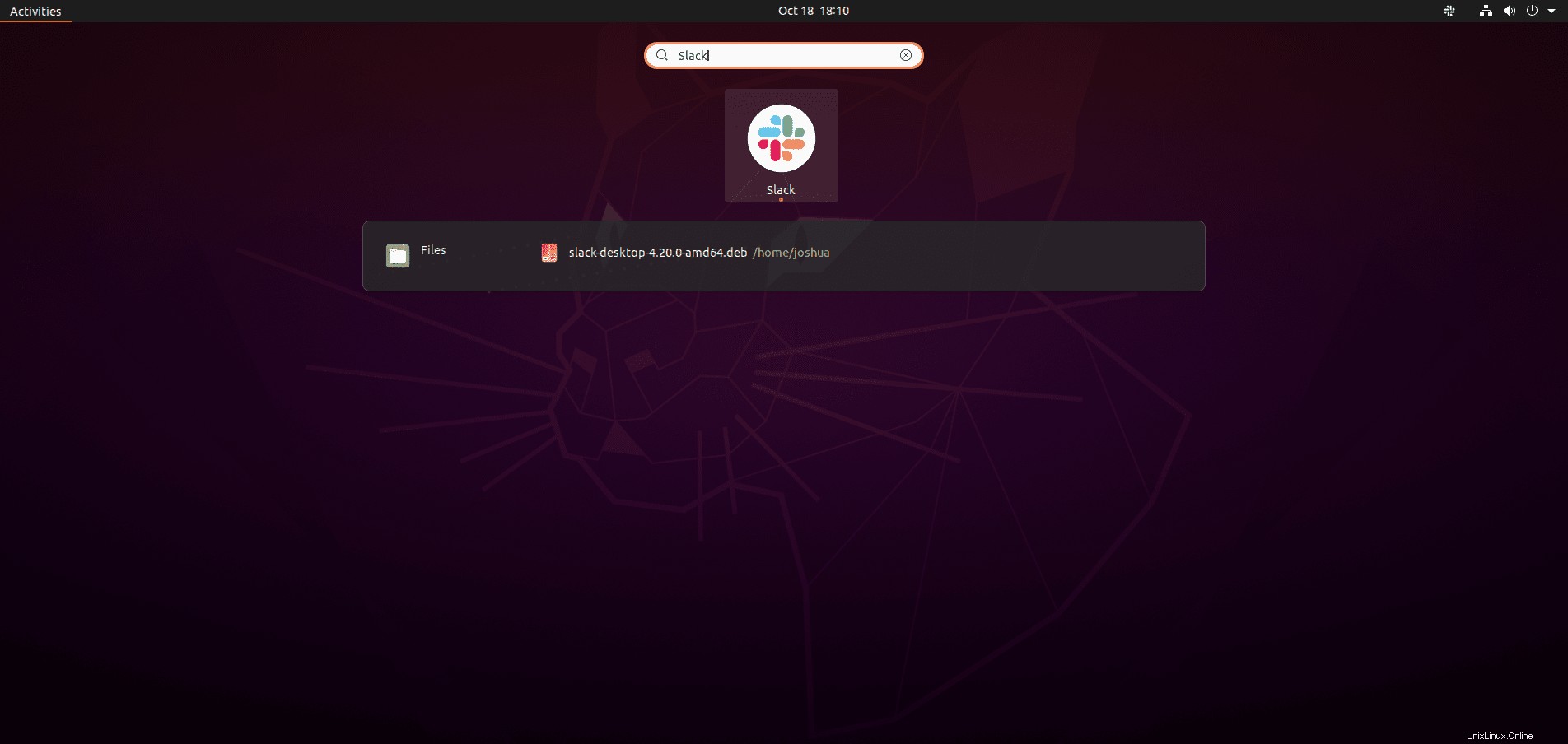
Das erste Mal Wenn du Slack öffnest, wirst du von der Anmeldeseite begrüßt.