Erfahren Sie, wie Sie Microsoft VS Code (Visual Studio Code) am besten mit dem Befehlsterminal und der GUI unter Ubuntu 20.04 Focal Fossa und 22.04 LTS Jammy Jelly Fish installieren.
Nun, obwohl es von Microsoft stammt, kann der Visual Studio Code Editor kostenlos verwendet und unter einer Open Source-Lizenz vertrieben werden. Der Code-Editor wird plattformübergreifend unterstützt und kann daher sowohl unter Linux als auch unter macOS problemlos installiert werden.
Laut Microsoft können die Anwendungen mit ASP.NET Framework und Nodejs sehr schnell auf VS-Code erstellt werden. Und das ist der Grund, warum Visual Studio-Code mit integrierter Debugging-Unterstützung für die Node.js-Laufzeitumgebung geliefert wird. Entwickler können JavaScript, TypeScript und jede andere auf JavaScript basierende Sprache in VS Code debuggen, ohne dass ein zusätzliches Tool erforderlich ist. Auch die Erstellung von Websites mit HTML, CSS, JSON, LESS, SASS, PHP JavaScript und anderen Technologien ist sehr einfach.
Wer den VSCode nicht in seinem lokalen System installieren möchte, kann zur Visual Studio Code Webbrowser-Version. greifen Hier ist der Link, um es zu besuchen.
Schritte zum Installieren von Visual Studio-Code in Ubuntu 22.04 | 20.04 LTS-Linux
Die angegebenen Schritte funktionieren auch für Debian, Linux Mint, POP!OS, Elementary, MX Linux, Ubuntu 18.04/19.04/21.04 und andere ähnliche Linux-Distributionen.
#1. Weg mit GUI:
Verwendung grafischer Ubuntu-Software
Obwohl Entwickler keine Probleme mit der Befehlszeile haben werden, können Sie diesen Code-Editor aus dem SNAP-Repository ganz einfach mit dem integrierten Ubuntu-Software-App-Installationsprogramm abrufen.
Klicken Sie auf das Ubuntu Software-Symbol n, angegeben auf dem Dock . Oder suchen Sie dasselbe im Application Launcher, um es auszuführen.
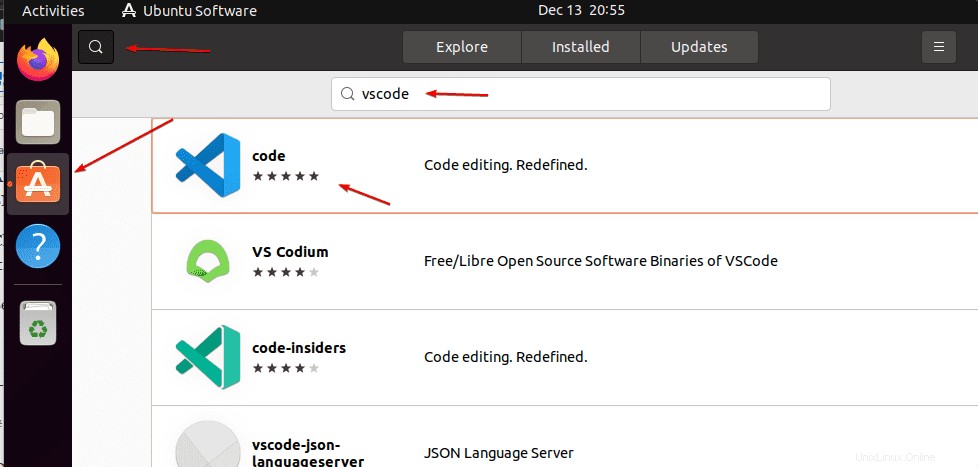
Suchen Sie nach Vscode und wenn es erscheint, klicken Sie darauf, um es zu öffnen, und klicken Sie auf Installieren Schaltfläche.
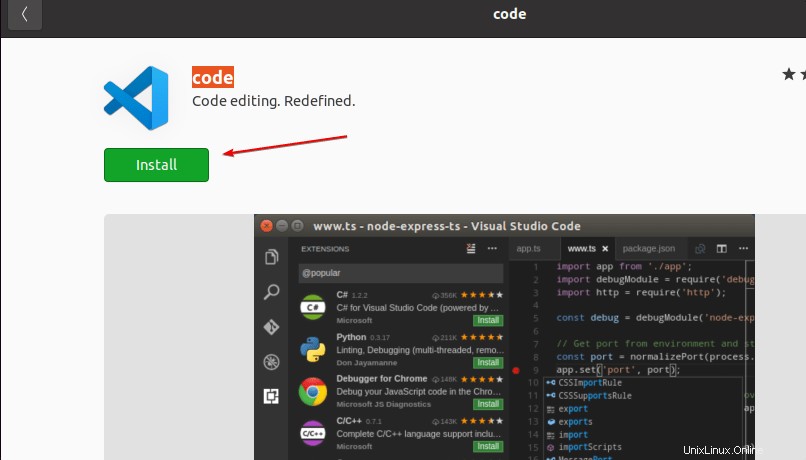
————————————————————————————————
#2nd-way mit Terminal
Befehlsterminal öffnen
Führen Sie auf Ihrem Terminal einmal den Systemaktualisierungsbefehl aus. Es wird den APT-Repository-Cache aktualisieren.
sudo apt update
VScode auf Ubuntu 20.04 herunterladen | 22.04 LTS
Lassen Sie uns jetzt die von Microsoft offiziell zur Verfügung gestellte Debian-Binärdatei herunterladen, um sie auf Debian und darauf basierenden Systemen wie Ubuntu zu installieren.
sudo apt install wget -y
wget -O vscode.deb 'https://code.visualstudio.com/sha/download?build=stable&os=linux-deb-x64'
Installieren Sie Visual Code Binary unter Linux
Als nächstes müssen wir die Binärdatei jetzt entweder mit dem DPKG-Befehlstool oder dem APT-Paketmanager installieren. Hier werden wir APT verwenden, da es auch alle Abhängigkeiten lösen kann, die von der Binärdatei benötigt werden.
sudo apt install ./vscode.deb
Deinstallation
Wer diesen Code-Editor nicht mehr benötigt, kann ihn mit dieser Befehlssyntax entfernen:
sudo apt remove code -y
————————————————————————————————
#3rd- Repository verwenden
VSCode-Repository auf Ubuntu 20.04 hinzufügen | 22.04 LTS
Entwickler, die das Repository manuell hinzufügen und dann die Installation von Visual Code Editor mit dem APT-Paketmanager durchführen möchten, können diesen Schritten folgen:
Repo einfügen:Kopieren Sie den angegebenen Befehlsblock und fügen Sie ihn ein.
sudo sh -c 'echo "deb [arch=amd64,arm64,armhf signed-by=/etc/apt/trusted.gpg.d/packages.microsoft.gpg] \ https://packages.microsoft.com/repos/code stable main" > /etc/apt/sources.list.d/vscode.list'
GPG-Schlüssel hinzufügen
Fügen Sie als Nächstes den GPG-Schlüssel hinzu, der zum Signieren der VScode-Pakete von Microsoft verwendet wird.
wget -qO- https://packages.microsoft.com/keys/microsoft.asc | gpg --dearmor > packages.microsoft.gpg
sudo install -o root -g root -m 644 packages.microsoft.gpg /etc/apt/trusted.gpg.d/
rm -f packages.microsoft.gpg
Systemaktualisierung ausführen
Verwenden Sie schließlich den Update-Befehl, um das System darüber zu informieren, dass wir kürzlich ein neues Repository hinzugefügt haben. Anschließend erstellt es den Repo-Cache neu und weiß, wo die verfügbaren Pakete für Microsofts Open-Source-Vscode zur Installation verfügbar sind.
sudo apt update
Verwenden Sie APT, um Visual Studio Code auf Ubuntu Focal oder Jammy zu installieren
Verwenden Sie als Nächstes den normalen APT-Befehl, um diesen Open-Source-Code-Editor auf Ihrem Linux-System zu installieren.
sudo apt install code
Zu entfernen:
sudo apt remove code -y
————————————————————————————————
4. Methode:Verwenden des SNAP-Befehls
Verwenden Sie den SNAP-Befehl
Obwohl diese Methode der ersten ähnlich ist, haben wir den VS-Code-Editor mit einer grafischen Benutzeroberfläche heruntergeladen und installiert. Der einzige Unterschied besteht darin, dass wir dasselbe SNAP-Repository verwenden, jedoch vom Befehlsterminal aus.
Wie wir wissen, wird SNAP standardmäßig auf Ubuntu-Betriebssystemen installiert. Feuern Sie daher einfach einen einzigen gegebenen Befehl ab und Sie sind fertig!!
sudo snap install --classic code
Zum Löschen oder Deinstallieren lautet der Befehl:
sudo snap remove code