Bearbeiten, retuschieren oder optimieren Sie Ihre Bilder mit dem kostenlosen Open-Source-Editor GIMP, indem Sie ihn auf der Linux-Distribution Ubuntu 20.04 oder 18.04 installieren. Hier zeigen wir 3 Möglichkeiten, dies mit GUI- und Befehlszeilenmethoden zu tun.
Der kostenlose Bildeditor „GIMP“ bietet professionelle Werkzeuge und Retuschierfunktionen für Fotos. Sein Name ist eigentlich ein Akronym für GNU Image Manipulation Program und es ist eine der besten kostenlosen Alternativen zu Adobe Photoshop für den privaten und semiprofessionellen Gebrauch.
GIMP ist eine plattformübergreifende Anwendung, die für Windows-, macOS- und Linux-Betriebssysteme verfügbar ist und alle gängigen Bildformate einschließlich PSD, TIFF oder WEBP mit 32-Bit-Farbtiefe verarbeiten kann.
Insgesamt deckt die Grafikbearbeitungs-Toolbox „GIMP“ alle Dinge ab, die in der täglichen professionellen Bearbeitung erforderlich sind. Wir können Bilder verkleinern, vergrößern und zuschneiden oder die Perspektive von Fotos drehen, spiegeln und verzerren; Korrektur von Farbe, Helligkeit und Kontrast, Anpassung der Belichtung und des Weißabgleichs sind unkompliziert mit dem Open-Source-Programm.
Darüber hinaus bietet es die Möglichkeit, Farben bequem auszutauschen, Bilder gezielt einzufärben, Stellen zu retuschieren, den Horizont zu begradigen und Bildbereiche zu klonen oder zu verschmieren.
Installieren Sie den GIMP-Bildeditor unter Ubuntu 20.04/18.04 LTS
Verwenden der grafischen Benutzeroberfläche
1. Öffnen Sie die Ubuntu-Software
Suchen Sie entweder in Alle Anwendungen oder klicken Sie einfach auf das Symbol der Ubuntu-Software, die im Dock von Ubuntu 21.04, 20.04 oder 18.04 verfügbar ist.
2. Suchen Sie in GIMP
Jetzt sehen Sie ein Suchsymbol auf der linken oberen Seite der Ubuntu-Software, klicken Sie darauf und geben Sie GIMP ein.
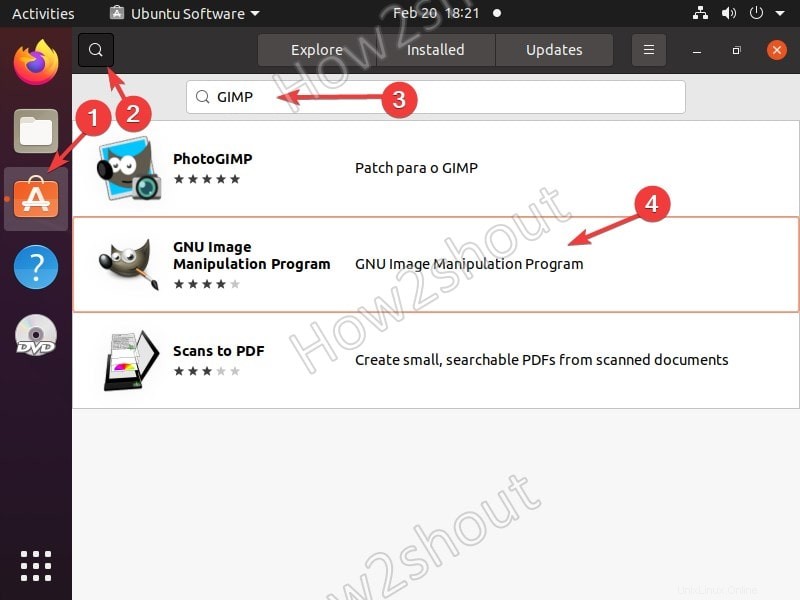
3. Installieren Sie GIMP über die GUI
Wenn wir das GIMP-Tool auswählen, erhalten wir Informationen zu diesem Open-Source-Bildbearbeitungsprogramm, klicken Sie auf INSTALLIEREN Schaltfläche, um es herunterzuladen und auf dem Ubuntu-System einzurichten.
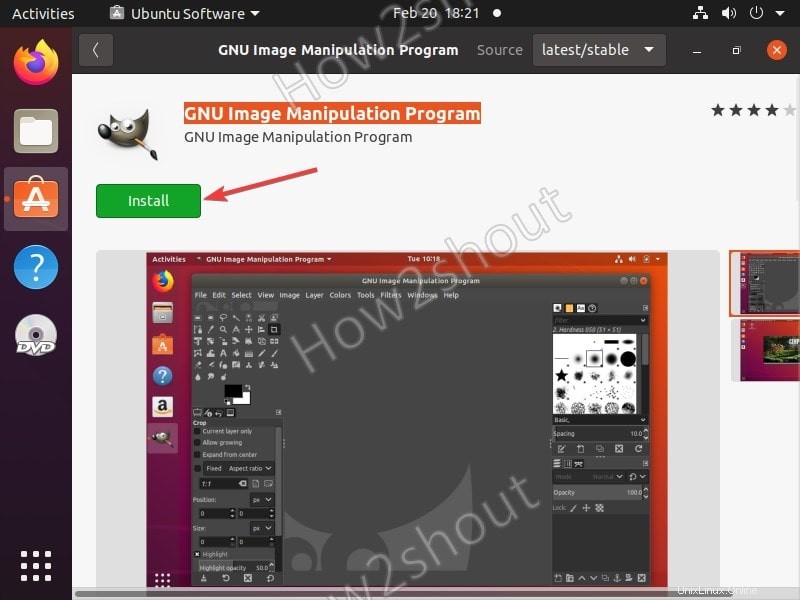
Gimp über das Befehlszeilenterminal abrufen
#Aus dem offiziellen Ubuntu-Repository
Für diejenigen, die eine Befehlszeilenschnittstelle zum Installieren von Softwarepaketen bevorzugen, ist dies genau das Richtige für sie.
- Befehlsterminal öffnen, die Tastenkombination ist STRG+ALT+T .
- Run system update command-
sudo apt update - Befehl zum Installieren von GIMP –
sudo apt install gimp - Sobald die Installation abgeschlossen ist, gehen Sie zu Anwendungen und suchen Sie danach, um damit zu beginnen.
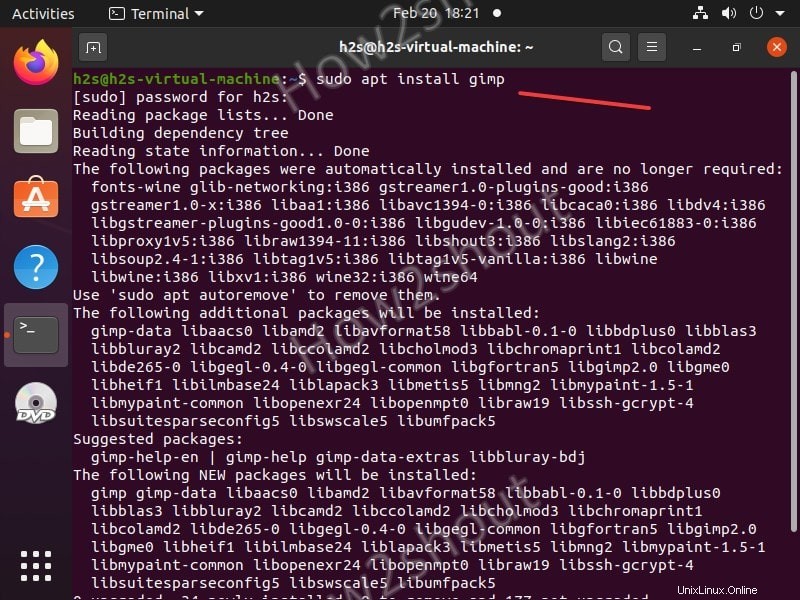
#Via Snap-Paketverwaltung
Abgesehen von der Verwendung des APT-Paketmanagers können wir auch SNAP verwenden, um GIMP auf unsere Ubuntu-Systeme zu bekommen, einschließlich anderer wie MX Linux, Debian, Elementary OS, MX Linux und mehr …
- Also, gehen Sie wieder zum Befehlsterminal.
- In allen aktuellen Ubuntu-Versionen ist SNAP standardmäßig enthalten.
- Wenn Sie es nicht haben, führen Sie es aus –
sudo apt install snapd - Als nächstes installieren Sie GIMP mit SNAP-
sudo snap install gimp
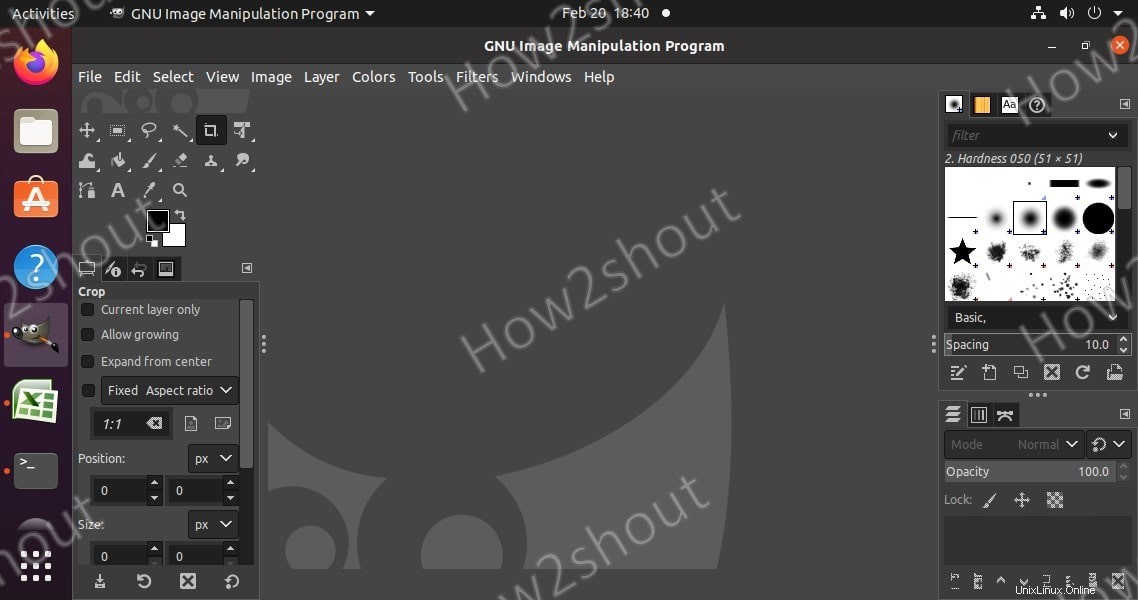
GIMP deinstallieren
Wenn Sie diese Bildbearbeitungsanwendung nicht mehr auf Ihrem Linux verwenden, verwenden Sie diese Befehle:
- Für GUI, Öffnen Sie einfach erneut die Ubuntu-Software, suchen Sie diese Software und klicken Sie auf Entfernen Schaltfläche.
- Für die Befehlszeile mit APT –
sudo apt remove gimp - Über SNAP-
sudo snap remove gimp