Befehl zum Installieren von Gparted auf Debian-basierten Linux-Systemen wie Ubuntu 22.04 Focal Fossa und Ubuntu 22.04 LTS Jammy Jelly Fish über das Befehlsterminal.
GParted ist eine GTK-basierte grafische Benutzeroberfläche für GNU Parted. Mit GParted lässt sich die Partitionierung eines Laufwerks einfach ändern, z. B. können Partitionen vergrößert oder verkleinert, neu erstellt, verschoben oder neu formatiert werden. Allgemeine Informationen und Sicherheitshinweise zur Partitionierung finden Sie im Artikel Partitionierung.
Schritte zur Installation von Gparted Disk Manager auf Ubuntu 22.04 | 20.04
Wenn Sie eine minimale Ubuntu-Linux-Version verwenden, ist die Gparted-Anwendung standardmäßig nicht auf Ihrem System vorhanden, daher müssen wir sie manuell installieren. Verwenden Sie die unten angegebenen Befehle.
1. APT-Repository-Cache aktualisieren
Lassen Sie uns zuerst den Systemaktualisierungsbefehl ausführen, der den Repository-Cache des APT-Paketmanagers des Systems leert und neu erstellt. Wird auch installiert, wenn Updates verfügbar sind.
sudo apt update
2. Befehl zum Installieren von Gparted in Ubuntu 20.04 | 22.04
Da Pakete zur Installation von Gparted über das Standard-Repository von Ubuntu 20.04 und 22.04 Linux verfügbar sind, müssen wir überhaupt kein Drittanbieter-Repository hinzufügen. Verwenden Sie einfach den unten angegebenen APT-Paketmanager-Befehl.
sudo apt install gparted -y
3. Führen Sie Gparted
ausGehen Sie zum Anwendungsstarter und suchen Sie nach dieser Festplattenpartitions- und Verwaltungsanwendung. Wenn Sie das Symbol sehen, klicken Sie darauf, um es auszuführen.
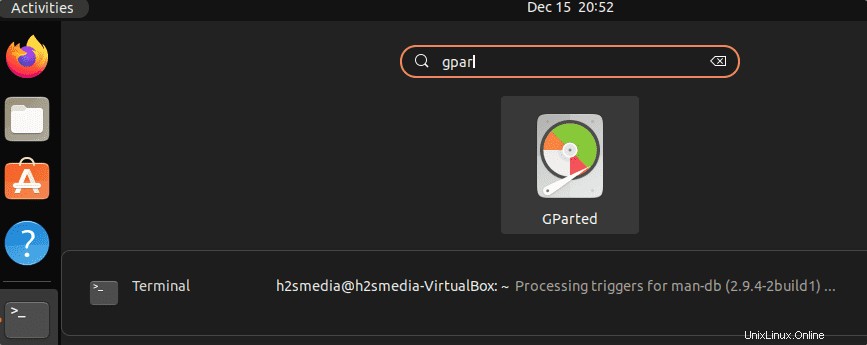
Alternativ , wenn Sie GParted installiert haben, können Sie das Programm über das Terminal mit folgendem Befehl starten:
gparted
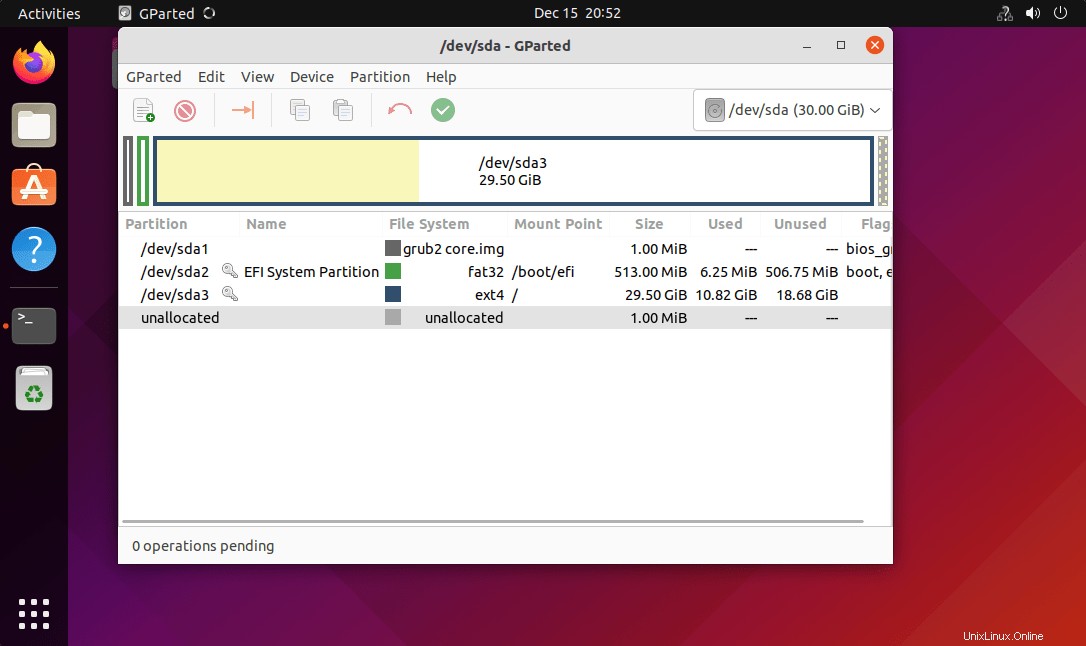
4. GParted-Menü
Die Verwendung von GParted ist relativ einfach, da das Programm komplett über ein Fenster bedient wird. In diesem Fenster sehen Sie die Aufteilung der aktuell ausgewählten Festplatte. Alle möglichen Optionen und Aktionen sind über die Menüleiste erreichbar. Nicht verfügbare Optionen oder Aktionen werden von GParted automatisch ausgeblendet.
Im Menü „GParted “ können Sie über den Punkt „Geräte“ das zu partitionierende Laufwerk auswählen “ (wenn Sie mehrere Festplatten haben), über „Geräte aktualisieren ” werden die aktuell verbundenen Laufwerke neu eingelesen. Der Menüpunkt „Ansehen ” „Dateisystemunterstützung“ zeigt in einer Matrix, welche Aktionen (vergrößern, verkleinern, erstellen, etc.) mit den unterschiedlichen Arten von unterstützten Dateisystemen möglich sind.
Die Datei „Bearbeiten “ enthält drei Aktionen:„Rückgängig machen “ kann verwendet werden, um die zuletzt durchgeführten Aktionen rückgängig zu machen, oder „Löschen ” um alle Aktionen zu löschen; die vorgenommenen Änderungen werden über „Apply All Operations“ auf der ausgewählten Partition ausgeführt “.
GParted speichert zunächst alle Änderungen in einem Puffer und führt sie erst aus, wenn Sie auf „Alle Operationen anwenden“ klicken “. Nachdem „Alle Operationen anwenden“ durchgeführt wurde, können die Änderungen nicht mehr rückgängig gemacht werden. Daher sollte „Alle Operationen anwenden“ nur ausgewählt werden, wenn Sie sich der Änderungen sicher sind. Im schlimmsten Fall gehen alle auf der Festplatte gespeicherten Daten verloren.
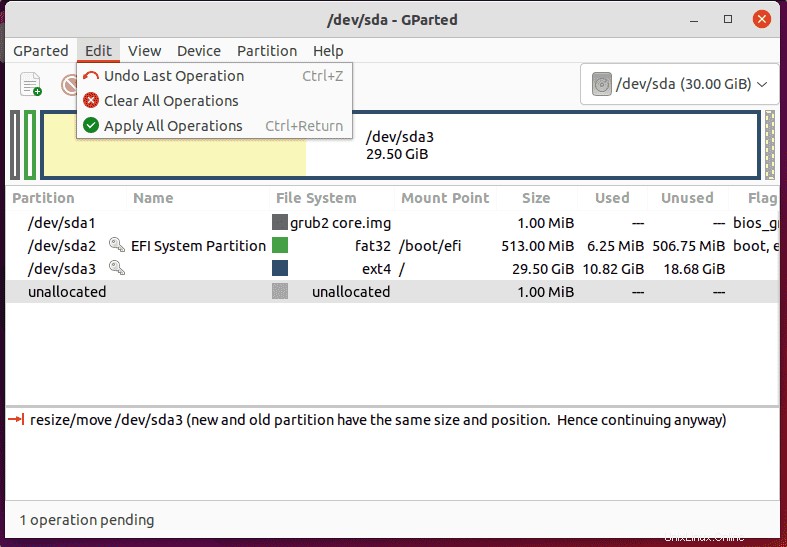
Andere Tutorials:
• Wie kann ich Ubuntu 20.04 LTS ein macOS-ähnliches Aussehen geben
• Wie ändere ich das GRUB-Menü-Timeout beim Booten?
• Wie installiere ich WoeUSB auf Ubuntu 22.04 LTS
• Installiere VNC Server auf Ubuntu 22.04 | 20.04 | 18.04
• 2 beste Möglichkeiten, Skype auf Ubuntu 22.04 zu installieren | 20.04