Zotero ist ein Referenzverwaltungssystem und ein akademisches Netzwerk. Hier lernen wir die Schritte zur Installation von Zotero unter Linux wie Ubuntu 22.04 Jammy JellyFish oder Ubuntu 20.04 Focal Fossa.
Zotero ist ein kostenloses Open-Source-Tool, das beim Sammeln, Organisieren, Zitieren und Teilen von Forschungsergebnissen hilft. Es besteht aus zwei Komponenten:Zotero standalone (Mac, Windows, Linux) mit einem Plugin für Firefox, Google Chrome und Safari; Zotero-Webanwendung :computerunabhängiger Zugriff auf Ihre Bibliothek, Suche und Einrichtung von Gruppen zu bestimmten Themen (siehe Zusammenarbeit), Kontaktaufnahme mit anderen. Die beiden Komponenten dieses Tools können miteinander synchronisiert werden.
Wer im Beruf oft an umfangreichen Projekten beteiligt ist oder während des Studiums eine umfangreiche Arbeit schreiben muss, verliert schnell den Überblick über die verwendeten Quellen. Mit Zotero halten Sie alle Informationen zusammen und erstellen ohne großen Aufwand eine übersichtliche Bibliothek für Ihr Projekt. Es eignet sich besonders für die Literaturrecherche im Internet und die direkte Weitergabe der recherchierten Daten und arbeitet in Gruppen, die Literatur gemeinsam verwalten wollen.
Zu jedem Eintrag kann eine Notiz hinterlegt werden. Dies ist nützlich, wenn Sie einige Ihrer Inhalte kommentieren möchten. Besonders zu loben sind die Fußnotenfunktion und die Zitierfunktion:Einfach per Drag-and-Drop ein vorgemerktes Buch aus der Zotero-Oberfläche in Ihr Word-Dokument oder Ihre E-Mail einfügen – und das Werk ist korrekt gekennzeichnet.
Hier sind ein paar wichtige Dinge, die Zotero tun kann...
- Automatische Übernahme bibliografischer Daten aus einem oder mehreren Büchern, Zeitschriftenartikeln etc. über ein Icon in der Adresszeile des Browsers (funktioniert mit vielen Bibliothekskatalogen, Datenbanken, Google Scholar…)
- Import über ISBN, DOI, PMID
- Plugin für Word, OpenOffice und NeoOffice zum Hinzufügen von Zitaten im Fließtext oder in Fußnoten und Erstellen von Bibliographien
- Zitate werden per Drag-and-Drop in E-Mails, Google-Dokumente und andere Klartextdokumente kopiert.
- Import aus anderen Literaturverwaltungsprogrammen über zahlreiche Austauschformate (Zotero RDF, MODS, BibTeX, RIS, Refer/BibIX, Unqualified Dublin Core RDF)
- Verlinkung von Literaturhinweisen (z.B. Buch und einzelne Kapitel).
- Erweiterte Suche mit der Möglichkeit, Suchanfragen zu speichern (Ergebnisse werden automatisch aktualisiert.)
- Und mehr...
Schritte zur Installation von Zotero auf Ubuntu 22.04 | 20.04 Debian-Linux
Die hier angegebenen Schritte gelten für alle gängigen Ubuntu- und Debian-basierten Linux-Systeme wie Linux Mint, Elementary OS, MX Linux, POP_OS und mehr …
1. Anforderungen:
• Debian oder Ubuntu Linux
• Ein Nicht-Root-Sudo-Benutzer
• Browser für Zotero Connector
• Internetverbindung
Die erste Art, SNAP zu verwenden:
2. Verwenden Sie Snap, um Zotero zu installieren
Das Ubuntu-System wird standardmäßig mit Snap geliefert, daher können wir es einfach verwenden, um die neueste verfügbare Version zu installieren. Öffnen Sie einfach ein Befehlsterminal und führen Sie Folgendes aus:
sudo snap install zotero-snap
#2. Weg:Installation mit Repository:
3. Zotero-Repository in Ubuntu hinzufügen
Die neuesten Pakete zur Installation von Zotero sind nicht standardmäßig im Ubuntu- oder Debian-Repository verfügbar, daher müssen wir das von der Zotero-Community angebotene hinzufügen, um die Pakete, die wir für die Einrichtung benötigen, sicher herunterzuladen.
Installieren Sie wget &curl:
sudo apt install wget curl -y
Es gibt zwei Repos, fügen Sie eines der angegebenen für Debian-Pakete hinzu:
Hinweis: Fügen Sie nicht beide hinzu, entscheiden Sie sich nur für eines davon.
curl -sL https://github.com/retorquere/zotero-deb/releases/download/apt-get/install.sh | sudo bash
oder
wget -qO- https://apt.retorque.re/file/zotero-apt/install.sh | sudo bash
4. Apt-Update
Führen Sie zunächst das Systemupdate aus, um sicherzustellen, dass alle bereits auf dem System installierten Pakete auf dem neuesten Stand sind. Es aktualisiert auch den Cache der hinzugefügten Repositories, sodass das System das neueste verfügbare Paket erkennen kann.
sudo apt update
5. Befehl zur Installation von Zotero auf Ubuntu 22.04 oder 20.04
Nun, jetzt können wir Zotero über das Befehlsterminal und den APT-Paketmanager installieren. Führen Sie einfach den angegebenen Installationsbefehl aus, um die neueste Version dieses Referenzverwaltungssystems auf Ihrem Linux-System zu erhalten.
sudo apt install zotero
6. Führen Sie Ihre Forschungsassistenten-App aus
Sobald die Installation abgeschlossen ist, gehen Sie zum Anwendungsstarter und gehen Sie dort entweder alle Anwendungen durch oder suchen Sie einfach im Suchfeld nach Zotero. Sobald das Symbol der App erscheint, klicken Sie darauf, um es auszuführen.
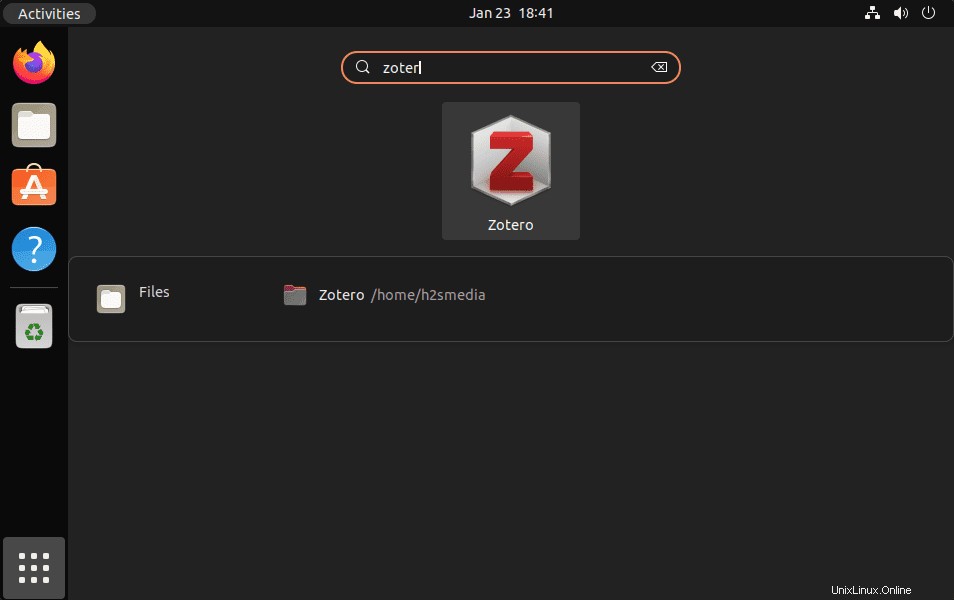
7. Zotero Connector auf Ubuntu 22.04 installieren | 20.04
Nachdem Sie die Zotero-Anwendung ausgeführt haben, werden einige Links angezeigt, und einer davon ist die Installation von Zotero Connector. Klicken Sie einfach darauf, um den Standardbrowser Ihres Systems zu öffnen und das dafür erforderliche Plugin zu aktivieren. Es hilft dem Benutzer, Elemente direkt zu Zotero hinzuzufügen, während er verschiedene Webseiten durchsucht.
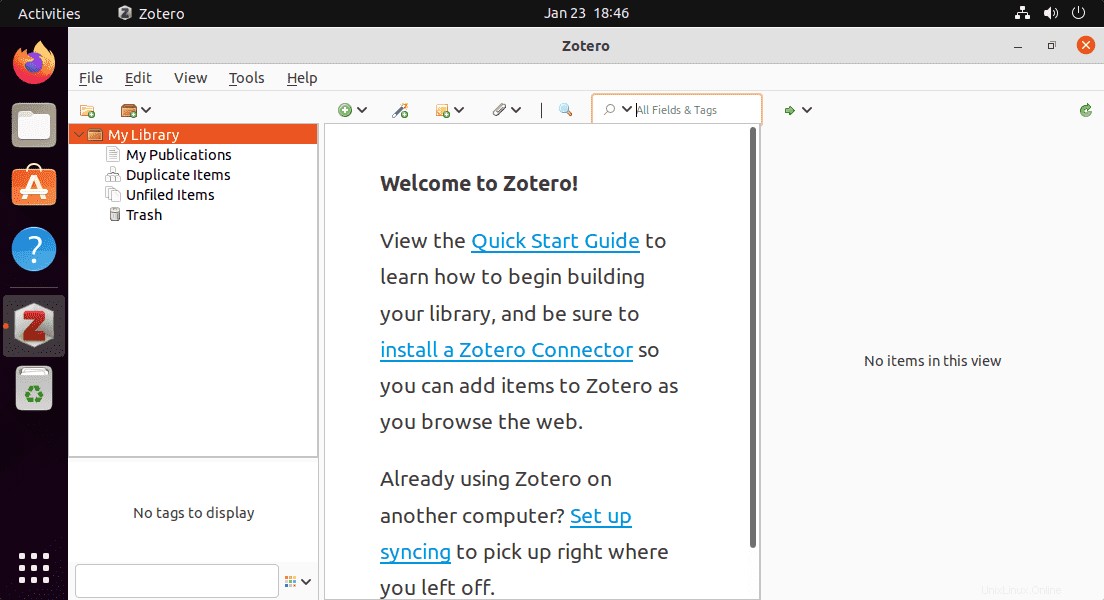
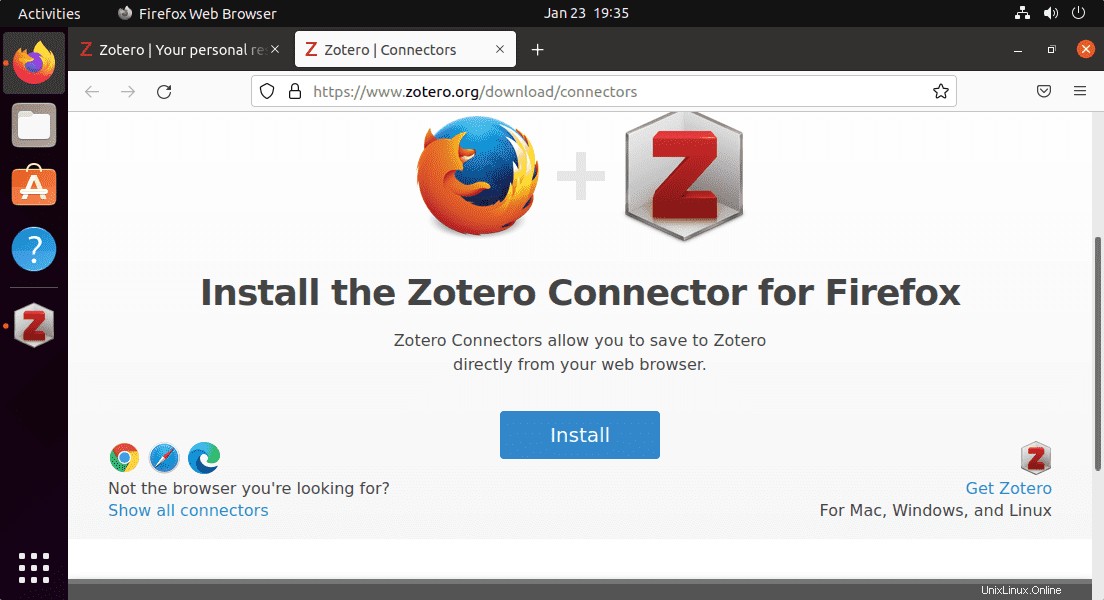
8. So aktualisieren oder aktualisieren Sie
Da wir ein dediziertes Repository hinzugefügt und verwendet haben, um Zotero zu installieren, werden daher jedes Mal, wenn wir den Update- und Upgrade-Befehl auf dem Ubuntu-Linux-System ausführen, auch alle für die Anwendung verfügbaren Updates installiert.
sudo apt update && sudo apt upgrade
9. Deinstallieren oder entfernen
Führen Sie Folgendes aus, um die Anwendung vollständig zu entfernen, wenn Sie sie nicht mehr benötigen:
sudo apt remove zotero
————————————————————————————–
Zweiter Weg, Zotero mit der Tarball-Datei zu installieren:
10. Zotero Tarball-Datei herunterladen
Diejenigen, die nicht an der ersten Methode zum Installieren der Anwendung mithilfe des Repositorys interessiert sind; kann seine Tarball-Datei direkt herunterladen.
Besuchen Sie die offizielle Download-Seite und laden Sie die für Linux-Versionen vorgesehene Tarball-Datei herunter.
Alternativ können Sie auch den Befehl: verwenden
sudo apt install wget -y
Für 64-Bit-Linux-Systeme
wget "https://www.zotero.org/download/client/dl?channel=release&platform=linux-x86_64" -O zotero64.tar.bz2
Für 32-Bit-Linux-Systeme:
Obwohl das neue Ubuntu auf 64 Bit läuft, falls Sie eine alte 32-Bit-Version von Linux verwenden
wget "https://www.zotero.org/download/client/dl?channel=release&platform=linux-i686" -O zotero32.tat.bz2
11. Datei extrahieren
Nachdem Sie die Tarball-Datei mit einem der oben angegebenen Befehle heruntergeladen haben, extrahieren Sie sie jetzt. Wenn Sie den Browser verwendet haben, vergessen Sie nicht, zuerst zum Ordner Downloads zu wechseln.
tat -xf zotero64.tar.bz2
Verschieben Sie es nach dem Extrahieren nach /opt Verzeichnis:
sudo mv Zotero_linux-x86_64 /opt/zotero
12. Desktop-Verknüpfung erstellen
Wenn Sie die Tarball-Datei verwenden, müssen wir das Application Launcher-Symbol für dieses Tool manuell festlegen.
cd /opt/zotero
sudo ./set_launcher_icon
Für Anwendungsstarter-Verknüpfung:
sudo ln -s /opt/zotero/zotero.desktop ~/.local/share/applications/zotero.desktop
Für Desktop-Verknüpfung
ln -s /opt/zotero/zotero.desktop ~/Desktop/zotero.desktop
Starten von Desktop-Verknüpfungen zulassen:
Klicken Sie mit der rechten Maustaste auf das Symbol auf Ihrem Desktop und wählen Sie „Starten zulassen“. “.
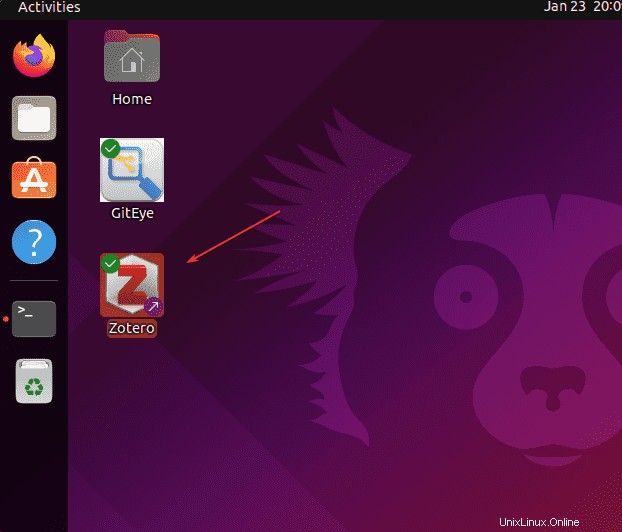
Der Nachteil bei der Verwendung der Tarball-Datei ist, dass Sie sie nicht mit dem APT-Paketmanager aktualisieren können; Sie müssen die unter /opt extrahierten Dateien manuell ersetzen wann immer es eine neue Version gibt.
Schlussfolgerung
So können wir Zotero auf Ubuntu-Linux-Systemen einrichten, außerdem können Sie mit wenigen Klicks auch das Zotero-Plugin für Word oder Open Office installieren. Um anschließend ein Zitat einzufügen, steht Ihnen neben den üblichen Schaltflächen in der Menüleiste von Word/OpenOffice eine Schaltfläche zur Verfügung, oder Sie rufen das Eingabefenster zum Einfügen der Literatur über selbst festgelegte Tastenkürzel auf. Wenn Sie mehr als ein Zitat eingeben, werden diese automatisch alphabetisch sortiert. Weitere Informationen finden Sie in der offiziellen Dokumentation.