Einführung
Sie haben von vielen Texteditoren gehört, aber heute stelle ich Ihnen einen vor, der federleicht ist. Es hat den geringsten Speicherbedarf und funktioniert einwandfrei unter allen Linux-Distributionen.
Mousepad powered by Xfce-Entwicklern ist der beste Texteditor für Linux-Benutzer. Es macht kein Problem mit Ihrem Schreiben und der Textbearbeitung. Es geht aus dem Weg und stellt sicher, dass Sie tun, was Sie tun sollen. Mousepad kommt nicht mit extremen Funktionen. Das System wird nicht aufgebläht.
Ich werde untersuchen, wie Mousepad auf der Ubuntu 20.04 LTS Edition installiert wird.
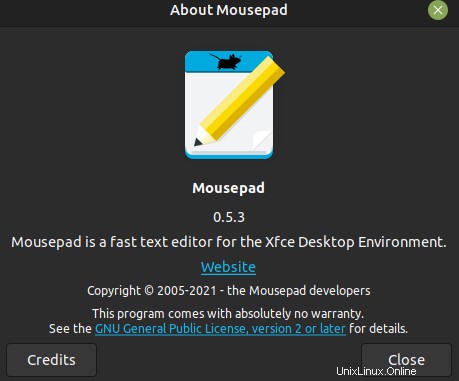
Abhängigkeitsanforderungen für den Mousepad-Editor
Der Mousepad-Editor ist eine so kleine Software, dass er keine Abhängigkeiten benötigt. Es funktioniert einwandfrei. Es gibt keine Probleme mit anderen Paketen des Systems.
Schritt 1. Mousepad Editor auf Ubuntu LTS installieren
Ich aktualisiere immer die Repositories, bevor ich Software installiere. Holen Sie sich den folgenden Befehl und aktualisieren Sie das System.
$ sudo apt update
Sobald wir das System aktualisieren, ist es bereit, das Mousepad zu installieren.
$ sudo apt install mousepad
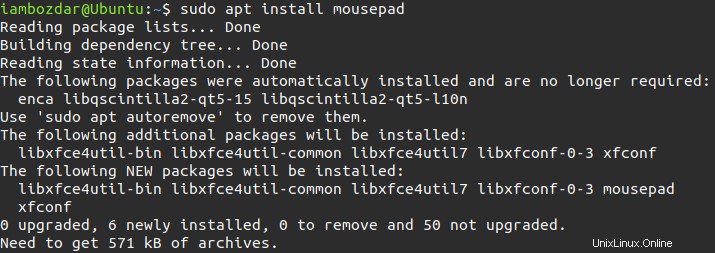
Es werden nur ein halbes Megabyte an Daten für die Installation und dreieinhalb Megabyte Speicherplatz auf der Festplatte benötigt.
Schritt 2. Überprüfen Sie die Installation des Mousepad Editors
Wenn es installiert ist, können wir die Installation des Editors überprüfen.
Zuerst führe ich die Versionsprüfung über die Befehlszeile durch, die sicherstellt, dass die Anwendung auf unserem System vorhanden ist.
$ mousepad --version
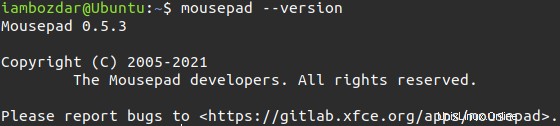
Zweitens würde ich es wie unten gezeigt über das Dashboard bestätigen.
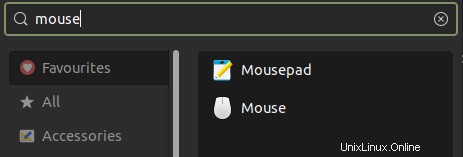
Schritt 3. Starten Sie den Mauspad-Editor
Wir können das Mousepad sowohl über die Befehlszeile als auch über die grafische Benutzeroberfläche starten. Lassen Sie uns zuerst das Erste tun. Führen Sie den folgenden Befehl aus, um das Mauspad über die Befehlszeile auszuführen.
$ kwrite
Heute wäre meine Wahl, ein Mauspad mit der grafischen Benutzeroberfläche auszuführen. Gehen Sie zu dem im obigen Screenshot gezeigten Dashboard. Und hier sind Sie:
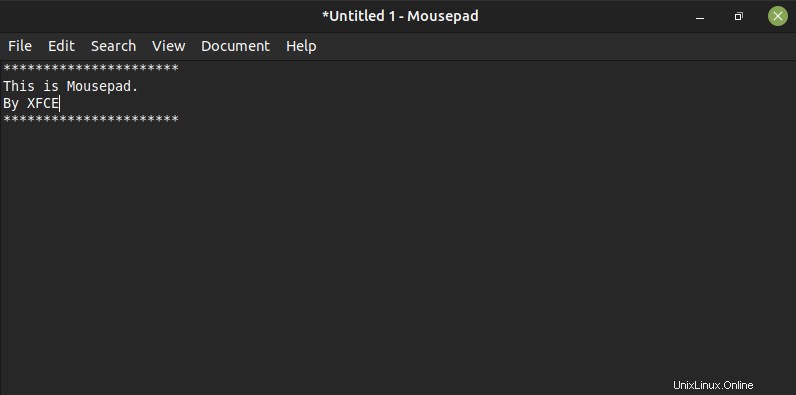
Schritt 4. MousepadEditor deinstallieren Ab Ubuntu 20.04
Nach der Installation, dem Ausführen und den Überprüfungen der Anwendungen möchte ich Ihnen zeigen, wie sie von Linux entfernt werden können. Der Befehl funktioniert für Ubuntu oder jedes verwandte System.
$ sudo apt remove mousepad
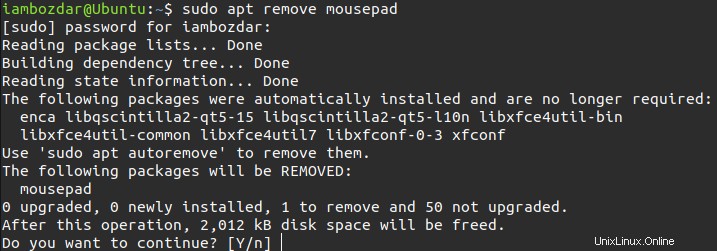
Schlussfolgerung
Wir sind zu dem Schluss gekommen, dass das Mauspad nicht nur einfach zu installieren, sondern auch einfacher zu handhaben ist. Es ist eine fehlerfreie Software, die die Systemressourcen nicht beeinträchtigt.