Wenn Sie sich nicht auf einen anderen Dienst verlassen möchten, um Ihr Passwort, Ihre Geheimcodes und Finanzinformationen zu speichern, installieren Sie Ihren Password Manager-Client und -Server mit Bitwarden. Es ist ein Open-Source-Projekt. Hier lernen wir den Befehl, Bitwarden Server auf Ubuntu 20.04 Focal oder 22.04 Jammy zu installieren.
Bitwarden Server ist das Projekt, das als Backend für seine Frontend-Client-Anwendungen dient, die zur Verwaltung von Passwörtern verwendet werden. Das Serverprojekt enthält die APIs, Datenbanken und andere wichtige Infrastrukturelemente, die für eine ordnungsgemäße Funktion erforderlich sind.
Es wurde in C# unter Verwendung von .NET Core mit ASP.NET Core geschrieben, während sich die Datenbank in T-SQL/SQL Server befindet. Es wird plattformübergreifend unterstützt und kann daher auf Windows-, macOS- und Linux-Distributionen ausgeführt werden.
Nun, ob es sich um soziale Medien, E-Mail oder Online-Shopping handelt, wir müssen uns bei allen anmelden, um ihre Dienste nutzen zu können. Die Erhöhung solcher Plattformen hat jedoch das Problem des Erinnerns an mehrere Benutzernamen und Passwörter vergrößert. Um dies zu lösen, neigen Menschen dazu, gemeinsame Passwörter zu verwenden, und das macht ihre wertvollen Daten angreifbar und treibt sie dazu, Opfer von Hackern zu werden.
Obwohl es viele beliebte Premium-Passwort-Manager-Anwendungen gibt, sollten diejenigen, die kein Geld für solche Dienste ausgeben möchten, Open Source nutzen. Bitwarden ist eine Open-Source-Lösung, mit der Sie Ihre Konten verwalten und mit Passwörtern unterschiedlicher Komplexität schützen können. Dazu bietet das Programm auch ein zweistufiges Authentifizierungsverfahren an. Wir haben uns Bitwarden und in diesem Artikel genauer angesehen und wie man es mit Docker unter Ubuntu 20.04 LTS oder 22.04 LTS Linux einrichtet.
Anforderungen :
- Server mit mindestens 2 GB RAM und 10 GB freiem Speicherplatz, hier verwenden wir Ubuntu
- Docker-Engine
- Ein Nicht-Root-Benutzer mit sudo-Rechten
- Internetverbindung
Schritte zur Installation von Bitwarden Server auf Ubuntu 20.04 | 22.04 Linux
DNS-Eintrag festlegen
Obwohl wir uns über seine IP-Adresse mit dem Bitwarden-Server verbinden und darauf zugreifen können. Wer SSL jedoch mit einem vollständig qualifizierten Domänennamen verwenden möchte, muss diesen konfigurieren.
Ermitteln Sie also zunächst die öffentliche IP-Adresse Ihres Ubuntu-Servers und legen Sie dann einen Datensatz fest dafür in Ihrem DNS-Manager. Zum Beispiel, wenn Ihr DNS von Cloudflare verwaltet wird dann geh dorthin und setze ein A Eintrag für die Domain/Subdomain, die Sie für diesen Passwortmanager verwenden möchten. Um Ihnen hier eine Vorstellung zu geben, haben wir demo.how2shout.com eingerichtet und leitete dies an unseren Ubuntu-Server weiter, der in der Cloud läuft. Ist eine Firewall oder ein Router dazwischen, muss dieser natürlich so konfiguriert werden, dass die Ports 80 und 443 werden an den Server weitergeleitet.
APT-Cache aktualisieren und einige Tools installieren
Wenn Sie gerade einen neuen Server installiert haben, wird empfohlen, den Update-Befehl auszuführen und auch die angegebenen Tools zu installieren.
sudo apt update sudo apt-get install apt-transport-https ca-certificates curl gnupg-agent software-properties-common
Docker GPG Key auf Ubuntu 20.04 oder 22.04 hinzufügen
Bitwarded verwendet mehrere Container, um Datenbank, Webserver und andere erforderliche Tools zu installieren. Um den Container verwenden zu können, müssen wir also Docker oder einen anderen unterstützten Containerdienst auf unserem Server vorinstalliert haben, bevor wir Bitwarden einrichten. Hier entscheiden wir uns für Docker, fügen Sie daher zuerst seinen GPG-Schlüssel hinzu und verwenden Sie ihn, um seine Pakete zu signieren.
curl -fsSL https://download.docker.com/linux/ubuntu/gpg | sudo apt-key add -
Installation von Docker-Engine und Compose
Fügen Sie als Nächstes das offizielle Repository von Docker auf Ihrem System hinzu, um die neueste Version zur Installation zu erhalten.
sudo add-apt-repository "deb [arch=amd64] https://download.docker.com/linux/ubuntu $(lsb_release -cs) stable"
Systemaktualisierung ausführen
sudo apt update
Installieren Sie nun die Engine und andere Komponenten von Docker auf Ihrem Linux-System basierend auf Debian wie Ubuntu 20.04 oder 22.04 LTS.
sudo apt install docker-ce docker-ce-cli containerd.io docker-compose
Erstellen Sie einen Benutzer für Bitwarden
Lassen Sie uns für eine gute Sicherheitspraxis einen separaten und dedizierten Benutzer für die Biwarden-Serverinstallation auf Ubuntu 20.04 oder 22.04 ohne sudo-Zugriff erstellen.
Erstellen Sie ein dediziertes Verzeichnis für seinen Benutzer:
sudo mkdir /opt/bitwarden
Benutzer hinzufügen:
sudo adduser bitwarden
Gestatten Sie dem hinzugefügten Benutzer den Zugriff auf das erstellte Verzeichnis:
sudo chmod -R 700 /opt/bitwarden
sudo chown -R bitwarden:bitwarden /opt/bitwarden
Fügen Sie abschließend den für Bitwarden erstellten Benutzer zur Docker-Gruppe hinzu damit es den docker-Befehl ohne sudo- oder root-Benutzerzugriff ausführen kann.
sudo usermod -aG docker bitwarden
Wechseln Sie unter Ubuntu 20.04 zu Bitwarden User | 22.04
Von hier aus werden wir nun alle Schritte ausführen, um Bitwarden Server nur mit seinem Benutzer zu erstellen. Wechseln Sie daher zuerst dorthin.
su bitwarden
–Geben Sie das Benutzerpasswort ein, wenn Sie vom System danach gefragt werden.
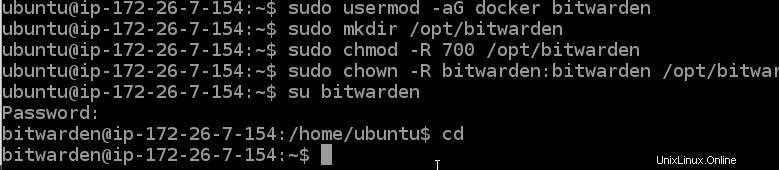
Bitwarden-Installationsskript herunterladen
Benutzer, die keine Ahnung haben, wie der Docker funktioniert, müssen sich keine Sorgen machen, denn das von den Entwicklern dieses Open-Source-Passwortmanagers bereitgestellte Skript sorgt dafür, dass alles automatisch installiert und ausgeführt wird.
curl -Lso bitwarden.sh https://go.btwrdn.co/bw-sh && chmod 700 bitwarden.sh
Installieren Sie Bitwarden auf Ubuntu 20.04 oder 22.04 über Docker
Sobald Sie das Skript haben, führen Sie es aus, um den Optionen für die Konfiguration des Password Manager-Serverteils zu folgen.
./bitwarden.sh install
• Geben Sie den vollständig qualifizierten Domänennamen ein, den Sie für den Zugriff auf Bitwarden Server verwenden möchten. Hier fügen wir demo.how2shout.com hinzu.
• Wenn Sie aufgefordert werden, ein kostenloses SSL-Zertifikat auszustellen, geben Sie Y ein und geben Sie dann eine E-Mail-Adresse an, die Sie für die Ausstellung des kostenlosen SSL-Zertifikats von Let’s Encrypt verwenden möchten.
Danach beginnt das Skript mit dem Herunterladen und Erstellen der erforderlichen Container.
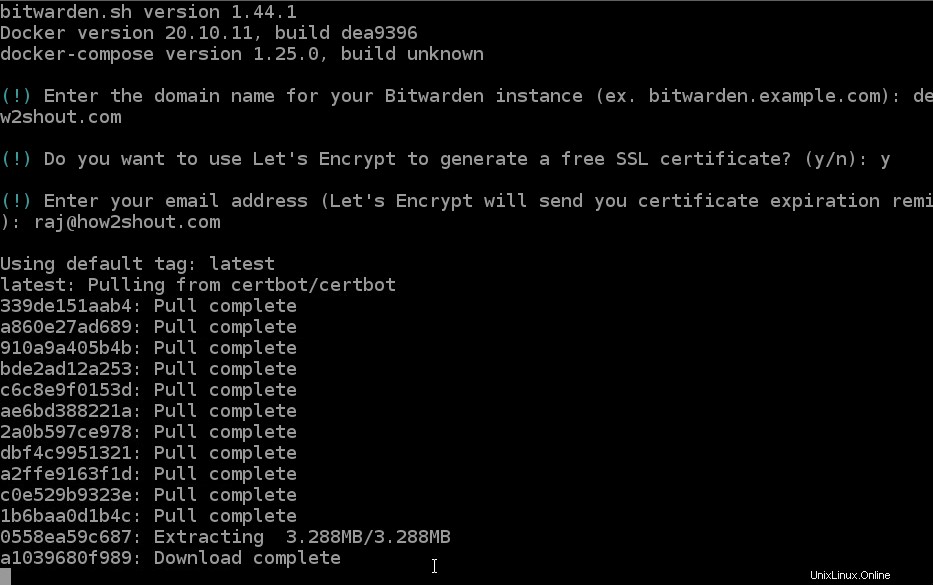
Bitwarden-Installations-ID und -Schlüssel hinzufügen
Wir brauchen noch etwas, nämlich eine Installations-ID und einen Schlüssel. Besuchen Sie bitwarden.com/host und fügen Sie einfach eine beliebige E-Mail-ID, die Sie dort haben, in das Feld ein, um die ID und den Schlüssel zu erhalten.
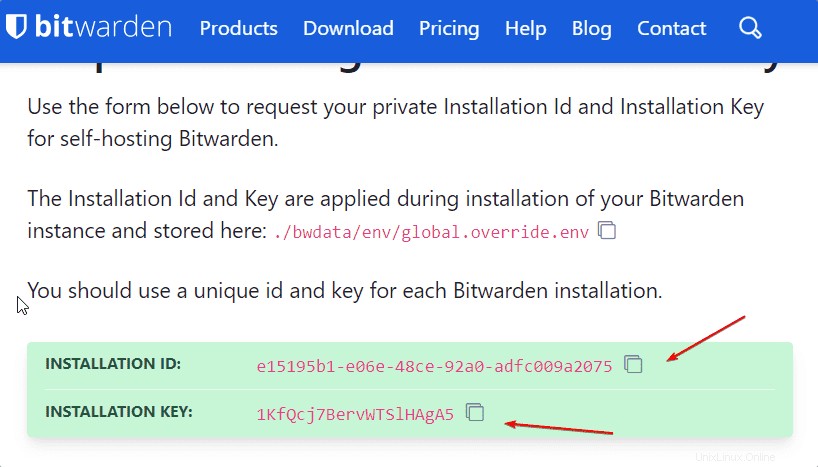
Kopieren Sie die generierte ID und den Schlüssel und fügen Sie sie hinzu, wenn das Skript-Setup Sie zur Eingabe derselben auffordert, während Sie diesen Passwort-Manager-Server installieren.
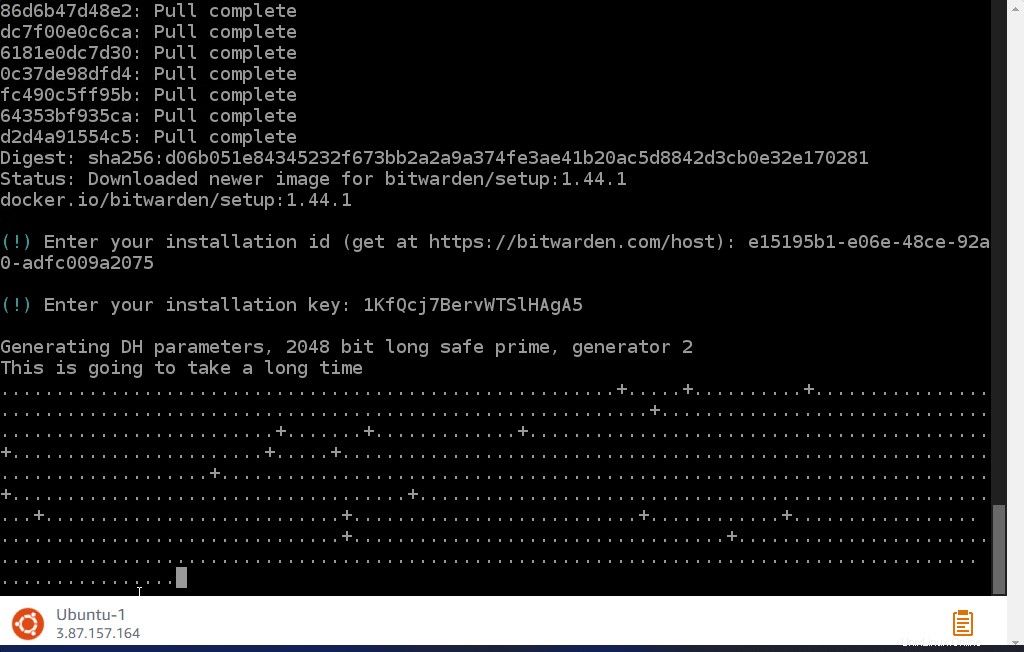
Stellen Sie den STMP-Mailserver ein
Nun, nach der Registrierung eines Benutzers über sein Frontend sendet Bitwarden eine E-Mail zur Bestätigung der Registrierung. Und wenn Sie den Password Manager-Server für Organisationen verwenden, in denen Mitarbeiter/Benutzer Konten erstellen müssen; Bearbeiten Sie dann die unten angegebenen Dateien und legen Sie Werte für SMTP-Mail fest. Außerdem ist ohne einen SMTP-Server die Admin-Anmeldung nicht möglich. Das Portal verwendet ein sicheres Mittel zur passwortlosen Authentifizierung . Wenn ein Admin-Benutzer versucht, sich anzumelden, wird nur dann ein sicherer Link an seine E-Mail-Adresse gesendet, wenn diese E-Mail-Adresse in adminSettings__admins= angegeben ist .
nano ~/bwdata/env/global.override.env
Im Folgenden sind diese Werte aufgeführt:
... globalSettings__mail__smtp__host=REPLACE globalSettings__mail__smtp__port=REPLACE globalSettings__mail__smtp__ssl=REPLACE globalSettings__mail__smtp__username=REPLACE globalSettings__mail__smtp__password=REPLACE ... adminSettings__admins= add-email-address-you-want-to-give-admin-access ...
Aber auch wenn Sie diese Werte nicht festlegen, können Sie Bitwarden weiterhin verwenden, aber die E-Mail-Benachrichtigung wird nicht angezeigt.
Server starten
Sobald alle oben genannten Schritte abgeschlossen sind, führen Sie den Server aus, um schließlich alle Container und Ports zu aktivieren.
./bitwarden.sh start
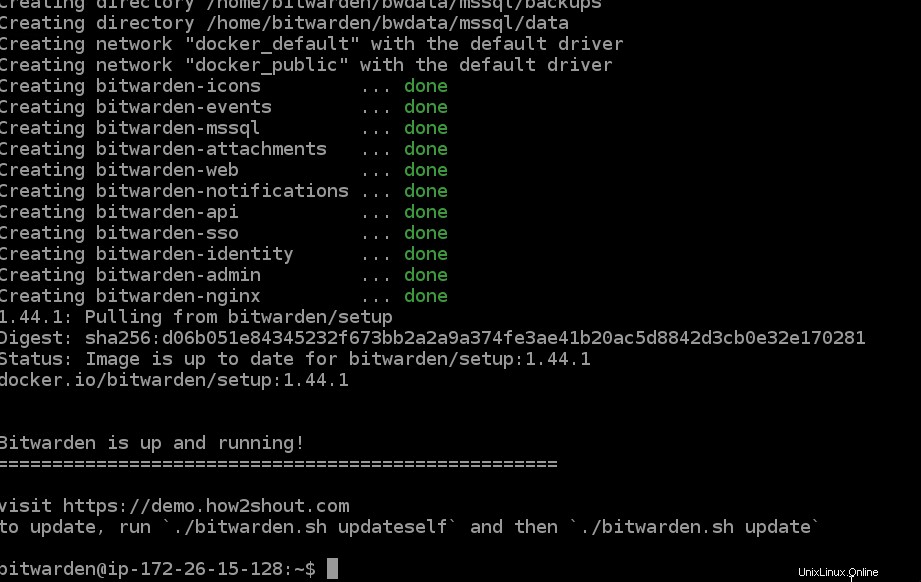
Zugriff auf die Weboberfläche
Öffnen Sie einen beliebigen Webbrowser, der auf die Server-IP-Adresse oder den vollständig qualifizierten Domänennamen zugreifen kann, die Sie in Bitwarden festgelegt haben.
Beispiel:
https://server-ip or https://example.com
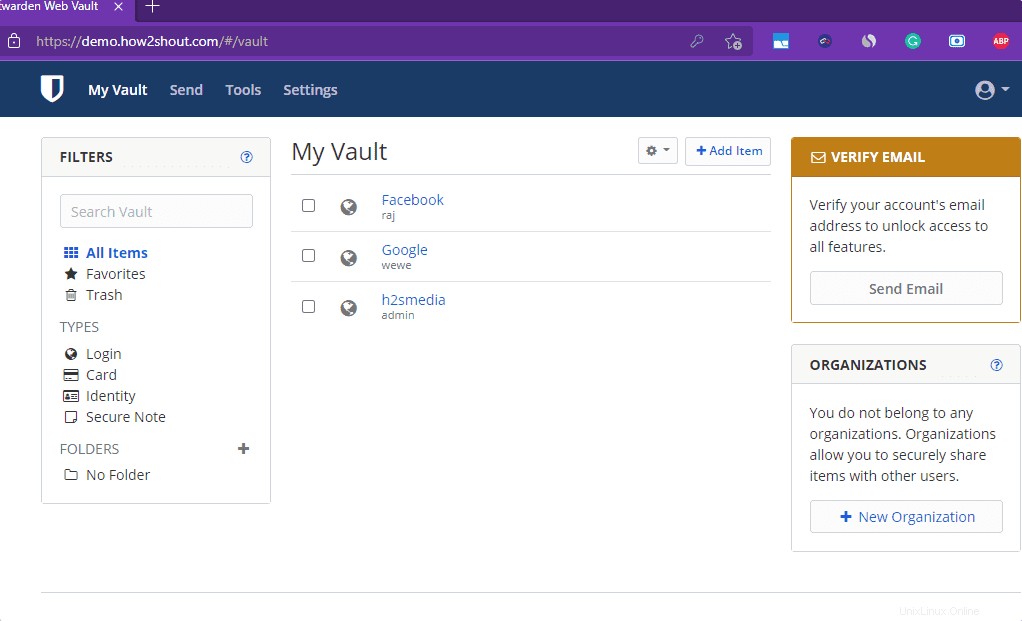
Für Administratorzugriff
Um den Zugriff auf das Admin-Backend zu erhalten, fügen Sie /admin hinzu am Ende der von Ihnen verwendeten Domain. Beispiel- https://example.com/admin
Geben Sie die E-Mail-Adresse ein, die Sie in global.override.env hinzugefügt haben Datei. Dann sendet der Server einen Link zur passwortlosen Anmeldung an die eingegebene E-Mail-Adresse.
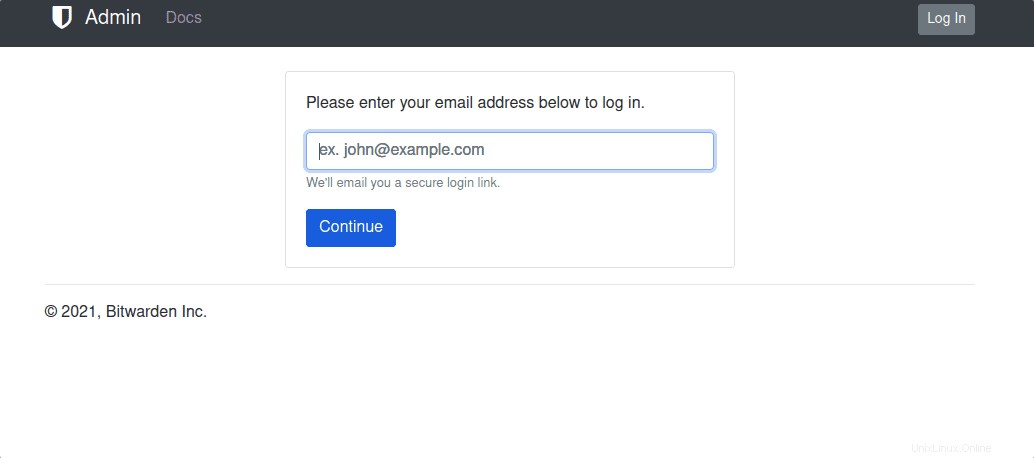
Zur Verwendung der Client-Anwendung
Sobald der Server erfolgreich eingerichtet wurde, können Sie den Bitwarden-Client von der offiziellen Website für Ihr Betriebssystem herunterladen. Danach das gleiche installieren. Sie können Folgendes sehen:Verwenden Sie Snap, um den Bitwarden-Passwortmanager unter Linux zu installieren
• Führen Sie den Client nach der Installation aus und klicken Sie auf das Zahnrad Symbol.
• Fügen Sie Ihre Bitwarden-Server-URL dort hinzu, wo Sie sie installiert haben. Und klicken Sie auf Speichern Schaltfläche.
• Der Server wurde hinzugefügt, gehen Sie nun zum Fenster Kontoanmeldung und geben Sie den von Ihnen erstellten Benutzernamen und das Passwort ein. • Wenn Sie kein Konto haben, erstellen Sie es direkt über die Client-Oberfläche.
Jetzt haben Sie alle Ihre Geheimcodes und Passwörter an einem Ort.
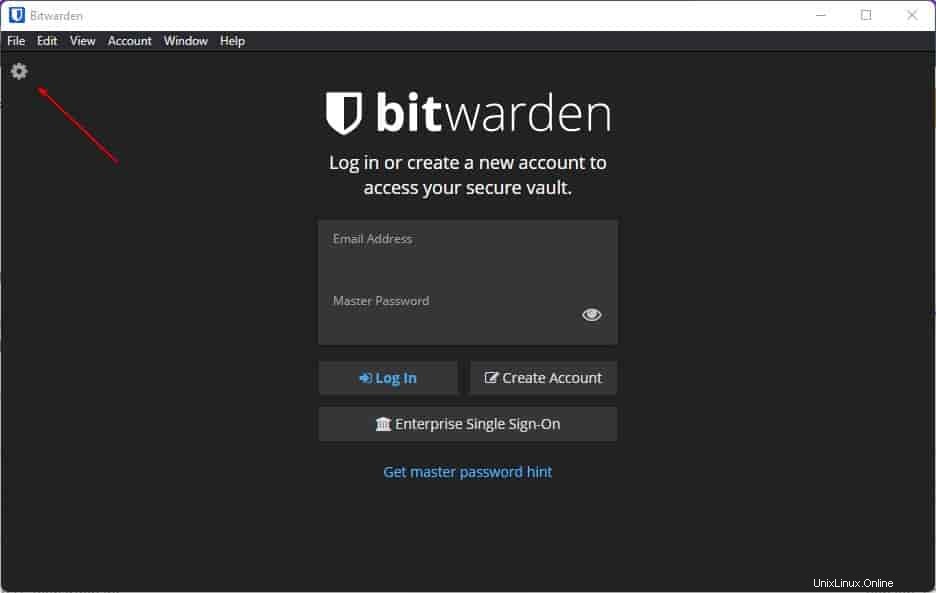
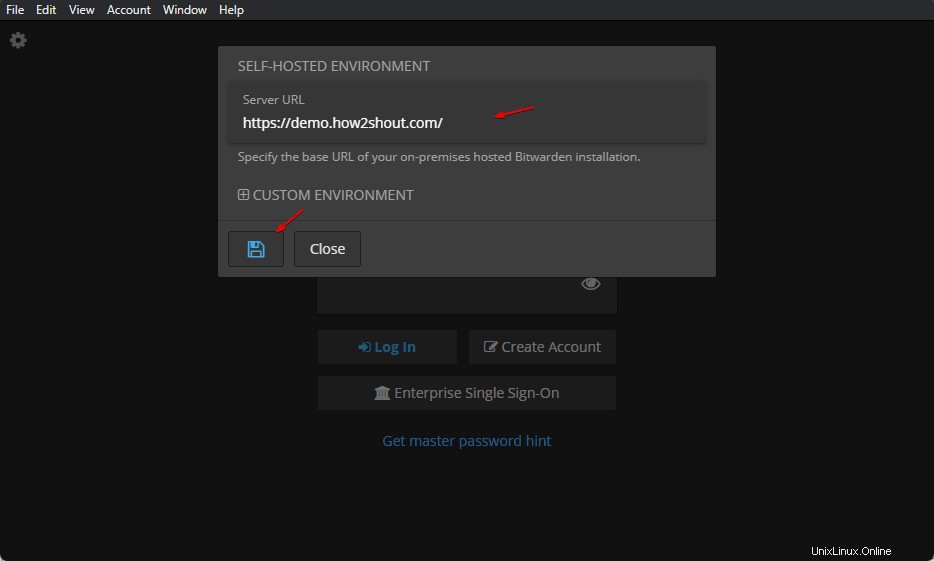
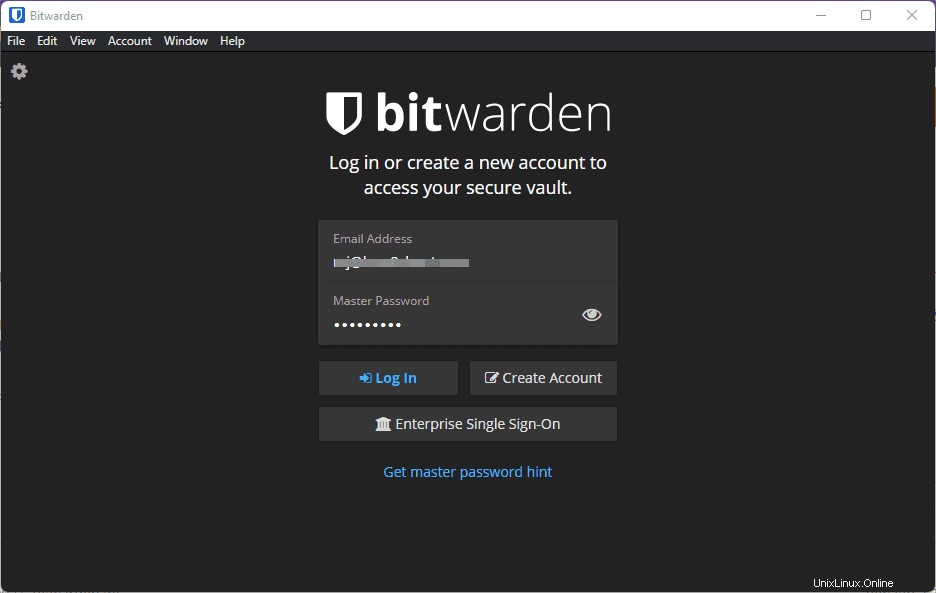
Webbasierter Client
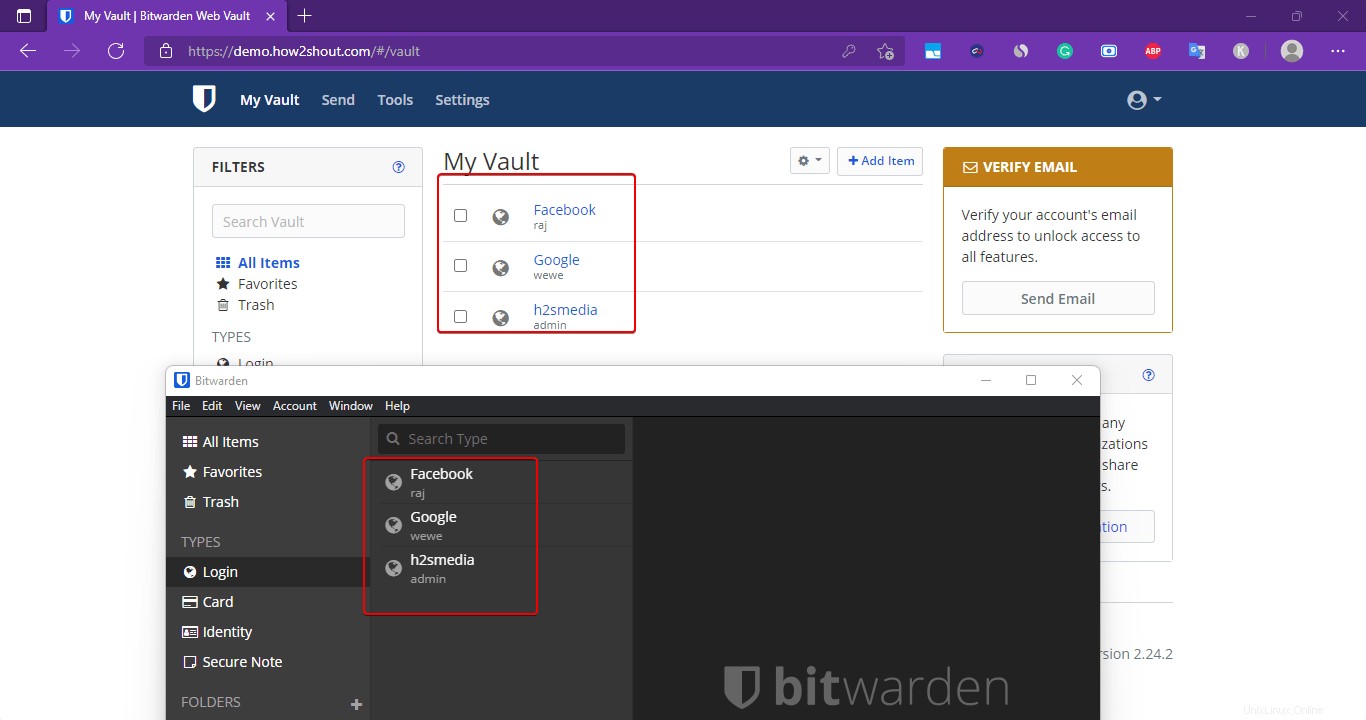
Bitwarden-Server löschen oder neu installieren – Ubuntu 22.04 oder 20.04
Falls Sie ein Problem haben und den Server und seine Container neu installieren möchten, melden Sie sich zuerst bei seinem Benutzer an und führen Sie dann Folgendes aus:
Zum Löschen:
./bitwarden.sh stop
rm -r ~/bwdata
So installieren Sie neu:
./bitwarden.sh install
Um alle Container zu löschen, die für den Serverlauf erstellt wurden:
docker stop $(docker ps -a -q) docker rm -f $(docker ps -a -q)
oder
docker container prune
Hinweis :Das Obige entfernt alle Container, auch diejenigen, die nicht mit Bitwarden verknüpft sind.
Wenn Sie andere als die von Bitwarden erstellten Container haben, verwenden Sie:
docker rm -f bitwarden-admin bitwarden-icons bitwarden-web bitwarden-nginx \ bitwarden-notifications bitwarden-sso bitwarden-attachments bitwarden-events \ bitwarden-identity bitwarden-api bitwarden-mssql
Andere Artikel:
• Die 5 besten kostenlosen und Open-Source-Passwortmanager für 2021
• Wie man Docker Container auf AlmaLinux 8 installiert und einrichtet
• Wie man Spotify auf Ubuntu 20.04 LTS installiert
• Wie man installiert und einrichtet Docker-Container auf Rocky Linux 8