Einführung
Der Kwrite-Editor ist ein leichter Texteditor, der von KDE betrieben wird. Es ist meiner Meinung nach der leichteste Texteditor. Schnell zu sein ist die ultimative Natur von Kwrite. Es funktioniert einwandfrei auf jeder Linux-Distribution und hat den geringsten Speicherbedarf. Wenn es kein RAM verbraucht, warum sollten wir dann nicht versuchen, es auf unserem System zu installieren.
Ich verwende Ubuntu 20.04 LTS Edition, und Sie stellen sicher, dass auch Sie dasselbe Ubuntu verwenden. Jede Variante außer Debian funktioniert auch. Sie dürfen die gegebenen Anweisungen nicht auf Debian ausprobieren.
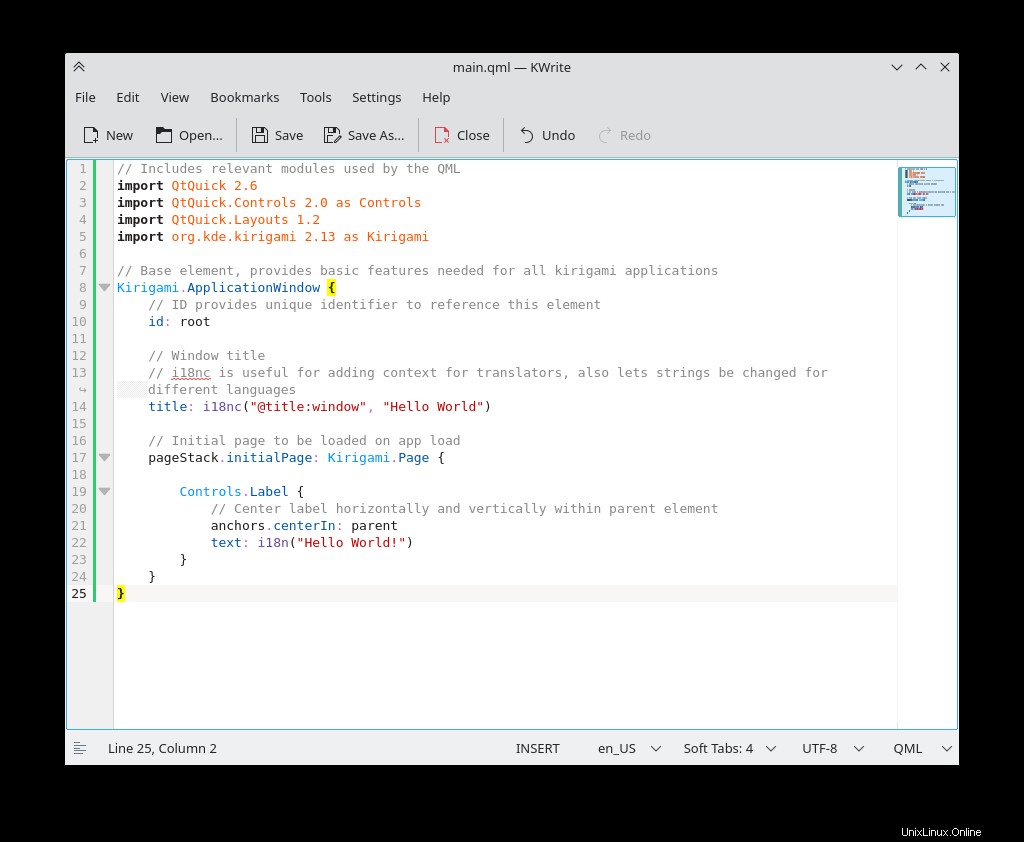
Erforderliche Voraussetzungen für den Kwrite-Editor
Der Kwrite-Editor benötigt keine Voraussetzungen. Wenn Sie die KDE-Desktopumgebung nicht installiert haben, finden Sie möglicherweise eine größere Downloadgröße. Andernfalls wäre es kleiner.
Schritt 1. Kwrite Editor auf Ubuntu LTS installieren
Lassen Sie uns zuerst das System aktualisieren und dann zur Installation von Kwrite übergehen.
$ sudo apt update
Nachdem das System aktualisiert wurde, können wir den Kwrite-Editor installieren. Verwenden Sie den folgenden Befehl und sehen Sie sich den Screenshot an.
$ sudo apt install kwrite
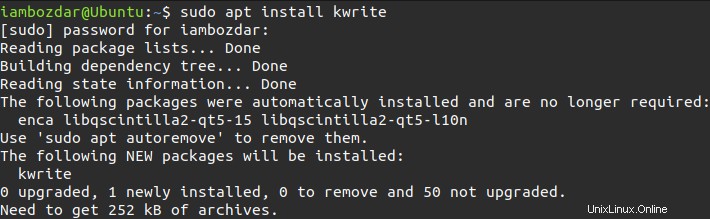
Schritt 2. Überprüfen Sie die Installation von Kwrite Editor
Jetzt werden wir die Kwrite-Installation überprüfen. Sie benötigen den folgenden Befehl, um die neueste Version anzuzeigen.
$ kwrite --version
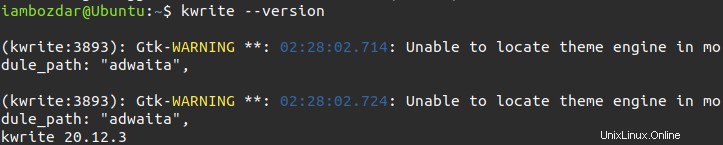
Sie können dasselbe in Ihrer Desktop-Umgebung tun. Beispielsweise ist My DE in use die Mate-Desktop-Umgebung. Sie werden zu Ihrem Dashboard gehen und das kwrite durchsuchen und es wird erscheinen.
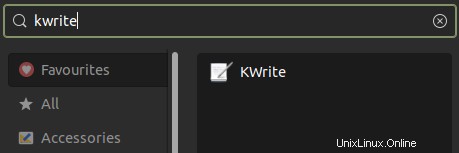
Schritt 3. Kwrite Editor starten
Jetzt werden wir die Gelegenheit nutzen, den Kwrite-Editor zu starten und zu sehen, ob alles gut geht. Wir können dasselbe sowohl über die Befehlszeile als auch über die grafische Benutzeroberfläche tun. Verwenden Sie den folgenden Befehl, um den Kwrite-Editor aufzurufen.
$ kwrite
Ich entscheide mich jedoch immer dafür, die Anwendungen über das grafische Dashboard zu starten. Es funktioniert für mich und viele andere Linux-Benutzer.
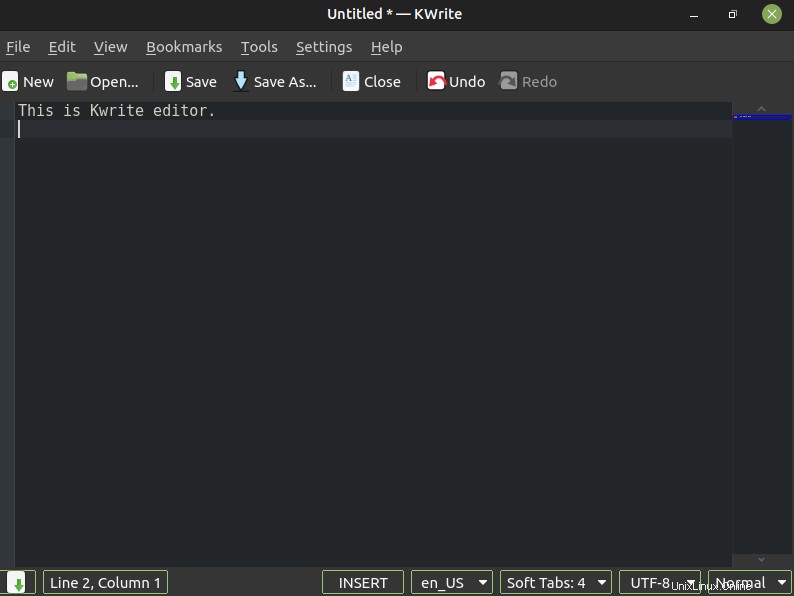
Schritt 4. KwriteEditor deinstallieren Ab Ubuntu 20.04
Jetzt werden wir sehen, wie Sie den Kwrite-Editor von Ihrem System entfernen. Wenn wir System-Repositorys verwenden, um Anwendungen zu installieren, können wir auch Standard-Systembefehle verwenden, um die Anwendungen zu entfernen. Verwenden Sie den folgenden Befehl, um Kwrite von Ubuntu 20.04 LTS Edition zu deinstallieren.
$ sudo apt remove kwrite
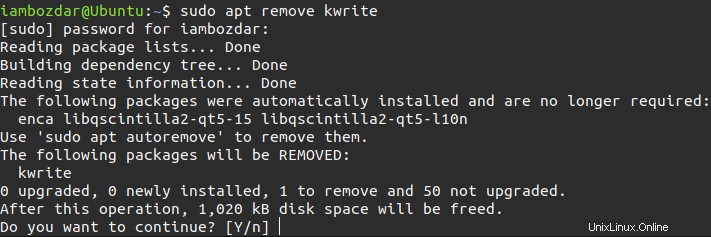
Schlussfolgerung
Heute haben wir untersucht, wie man Kwrite installiert, verwendet und entfernt. In zukünftigen Artikeln werden wir weitere Texteditoren untersuchen. Ich hoffe es hat dir gefallen.