Lernen Sie die Befehle kennen, mit denen Sie Ihren Ubuntu 20.04 LTS-Desktop oder -Server vollständig auf Ubuntu 22.04 LTS aktualisieren, das im April 2022 auf den Markt kommen soll. Aber auch vorher, falls jemand ein Upgrade zum Test durchführen möchte Hier sind die Schritte, die Sie befolgen müssen.
Hier in diesem Tutorial lernen wir die einfache Befehlszeile und die grafischen Schritte zum Upgrade auf Ubuntu 22.04 von der vorherigen LTS 20.04-Version kennen.
Hinweis :Sichern Sie Ihre Dateien und wichtigen Daten, bevor Sie das Upgrade durchführen.
Schritte zum Upgrade von Ubuntu 20.04 Focal Fosaa auf Ubuntu 22.04 Jammy Jelly Fish
Was müssen wir in diesem Tutorial ausführen?
Wir benötigen einen Ubuntu 20.04 LTS-Desktop oder -Server zusammen mit einem Benutzer, der sudo hat Rechte und natürlich eine stabile Internetverbindung.
#Upgrade von Ubuntu 20.04 LTS auf 22.04 mithilfe der grafischen Benutzeroberfläche
Viele Benutzer von Ubuntu Desktop Linux sind mit Befehlen nicht sehr vertraut und bevorzugen grafische Elemente, um Dinge zu installieren und zu verwalten. Außerdem ist es einfach, das System mit GUI anstelle von Befehlen zu verwalten. Wenn Sie also einer dieser Benutzer sind, müssen Sie die folgenden Schritte ausführen.
Öffnen Sie den Ubuntu 20.04 Software-Updater
Als erstes müssen wir sicherstellen, dass unsere vorhandenen installierten Pakete auf Ubuntu 20.04 auf dem neuesten Stand sind. Damit wir beim Upgrade keine Kompatibilitätsprobleme bekommen. Gehen Sie daher zum Anwendungsstarter und suchen Sie nach Softwareaktualisierung , wenn es erscheint, klicken Sie darauf, um es zu öffnen.
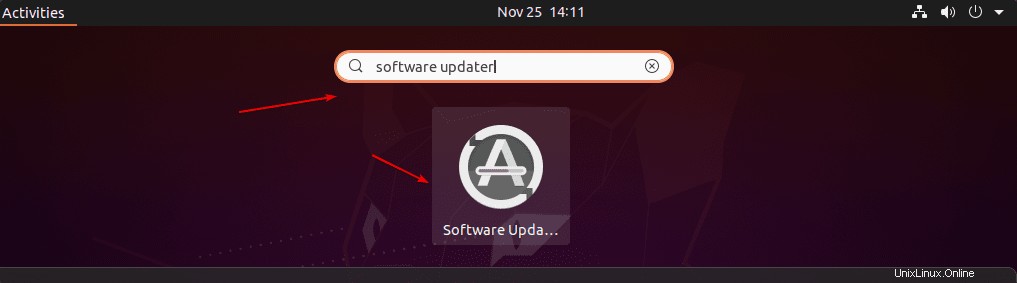
Sobald die App gestartet wird, sucht sie nach verfügbaren Updates.
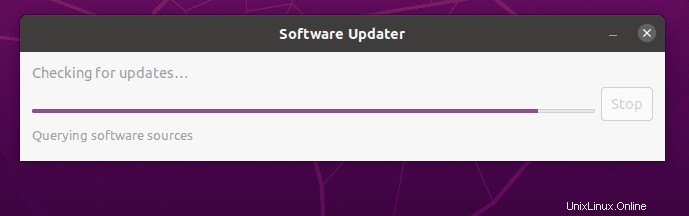
Wenn Updates verfügbar sind, werden Sie darüber zusammen mit der Größe der Pakete benachrichtigt, die die App abrufen wird. Sie müssen nur auf „Jetzt installieren“ klicken ”-Schaltfläche.
Software &Updates öffnen
Sobald das System aktualisiert ist, gehen Sie erneut zum Anwendungsstarter und öffnen Sie dieses Mal „Software &Updates “.
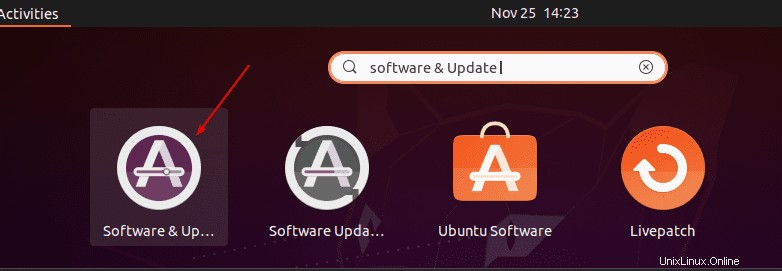
Gehen Sie zu Aktualisierungen Tab und für „Mich über eine neue Ubuntu-Version benachrichtigen ” auswählen „Für die Langzeit-Support-Version s“ aus dem Dropdown-Feld. Danach schließen Sie einfach die App.
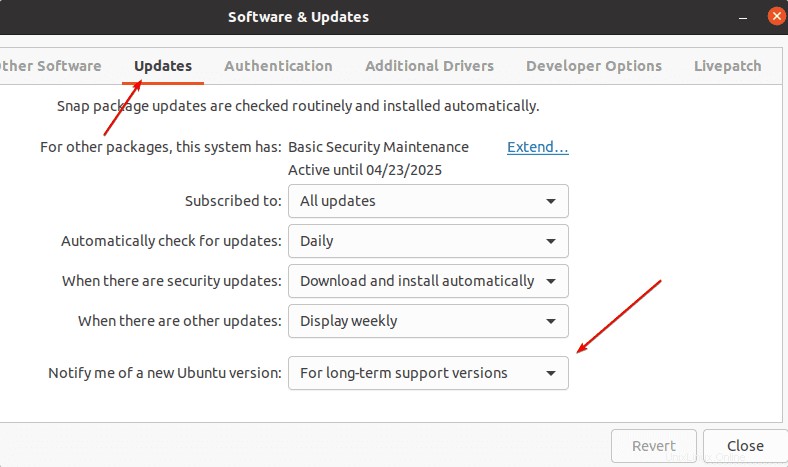
Befehlsfeld öffnen
Um das Befehlsfeld zu öffnen, drücken Sie einfach Alt+F2 auf deiner Tastatur. Dadurch wird ein grafisches Feld zum Ausführen von Befehlen geöffnet. Fügen Sie dort den angegebenen Befehl ein, damit das System nach verfügbaren Upgrades sucht.
update-manager -c -d
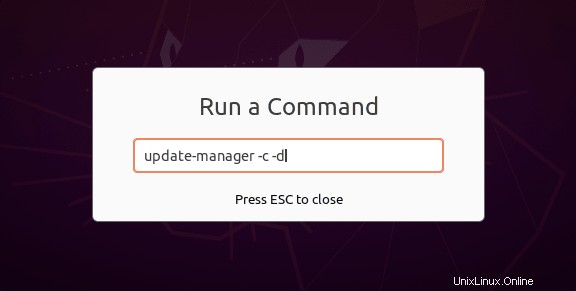
Ubuntu 22.04 ist jetzt verfügbar (Sie haben 20.04)
Nachdem Sie den Befehl im obigen Schritt ausgeführt haben, erhalten Sie ein Popup-Fenster, das Sie über das Upgrade auf Ubuntu 22.04 informiert ist für Ihr aktuelles 20.04 LTS-System verfügbar . Wenn Sie also fortfahren möchten, klicken Sie auf „Upgrade“. ”-Schaltfläche.
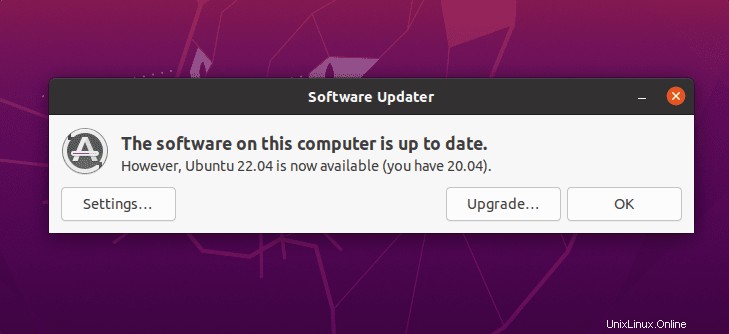
Es wird Sie nach dem Passwort Ihres Benutzers fragen, um sich zu authentifizieren.
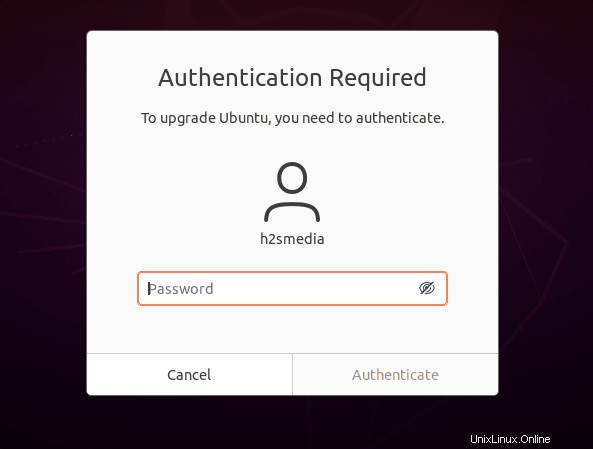
Willkommen bei Ubuntu Jammy Jelly Fish – Während dieses Tutorials war Ubuntu 20.04 LTS noch in der Entwicklungsphase, aber die Schritte werden die gleichen sein, auch wenn es im April 2022 endgültig für Benutzer freigegeben wird.
Klicken Sie auf Upgrade Schaltfläche, um damit zu beginnen.
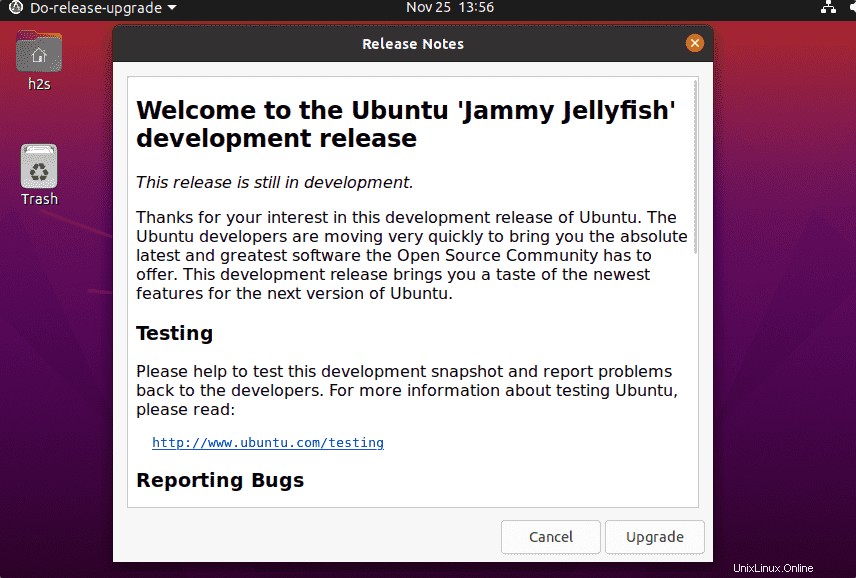
Grafisches Upgrade von Ubuntu 20.4 auf Ubuntu 22.04 LTS starten
Als Nächstes bereitet es sie darauf vor, den Aktualisierungsprozess zu starten …
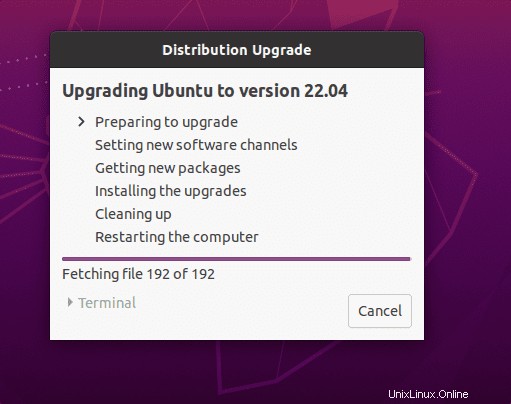
Bevor der Vorgang tatsächlich gestartet wird, bestätigt das System noch einmal, indem es die Details der Pakete anzeigt, die aktualisiert, gelöscht oder entfernt werden. Sie können die Details sehen…
Klicken Sie auf „Upgrade starten “, sobald Sie sicher sind.
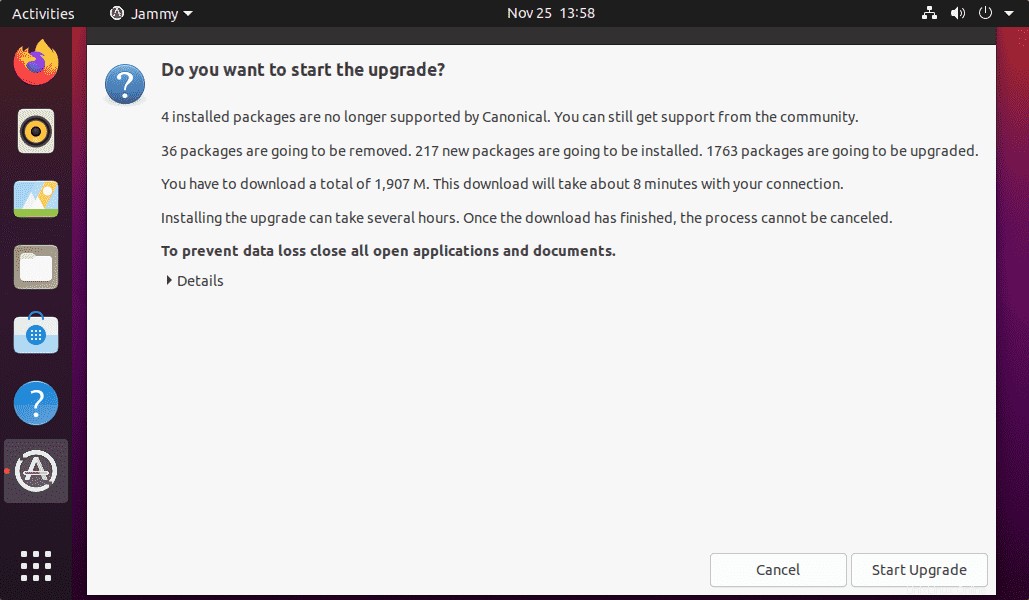
Der Prozess fordert Sie möglicherweise auf, Dienste während des Upgrades automatisch zu starten. Aktivieren Sie also das für sie bestimmte Kontrollkästchen, sobald das System danach fragt, auch für andere Pakete.
Warten Sie einige Minuten bis Stunden, abhängig von der Datengröße der installierten Pakete Ihres Ubuntu 20.04 LTS-Systems, der Vorgang wird einige Zeit in Anspruch nehmen.
Wenn Sie fertig sind, klicken Sie auf Neustart Button angeboten.
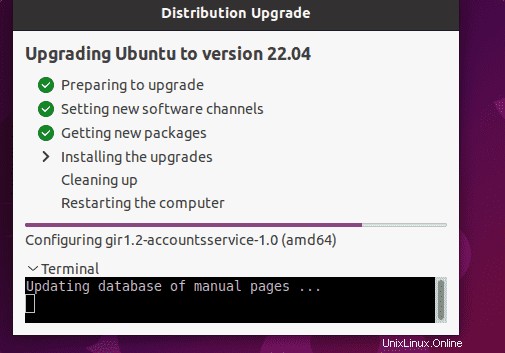
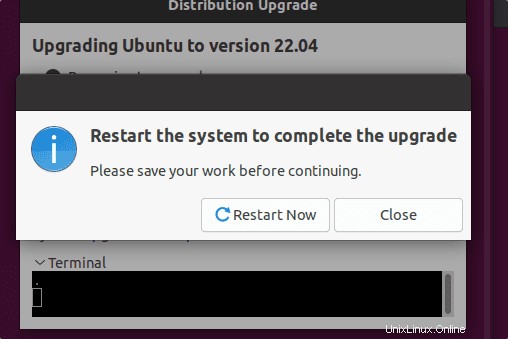
Überprüfen Sie die Version:
Endlich haben Sie die neueste Langzeitversion – Jammy Jelly Fish auf Ihrem bestehenden Ubuntu 20.04 Focal Fossa. Öffnen Sie zur Bestätigung das Befehlsterminal und führen Sie Folgendes aus:
cat /etc/os-release
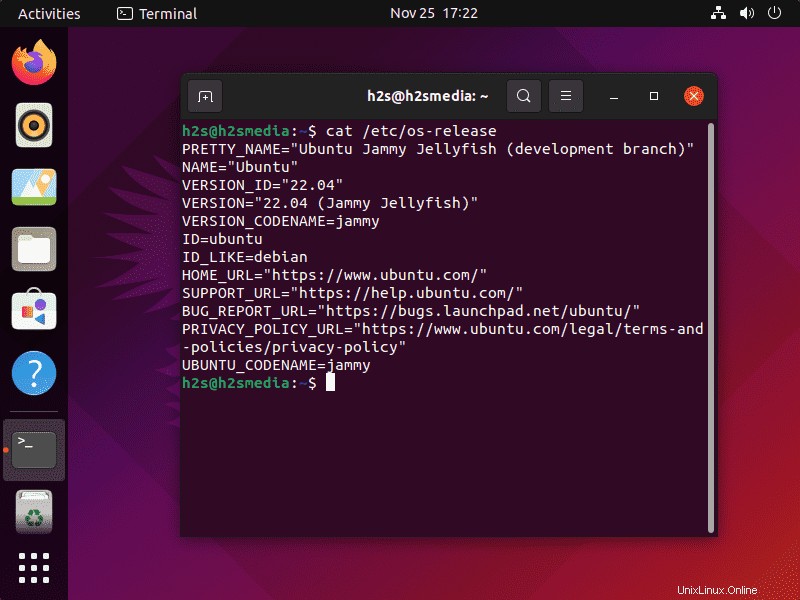
Reinigen Sie das System außerdem mit:
sudo apt autoremove
——————————————————————————————————————-
@2. Methode:
Upgrade von 20.04 auf Ubuntu 22.04 Jammy über die Befehlszeile
Nun, diejenigen, die den Ubuntu 20.04 LTS CLI-Server verwenden oder die Befehlszeile der GUI vorziehen, können sich für die angegebenen Befehle entscheiden.
Alle vorhandenen Pakete aktualisieren
sudo apt-get update sudo apt-get upgrade -y sudo apt-get dist-upgrade -y
Entfernen Sie unnötige Dateien, um Speicherplatz freizugeben:
sudo apt-get autoremove
Update Manager-Core installieren
Möglicherweise ist es bereits auf Ihrem System vorhanden
sudo apt-get install update-manager-core
Bestätigen Sie LTS (Long Term Manager)
Bearbeiten Sie die Update-Manager-Datei, um zu bestätigen, dass LTS als nächste zu empfangende Version festgelegt ist.
sudo nano /etc/update-manager/release-upgrades
Wenn prompt auf normal gesetzt ist ändern Sie es dann in lts wie im Screenshot gezeigt.
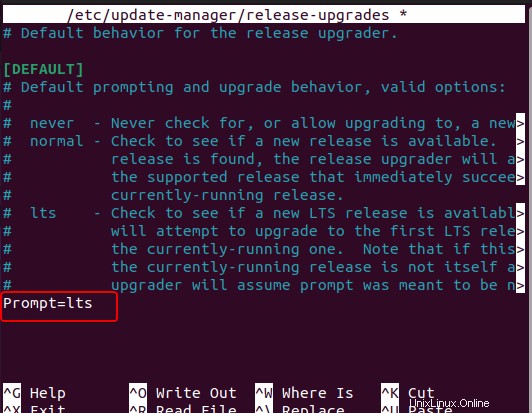
Speichern und schließen Sie die Datei; indem Sie Strg+O drücken , drücken Sie die Eingabetaste drücken und dann Strg+ verwenden X zum Beenden.
Führen Sie den Upgrade-Befehl von Ubuntu 20.04 LTS auf 22.04 LTS aus
sudo do-release-upgrade -d
Das System fragt möglicherweise nach Ihrer Erlaubnis um bestimmte Aufgaben wie das Entfernen alter Pakete und das automatische Neustarten von Diensten auszuführen.
Wenn Sie fertig sind, starten Sie Ihr System neu und entfernen Sie die nicht mehr benötigten Pakete, um Speicherplatz freizugeben.
sudo apt autoremove
Andere Tutorials:
• So installieren Sie Docker CE auf Ubuntu 22.04 LTS Jammy Jellyfish
• So aktualisieren Sie WSL 2 oder 1 Ubuntu 20.04 auf 22.04 LTS
• Aktualisieren Sie Ubuntu 20.04 auf Ubuntu 21.04 mit Terminal oder GUI
• Installieren phpMyAdmin unter Ubuntu 22.04 | 20.04 LTS
• Installieren Sie Ubuntu 20.04 | 22.04 Wolkenbild (minimal)