Ubuntu 20.04 LTS (Focal Fossa) wurde am 23. April 2020 veröffentlicht. Diese Version wird bis 2025 unterstützt. Das Ubuntu-Betriebssystem bietet zwei Arten von Releases Standard-Release und Langzeitsupport (LTS) freigeben. Ubuntu bietet Support für Standardversionen für ca. 1 Jahr, während Long Term Support für ca. 5 Jahre nützlich ist. Dieses Tutorial hilft Ihnen beim Upgrade von Ubuntu 18.04 LTS auf Ubuntu 20.04 LTS über die Kommandozeile.
Wen zum Upgraden? Benutzer von Ubuntu-Desktops können sofort auf die neueste Version upgraden. Aber die Benutzer des Ubuntu-Servers, insbesondere des Produktionsservers, empfahlen, vor dem Upgrade auf Ubuntu 20.04 LTS einige Monate zu warten.
Schritt 1 – Sichern Sie Ihre Daten
Bevor Sie mit dem Upgrade beginnen, wird dringend empfohlen, alle Ihre Daten vom Ubuntu-Desktop oder -Server an einem entfernten Standort zu sichern. Machen Sie außerdem einen vollständigen System-Snapshot (falls möglich).
Schritt 2 – Aktualisieren Sie aktuelle Pakete
Nachdem Sie die vollständige Sicherung des Systems durchgeführt haben. Kommen wir zum Upgrade-Prozess. Führt Befehle aus, um aktuelle Systempakete zu aktualisieren.
sudo apt update sudo apt upgrade
Installieren Sie nun den update-manager-core Paket auf Ihrem System.
sudo apt install update-manager-core
Bearbeiten Sie danach /etc/update-manager/release-upgrades Datei und vergewissern Sie sich, dass Eingabeaufforderung angezeigt wird Wert ist auf lts gesetzt Wie unten. Dadurch wird sichergestellt, dass nach der verfügbaren LTS-Version gesucht wird. Es wird nicht für Nicht-LTS-Releases angezeigt.
Prompt=lts
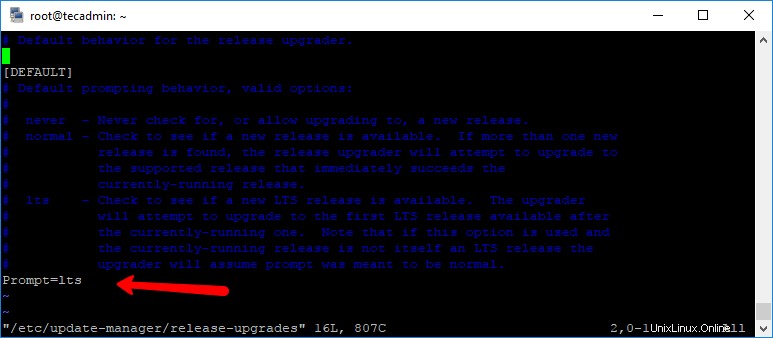
Speichern Sie die Datei und schließen Sie den Editor.
Schritt 3 – Aktualisieren Sie Ubuntu 18.04 auf 20.04 LTS
Schließlich ist Ihr System bereit für das Upgrade. Führen Sie einfach den folgenden Befehl aus, um Ihr System von Ubuntu 18.04 LTS auf Ubuntu 20.04 LTS (Focal Fossa) zu aktualisieren.
sudo do-release-upgrade -d
Befolgen Sie die Anweisungen auf dem Bildschirm, um den Upgrade-Vorgang abzuschließen. Dieser Vorgang kann je nach Netzwerkgeschwindigkeit und Systemleistung einige Zeit in Anspruch nehmen.
Sobald das Upgrade abgeschlossen ist, startet der Assistent Ihr System nach der Bestätigung neu.
Schritt 4 – Ubuntu-Verteilungsdetails überprüfen
Melden Sie sich nach dem Neustart des Systems bei Ihrem aktualisierten System an und überprüfen Sie die aktuelle Version. So überprüfen Sie Ubuntu-Verteilungsdetails für Server über die Befehlszeile.
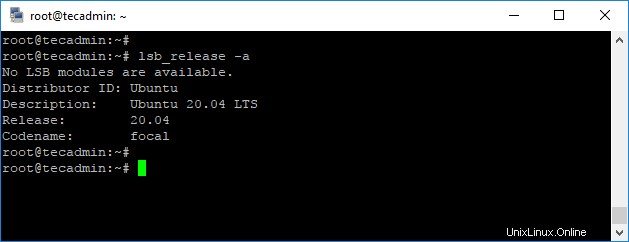
Das beste Betriebssystem der Welt wurde auf Ihrem System installiert. Lass es uns genießen.