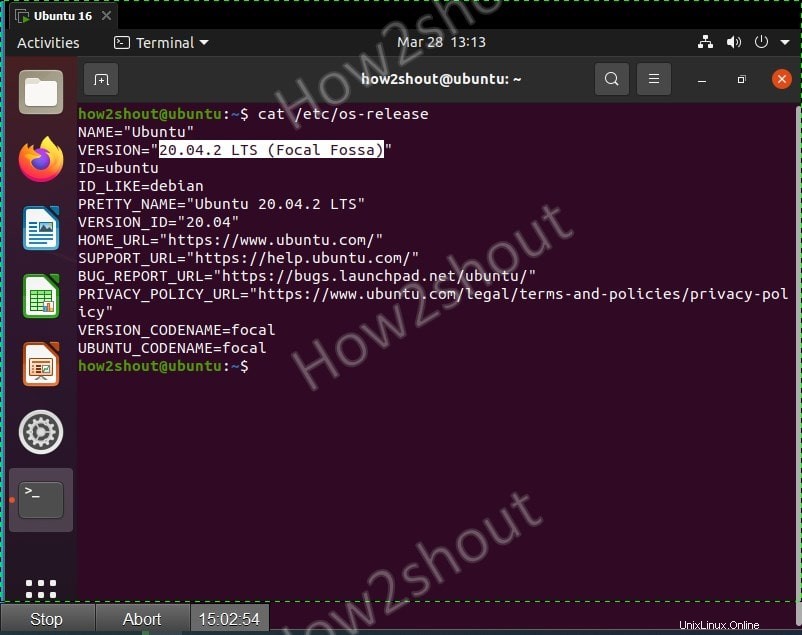Hinweis :Upgrade von Ubuntu 16.04 LTS auf 20.04 LTS kann durchgeführt werden, indem Sie es zuerst auf Ubuntu 18.04 LTS aktualisieren , daher empfehlen wir Ihnen, Ihre Daten vorher zu sichern Befolgen Sie das folgende Tutorial und seine Befehle . Wir übernehmen keine Verantwortung für Datenverlust …
Kürzlich gaben die Entwickler von Canonical bekannt, dass Ubuntu 16.04 (Xenial Xerus) ab dem 30. April 2021 ESM-Unterstützung (Extended Security Maintenance) erhalten wird. Damit steht diese langfristig unterstützte Linux-Distribution nun kurz davor, ihre regelmäßigen Wartungsupdates mit Zulassung zu verlieren das ESM-Programm.
Wenn Sie nicht wissen, was ESM ist? Es handelt sich um einen Zeitraum, den Canonical für seine Ubuntu LTS-Systeme anbietet, die den regulären LTS-Supportzeitraum von 5 Jahren abgelaufen sind. Unternehmen erhalten weiterhin kostenpflichtige Sicherheitsupdates. Privatanwender erhalten den ESM-Support für drei Instanzen kostenlos. Das bedeutet, dass die Benutzer, die ihr Ubuntu 16.04 LTS immer noch nicht auf 18.04 oder 20.04 LTS aktualisieren möchten, es weiterhin verwenden können, während sie ein Sicherheitsupdate bis 2024-04 haben. Die letzte Version von Xenial Xerus ist Ubuntu 16.04.7.
Upgrade von Ubuntu 16.04 LTS auf 20.04 LTS Server oder Desktop
Nun ja, Canonical bietet weiterhin Sicherheitsupdates mit ESM an, wir empfehlen den Umstieg auf die aktuelle LTS-Version, also Ubuntu 20.04 LTS. Dazu können Sie entweder eine Neuinstallation durchführen und Daten aus dem vorhandenen System migrieren, wenn dies jedoch nicht möglich ist, ist ein Upgrade die beste Option.
Mal sehen, wie das geht…
1. Systemaktualisierung und -upgrade ausführen
Die erste und wichtigste Sache vor dem Upgrade der Distribution ist die Aktualisierung vorhandener Pakete auf ihren neusten Stand.
sudo apt-get update
Führen Sie nach dem obigen Befehl das Upgrade für installierte Pakete aus-
sudo apt-get upgrade
reboot
2. Überprüfen Sie die verfügbare neueste Version
Jetzt führen wir einen Befehl aus, um zu prüfen, welche neueste LTS-Version zur Installation für Ubuntu 16.04 verfügbar ist. Nun, es ist 18.04 LTS.
sudo do-release-upgrade -c
3. Aktualisieren Sie 16.04 auf 18.04 LTS
Nachdem Sie bestätigt haben, welche Version für ein Upgrade verfügbar ist, führen wir den Distributions-Upgrade-Befehl aus, der lautet:
sudo do-release-upgrade
4. Neustart
Es wird einige Zeit dauern, alle erforderlichen Pakete herunterzuladen, die uns bei der Migration unseres Ubuntu 16.04 helfen zum nächstmöglichen LTS-Release, d. h. 18.04 . Sobald dies erledigt ist, starten Sie einfach Ihr System neu, damit die Änderungen wirksam werden.
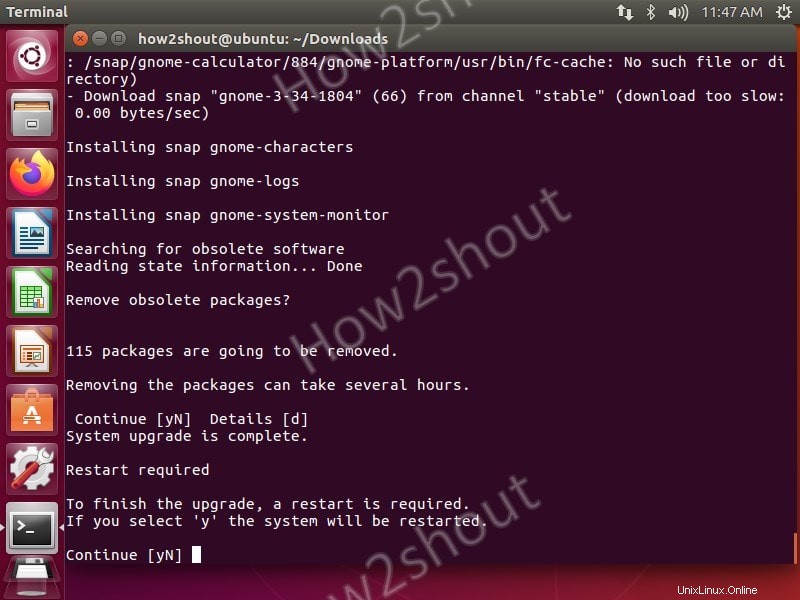
5. Überprüfen Sie Ihre aktuelle OS-Version
Lassen Sie uns nach dem Neustart des Systems überprüfen, ob wir erfolgreich auf Ubuntu 18.04 aktualisiert haben oder nicht. Für diesen Lauf:
cat /etc/os-release
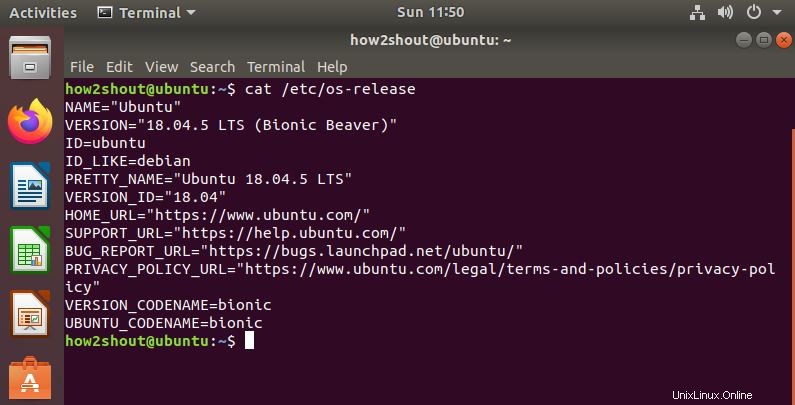
6. Aktualisieren Sie Ubuntu 16.04, das jetzt 18.04 ist, auf Ubuntu 20.04 LTS
Jetzt haben wir erfolgreich auf die nächste langfristig unterstützte Version aktualisiert. Von hier aus gehen wir weiter und prüfen zuerst das verfügbare Distributions-Upgrade für unsere aktuelle Betriebssystemversion.
sudo do-release-upgrade -c
Diesmal werden Sie sehen, dass die neueste LTS-Version zur Installation für Ihr System Ubuntu 20.04 LTS ist, also führen Sie einfach Folgendes aus:
sudo do-release-upgrade
Erteilen Sie Ihre Zustimmung, indem Sie y eingeben , wenn es darum bittet … lehnen Sie sich zurück und entspannen Sie sich, bis das System den Vorgang abgeschlossen hat …
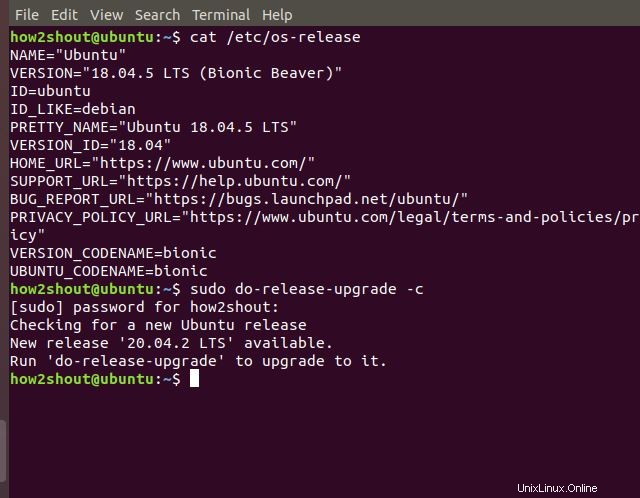
7. Starten Sie neu und prüfen Sie die verfügbare Betriebssystemversion
Wenn alles richtig gemacht wurde, fordert Sie das System bald auf, es neu zu starten, damit es Änderungen übernehmen kann. Führen Sie danach den Befehl aus, um die aktuelle Version Ihres Ubuntu-Betriebssystems zu überprüfen.
cat /etc/os-release
Schließlich wurde Ihr gesamtes Ubuntu 16.04 Linux auf das neueste Ubuntu 20.04 LTS migriert, ohne eine Neuinstallation durchzuführen. Wir hatten jedoch kein Problem bei der Durchführung dieses Tutorials. Wir empfehlen dennoch, eine Sicherungskopie Ihrer vorhandenen Daten und wichtigen Anwendungen zu erstellen, falls etwas schief geht …