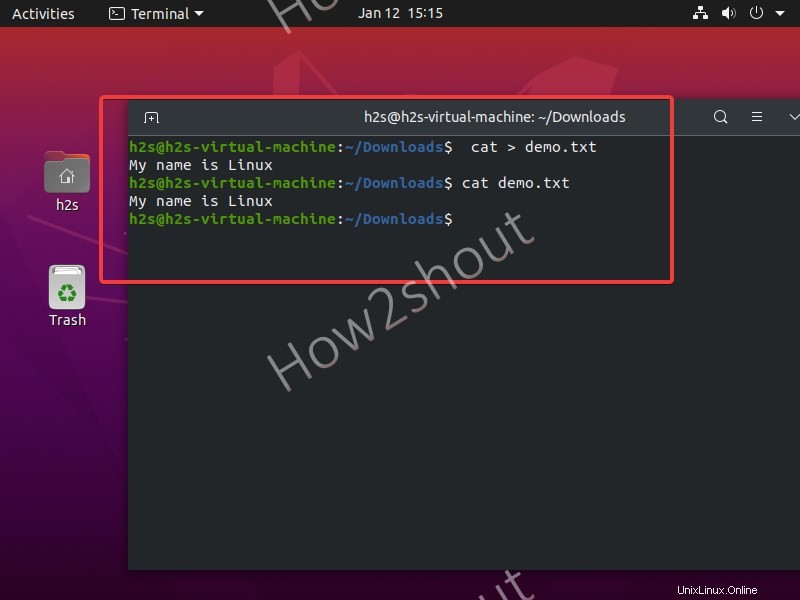Das Erstellen von Dateien unter Linux ist keine umständliche Aufgabe, jedoch können diejenigen, die neu dabei sind oder gerade von Windows auf Ubuntu-ähnliche Systeme umsteigen, einige Probleme beim Erstellen von Dateien über die Befehlszeile haben, insbesondere.
Nun, selbst unter Linux kann jeder Dateien und Ordner mit einer grafischen Benutzeroberfläche erstellen, die wie ein Zauber funktioniert. Klicken Sie einfach mit der rechten Maustaste und wählen Sie Neuer Ordner oder Neues Dokument für Textdateien . Dies ist jedoch nicht bei jedem Linux der Fall System. Zum Beispiel Unter Ubuntu gibt Ihnen ein Rechtsklick die einzige Möglichkeit, einen neuen Ordner zu erstellen, daher bleiben Sie stecken, wenn es darum geht, einen Text mit der GUI zu erstellen.
Um eine Datei unter Ubuntu Linux zu erstellen, gibt es daher zwei Möglichkeiten, entweder das Befehlsterminal zu verwenden oder die Option „Neues Dokument zu aktivieren ”-Option im Rechtsklick-Kontextmenü von Ubuntu . Wir zeigen beide Methoden.
Erstellen Sie eine Datei in Ubuntu 20.04 mit GUI und Rechtsklick
Obwohl wir hier Ubuntu 20.04 LTS verwenden, gelten die unten aufgeführten Schritte für Ubuntu 19.04/18.04 und frühere Versionen.
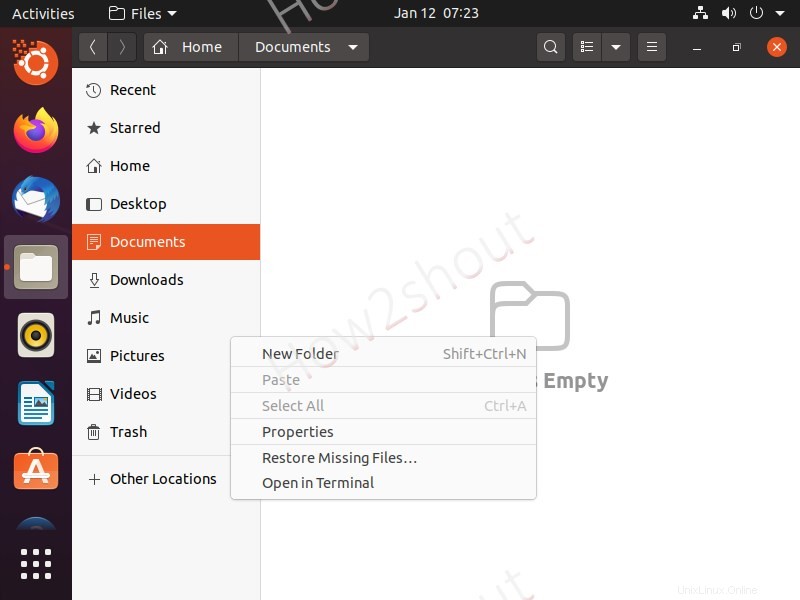 .
.
Standardmäßig wenn wir mit der rechten Maustaste klicken irgendwo im Ubuntu Nautilus-Dateimanager enthalten, wird uns die Option „Neues Dokument“ nicht angezeigt. Also, um das fehlen zu bekommen Option, müssen wir einen Befehl ausführen.
- Öffnen Sie den Ubuntu-Befehl Endgerät.
- Führen Sie den Befehl-
mkdir -p ~/Templates/Text cd ~/Templates/Text touch document
aus - Gehen Sie jetzt zu Ihrem Linux-Dateimanager und Rechtsklick wo Sie eine neue Datei erstellen möchten
- Wählen SieNeues Dokument und dann Textdokument
- Dadurch wird sofort eine neue Textdatei auf Ihrem Linux-Betriebssystem erstellt.
Zum Beispiel Ich möchte einige Textdokumentdateien auf meinem Linux-Desktop erstellen, dann klicke ich mit der rechten Maustaste in den Desktop-Ordner, der Rest des folgenden Bildes kann beschrieben werden.
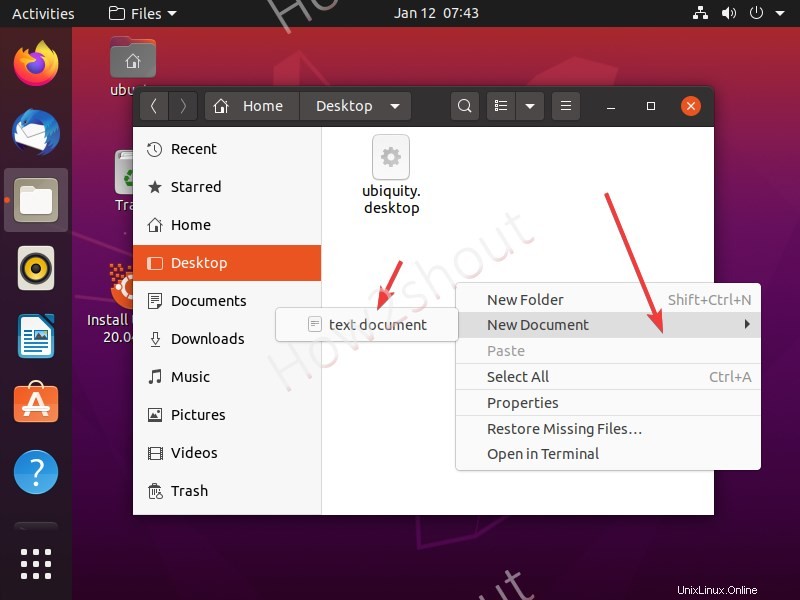
Befehlszeile zum Erstellen eines neuen Dokuments unter Ubuntu Linux
Es gibt ein paar Möglichkeiten, eine leere Datei ohne Inhalt oder eine mit Inhalt unter Linux zu erstellen. Hier zeigen wir die besten Möglichkeiten, dies mit dem Befehlsterminal zu tun. Die unten angegebenen Befehle gelten für alle Arten von Linux-Distributionen.
5 beste Möglichkeiten zum Erstellen einer neuen Datei unter Linux
- Mit Touch Befehl
- Nano Texteditor
- VIM/VI Texteditor
- Echo Befehl
- Katze Befehl
Hinweis :Erstellen Sie in einem beliebigen Ordner, der mit Root-Rechten erstellt wurde, dort eine Datei. wir müssen sudo verwenden mit jedem unten angegebenen Befehl.
1. Verwenden des Touch-Befehls
Wie wir bereits in der GUI-Methode gesehen haben, wie wir mit dem Touch ein leeres Dokument erstellt haben Befehl im Terminal. Daher können wir überall in jedem Verzeichnis auf die gleiche Weise das Touch-Tool verwenden, um eine leere Datei zu erstellen.
Die Befehlssyntax lautet:
berühren Dateiname
Jetzt können wir hier die Erweiterung definieren, um dem System mitzuteilen, welche Art von Datei wir erstellen möchten, z. B. txt, docx.
Zum Beispiel möchte ich eine Textdatei oder Docx erstellen, daher lautet der Befehl:
touch h2s.txt
oder
touch h2s.docx
Hier ist der Beispiel-Screenshot, in dem wir mit dem Befehlsterminal und dem Touch-Befehl eine Datei auf dem Ubuntu-Desktop erstellt haben:
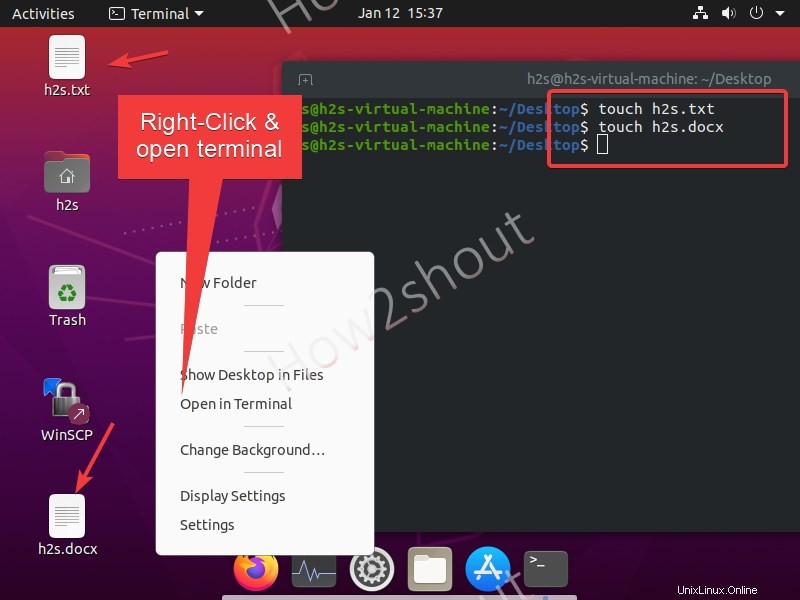
2. Nano-Editor
Nano ist der beliebte und benutzerfreundliche visuelle Texteditor für die Befehlszeile, der es Benutzern nicht ermöglicht, vorhandene Dateien auf dem System mit dem Terminal zu bearbeiten, sondern uns auch eine neue Datei erstellen lässt, um Inhalte hinzuzufügen und sie überall unter Linux zu speichern.
Manche Linux haben möglicherweise kein nano Editor standardmäßig, um ihn also zu installieren, führen Sie Folgendes aus:
Für Ubuntu/Debian – sudo apt install nano
Für REHL-basierte Linux- sudo yum install nano
Wie erstellt man nun mit einem Nano-Texteditor eine neue Datei? Nun, es ist ganz einfach, geben Sie auf dem Befehlsterminal nano zusammen mit dem Dateinamen ein.
Zum Beispiel möchte ich eine Textdatei erstellen, dann lautet der Befehl:
nano h2s.txt
Fügen Sie einige Zeilen hinzu oder drücken Sie einfach die Enter Schlüssel. Dann speichern die Datei durch Drücken von Ctrl+X , geben Sie Y ein , und drücken Sie die Eingabetaste Schlüssel.
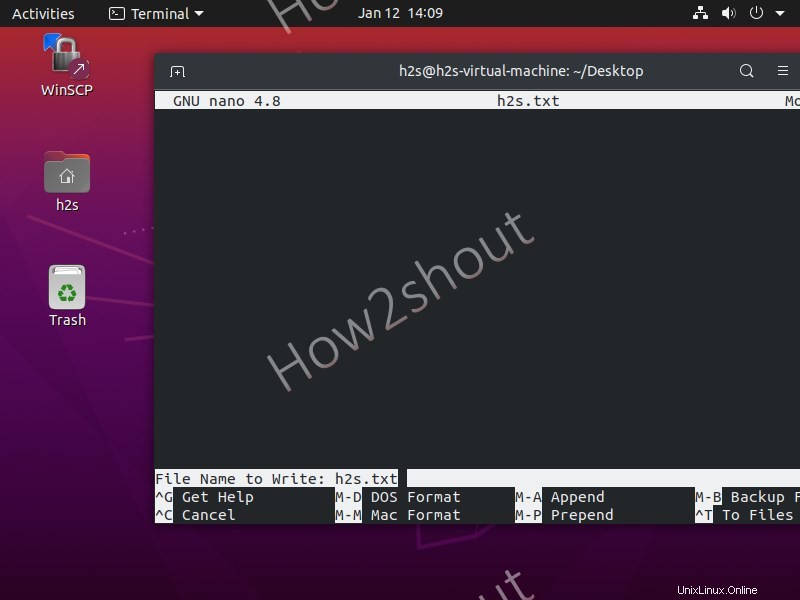
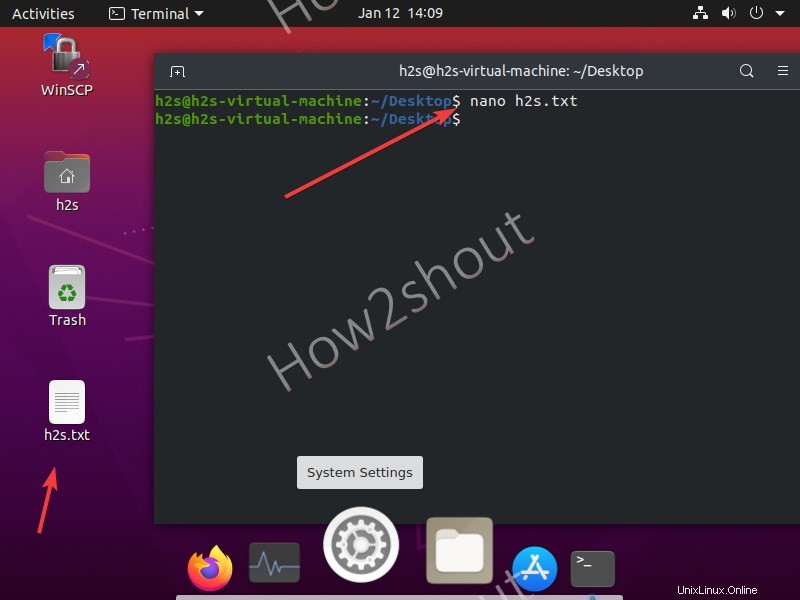
3. Vim- oder Vi-Texteditor
Vi ist ein Befehlszeilen-Texteditor, der auf jedem Linux, einschließlich Ubuntu, sofort einsatzbereit ist, sodass keine Installation erforderlich ist. Verwenden Sie einfach seinen Befehl, um eine vorhandene Datei auf Ihrem System zu erstellen oder zu bearbeiten.
Was ist nun der Unterschied zwischen VIM- und VI-Texteditoren? Vi ist die frühe Implementierung eines visuellen Texteditors und deshalb auf allen Linux-Systemen verfügbar, während VIM, das für Vi IMproved steht, die erweiterte Version für den Vi-Texteditor mit vielen Ergänzungen ist. Daher finden Sie VIM möglicherweise nicht standardmäßig auf allen Linux-Distributionen und müssen es manuell installieren.
Um VIM unter Ubuntu/Debian zu installieren, geben Sie- ein sudo apt install vim
Für RHEL-basiert – sudo yum install vim
Trotzdem ist die Syntax zum Erstellen einer neuen Datei unter Linux mit beiden Editoren dieselbe. Sie sind jedoch im Vergleich zu nano etwas komplizierter zu verwenden .
Um eine Datei mit Vim oder Vi zu erstellen, geben Sie
einvi Dateiname.txt
Beispiel :
vi h2s.txt
Um den Inhalt hinzuzufügen, drücken Sie die Taste „EINFÜGEN ”-Taste auf Ihrer Tastatur. Wenn Sie fertig sind und den Inhalt der erstellten Datei speichern möchten, drücken Sie die Esc-Taste drücken und dann :wq eingeben , und drücken Sie schließlich die Eingabetaste Taste zum Beenden.
4. Echobefehl mit Redirect-Operator
Das Echo Befehl ist ein weiterer Befehl, der in allen Linux-Distributionen verfügbar ist, um nicht nur eine neue Datei zu erstellen, sondern auch den Text darin hinzuzufügen. Ich meine, Sie können den Text gleich beim Erstellen in Ihre Datei einfügen.
Befehlssyntax:
echo> Dateiname
Sehen wir uns einige Beispiele mit dem Echo-Befehl an:
Wenn ich also eine neue Datei unter Linux mit Echo erstellen und gleichzeitig Text hinzufügen möchte, sagen wir „Mein Name ist Linux“, also lautet der Befehl so:
echo "My name is linux" > h2s.txt
Oben wird die Befehlsdatei h2s.txt mit dem Inhalt „Mein Name ist Linux“ erstellt „.
Wenn Sie eine leere Datei erstellen möchten mit Echo Geben Sie dann vor dem Redirect>-Operator nichts ein, z. B. >
echo > h2s.txt
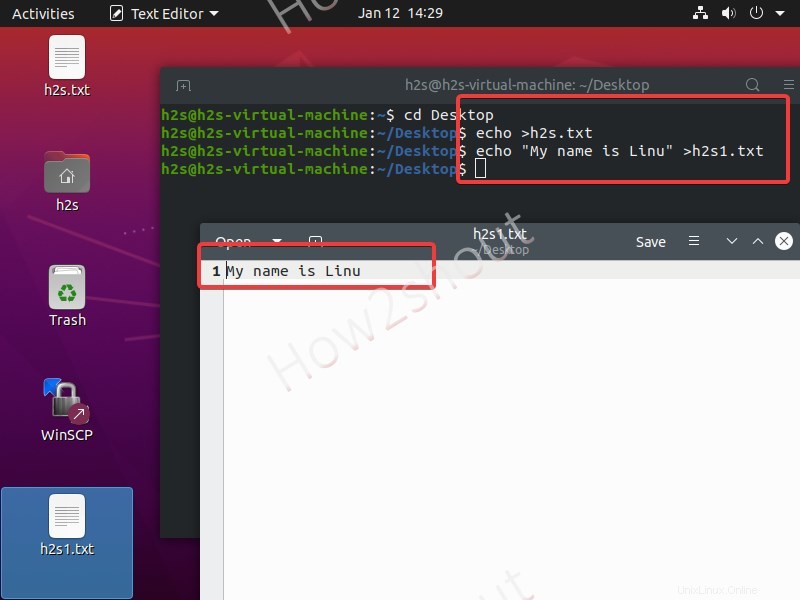
5. Cat-Befehl
Cat ist auch ein einfach zu verwendender Linux-Befehl, der eine Datei über eine Befehlszeilenschnittstelle erstellen kann.
Katze> Dateiname
Beispiel
cat > h2s.txt
Fügen Sie Ihren Text hinzu wollen in Ihrer Datei und drücken Sie die Enter Taste. Um die Datei zu speichern, drücken Sie Ctrl+D .
Hinweis: Fügen Sie für leere Dateien keinen Text hinzu und verwenden Sie nur die Verknüpfung, um ihn zu speichern.
Wenn Sie den Text einer vorhandenen Datei lesen möchten, ohne sie zu öffnen, dann cat verwendet werden.
Zum Beispiel Lassen Sie uns eine Datei demo.txt erstellen und fügen Sie dann den Text „Mein Name ist Linux hinzu " hinein. Wenn Sie fertig sind, speichern Sie es und rufen Sie dasselbe erneut auf, indem Sie die Katze verwenden, um den Text direkt im Terminal zu lesen, ohne die Datei tatsächlich zu öffnen.
cat > demo.txt
Hinzufügen Text und drücken Sie Enter Schlüssel
Speichern die Datei – Ctrl + d
Wenn Sie den Text der Datei lesen möchten, verwenden Sie die cat Befehl und geben Sie dann Folgendes ein:
cat demo.txt