AnyDesk ist eine Alternative zur Teamviewer-Art von Anwendung, die es den Benutzern ermöglicht, eine Verbindung für den Zugriff auf entfernte Dekstops oder Laptops über das Internet herzustellen. Genau wie TeamViewer ist es auch für den persönlichen Gebrauch kostenlos, während kommerzielle Benutzer Lizenzen kaufen müssen. Neben Linux ist AnyDesk auch für Windows, macOS, Android, iOS, FreeBSD, Raspberry Pi und Chrome OS verfügbar. Hier sehen wir, wie man AnyDesk auf Ubuntu 22.04 LTS Jammy JellyFish mit seinem Repository und Befehlsterminal installiert.
Schritte zur Installation von Anydesk in Ubuntu 22.04 Jammy Jellyfish
Die hier angegebenen Befehle zum Herunterladen und Einrichten von AnyDesk wurden auf Ubuntu 22.04 LTS ausgeführt, Benutzer können sie jedoch für ihre anderen Ubuntu-Versionen verwenden, einschließlich des darauf basierenden Linux wie Linux Mint.
1. GPG-Schlüssel integrieren
Um die Authentizität des Pakets zu überprüfen, das wir von einem beliebigen Repository herunterladen, benötigt das System einen Schlüssel, mit dem es signiert wird. Daher gilt das Gleiche auch für AnyDesk. Bevor wir das Repo hinzufügen, fügen wir den folgenden Schlüssel zu Ihrem Ubuntu 22.04-System hinzu.
wget -qO - https://keys.anydesk.com/repos/DEB-GPG-KEY | sudo apt-key add -
3. AnyDesk-Repository in Ubuntu 22.04 hinzufügen
Diejenigen, die das AnyDesk-Repository nicht hinzufügen möchten, können die Binärdatei von der offiziellen Website herunterladen. Um den Artikel jedoch rein befehlszeilenbasiert zu gestalten, verwenden wir das offizielle Repository.
echo deb http://deb.anydesk.com/ all main | sudo tee /etc/apt/sources.list.d/anydesk-stable.list
4. Apt-Repository-Cache aktualisieren
Um das System auf das neu hinzugefügte Repository und seine Pakete aufmerksam zu machen, führen Sie den System-Update-Befehl aus, der den Repo-Cache aktualisiert.
sudo apt update
5. Befehl zum Installieren von AnyDesk unter Ubuntu 22.04
Endlich ist alles bereit, geben Sie einfach den folgenden einzelnen Befehl in Ihrem Ubuntu 22.04-Terminal ein, um AnyDesk herunterzuladen und zu installieren.
sudo apt install anydesk
6. Führen Sie AnyDesk
ausGehen Sie zum Anwendungsstarter, suchen Sie nach AnyDesk und klicken Sie darauf Symbol, und bald wird es für Sie beginnen, Fernzugriff auf andere Computer zu erhalten, die dieselbe Anwendung verwenden.
Hinweis :Wenn nach der Installation AnyDesk nicht läuft oder Sie eine Fehlermeldung erhalten:Während des Ladens gemeinsam genutzter Bibliotheken:libpangox-1.0.so.0:kann die gemeinsam genutzte Objektdatei nicht öffnen:Datei oder Verzeichnis nicht vorhanden
Verwenden Sie dann den angegebenen Befehl, um es zu lösen:
wget http://ftp.us.debian.org/debian/pool/main/p/pangox-compat/libpangox-1.0-0_0.0.2-5.1_amd64.deb
sudo apt install ./libpangox-1.0-0_0.0.2-5.1_amd64.deb
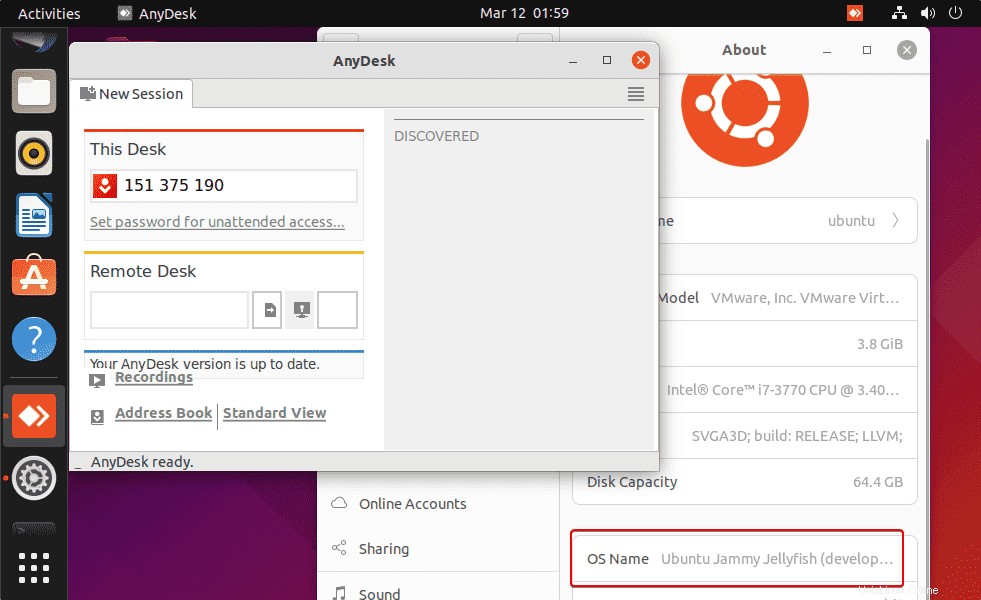
7. Deinstallieren Sie AnyDesk von Ubuntu
Falls Sie die AnyDesk-Remote-Desktop-Anwendung nicht auf Ihrem Ubuntu-Computer ausführen möchten, finden Sie hier den Befehl zum Deinstallieren und Entfernen des Repositorys.
sudo apt remove anydesk
sudo rm /etc/apt/sources.list.d/anydesk-stable.list
Andere Anleitungen:
• So installieren Sie Docker CE auf Ubuntu 22.04 LTS Jammy Jellyfish
• So installieren Sie den Ubuntu 22.04 LTS-Container auf Docker
• So installieren Sie Anydesk auf Rocky Linux 8
• Laden Sie Ubuntu 22.04 LTS (Jammy Jellyfish) ISO-Datei