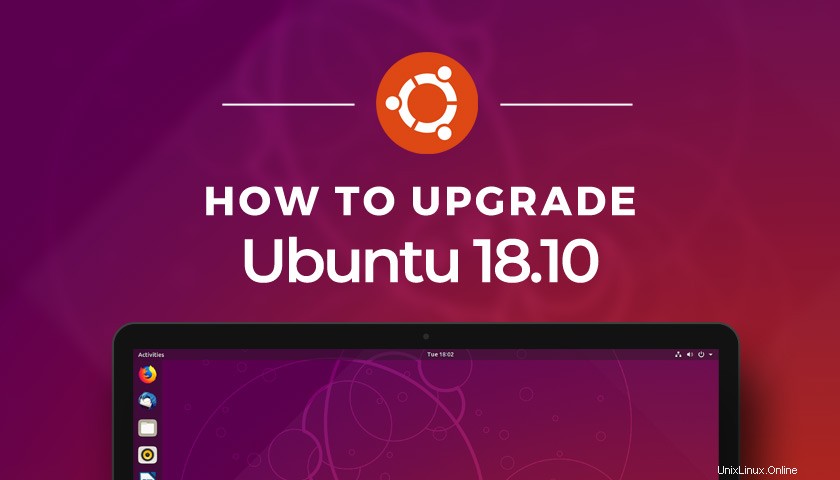
In diesem Beitrag zeigen Ihnen, wie Sie ein Upgrade von Ubuntu 18.04 LTS auf Ubuntu 18.10 durchführen.
Ubuntu 18.10 wird als „Cosmic Cuttlefish“ bezeichnet und ist die neueste Version von Ubuntu. Es ist randvoll mit frischer Software und den neuesten Updates.
Ein Upgrade auf Ubuntu 18.10 ist einfach, aber es gibt Gründe, warum Sie es vielleicht nicht möchten
Aber obwohl es einfach ist, von Ubuntu 18.04 LTS auf Ubuntu 18.10 zu aktualisieren, gibt es eine Reihe von Gründen, warum Sie es nicht tun könnten möchten.
Als Long Term Support (LTS) Version 18.04 bietet 5 Jahre fortlaufenden Support, wichtige Fixes und Updates. Regelmäßige Veröffentlichungen, einschließlich der neuesten? Ja, nicht so sehr; Updates für 9 Monate.
Aber wenn Sie die Vorteile eines Upgrades, wie frischere Software, aktualisierte Pakete und einen neueren Linux-Kernel, zu verlockend finden, um zu widerstehen, müssen Sie Folgendes tun.
Ein paar Hinweise
Sie können Ubuntu-Releases auf zwei Arten aktualisieren:mit dem integrierten Software Updater Tool oder über die Befehlszeile.
Welche Methode Sie auch wählen, Sie erhalten genau die gleichen „Kosmischen Tintenfische“ wie alle anderen, Käfer und alles.
Beachten Sie, dass Sie Kein Upgrade von Ubuntu 17.10 auf Ubuntu 18.10 möglich (oder früher). Wenn Sie eine ältere Version ausführen, müssen Sie zuerst und dann auf Ubuntu 18.04 LTS aktualisieren Wiederholen Sie den Vorgang, um auf Ubuntu 18.10 aufzusteigen.
Schließlich veröffentlichen wir diesen Leitfaden nur vor der Veröffentlichung von Ubuntu 18.10 (fällig am 18. Oktober). Verwenden Sie das Heads-up, um zu sehen, worum es geht, oder entscheiden Sie, ob Sie bereit sind, den Sprung zu wagen.
Brauchen Sie mehr Überzeugungsarbeit? Lesen Sie am Donnerstag unseren Ubuntu 18.10-TestSo aktualisieren Sie auf Ubuntu 18.10 von 18.04 LTS
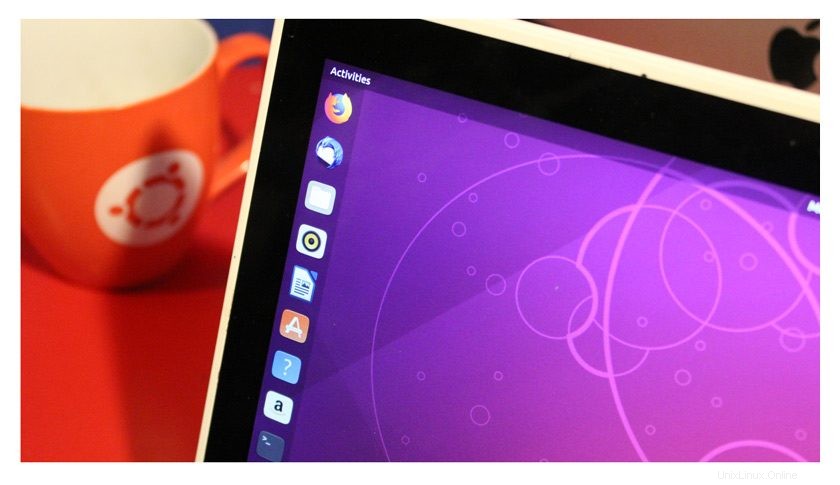
Long Term Support-Releases werden Sie nur über neue LTS-Releases benachrichtigen. Das nächste, Ubuntu 20.04 LTS, ist für April 2020 fällig.
Da Ubuntu 18.10 kein LTS-Release ist, müssen Sie dem Betriebssystem zunächst mitteilen, dass Sie gerne auf reguläre Versionen migrieren, Risiken in Kauf genommen:
- Öffnen Sie die „ Software &Aktualisierungen ”-App
- Tippen Sie auf „Updates ” Tab
- Suchen Sie den Abschnitt mit dem Titel „Benachrichtigen Sie mich über eine neue Ubuntu-Version“
- Setzen Sie „Für langfristige Support-Versionen“ auf „Für jede neue Version“
- Klicken Sie auf „Schließen“
Das ist so ziemlich alles, was Sie tun müssen. Irgendwann nach dem 18. Oktober werden Sie über eine neue Version benachrichtigt und erhalten die Möglichkeit, ein Upgrade durchzuführen.
Aber nur für den Fall, dass Sie Angst haben, die falsche Option auszuwählen, werden wir jeden Schritt oben und unten durchgehen, diesmal mit Bildern. So wissen Sie, dass Sie richtig klicken Kästchen und richtig auswählen Optionen.
Öffnen Sie das Anwendungsraster und suchen Sie nach der App „Software &Updates“.
Klicken Sie auf das Symbol, um die App zu öffnen. Sie sehen einen Bildschirm, der so aussieht:
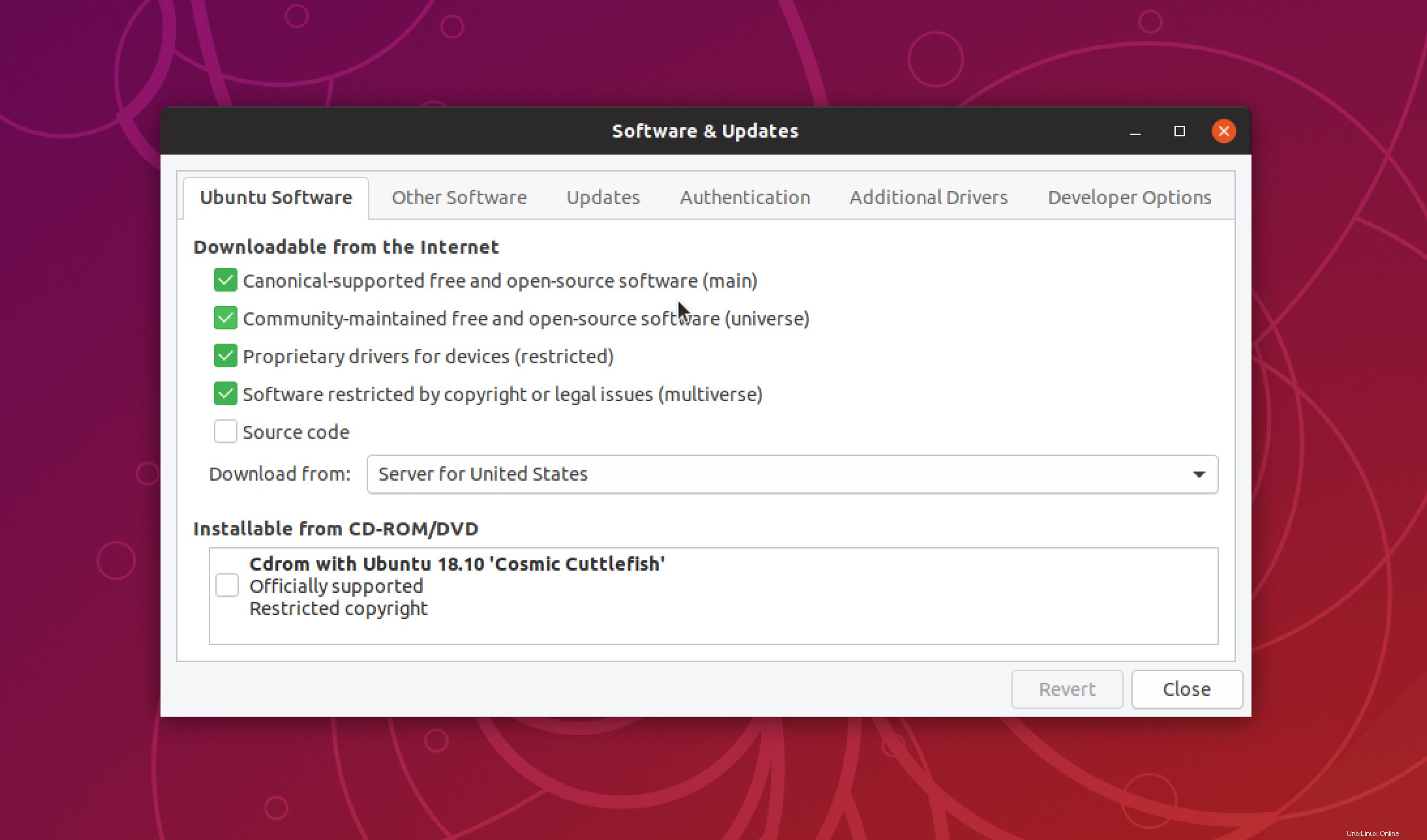
Ignorieren Sie alles, was Sie sehen. Wir wollen den Abschnitt „Updates“, dritte Registerkarte von links.
Auf dieser Seite sehen Sie viele Optionen aufgelistet, aber die gewünschte Option befindet sich am unteren Rand des Fensters mit der Bezeichnung:"Benachrichtigung über eine neue Ubuntu-Version".
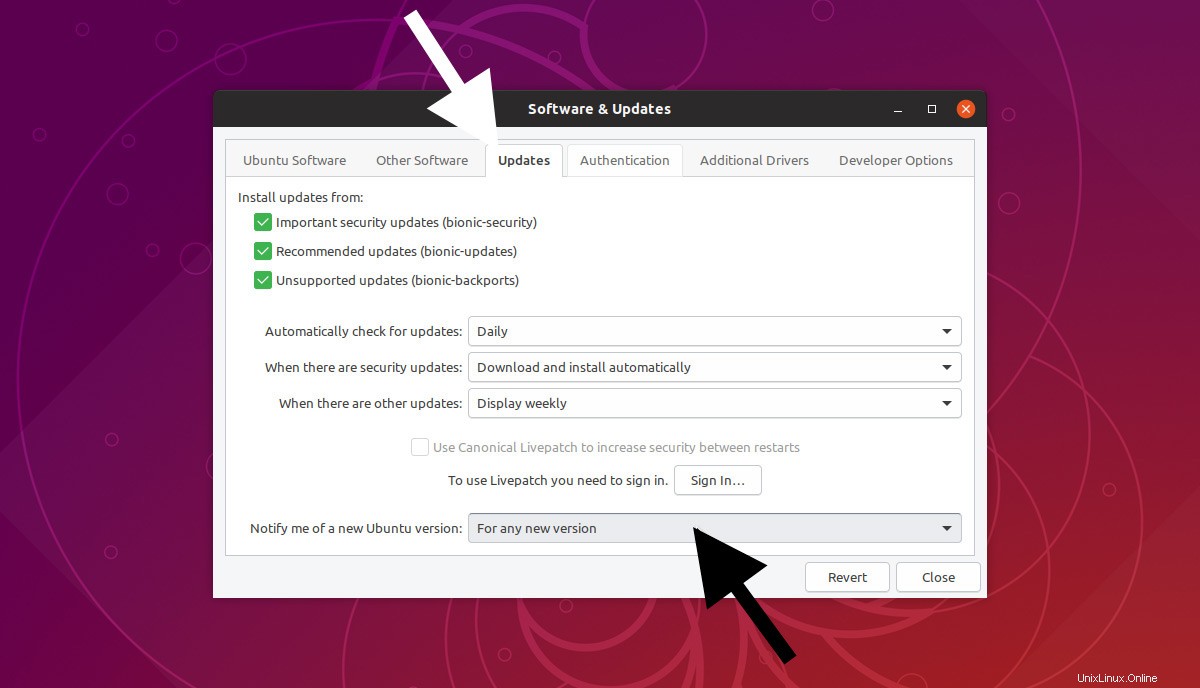
Dies ist standardmäßig auf „Long Term Support-Versionen“ eingestellt. Das müssen Sie ändern.
Klicken Sie auf den Text, um ein Dropdown-Menü anzuzeigen. Wählen Sie hier die Option „Für jede neue Version“ und klicken Sie auf „Schließen“.
Die App fordert Sie auf, „nach Updates zu suchen“ (tun Sie dies) und … Jetzt sind Sie bereit für die offizielle Veröffentlichung von Ubuntu 18.10 am 18. Oktober!
Wenn Canonical sich dafür entscheidet, die „Upgrade“-Aufforderung zu pingen (die nicht immer gleichzeitig mit der Bereitstellung der ISO-Datei zum Download eintrifft), können Sie mit dem Software-Updater-Tool auf 18.10 aktualisieren.
Keine Befehle, kein Ärger, nur ein reibungsloser Übergang vom 18.04 zum 18.10.
So aktualisieren Sie Ubuntu 18.04 sofort auf 18.10
Keine Lust bis Donnerstag zu warten? Willst du früh einen Blick werfen? Wenn Sie a) äußerst ungeduldig sind und b) die Risiken akzeptieren, können Sie mit dem Befehl „do-release-upgrade“ ein Upgrade von Ubuntu 18.04 auf 18.10 erzwingen.
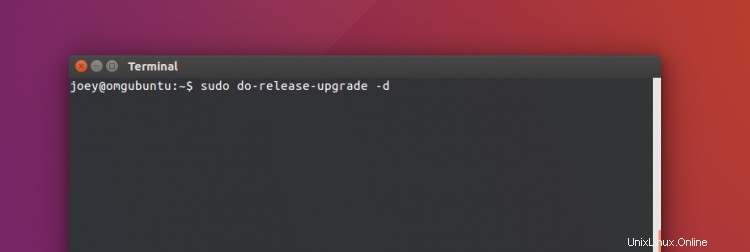
Wenn Sie diesen Befehl ausführen, werden Softwarequellen deaktiviert und alle von Ihnen hinzugefügten PPAs gelöscht. Es fügt dann die erforderlichen Cosmic-Repositories hinzu, ruft eine Liste ihrer Angebote ab, vergleicht diese Liste mit dem, was installiert ist, und bittet Sie um Erlaubnis, die Pakete zu aktualisieren.
Da dieser ganze Vorgang (relativ schnell) hintereinander abläuft, stellen Sie sicher, dass Sie sich nicht in einer Situation befinden, in der Sie abgelenkt werden können. Achte auf das Terminal, okay?
Wenn Sie bereit sind, führen Sie diesen Befehl aus, um das Upgrade auszulösen, und geben Sie bei Aufforderung Ihr Sudo-Passwort ein:
sudo do-release-upgrade -d
Wenn Sie neugierig auf das -d sind flag es steht einfach für „Entwicklung“, denn genau das ist die nächste Version im Moment:in der Entwicklung. Es gibt oft Verwirrung darüber, ob das -d benötigt wird. Es ist, was ich benutze; Es klappt; YMMV.
Notizen
Wie bereits erwähnt, müssen Sie den Upgrade-Prozess in verschiedenen Phasen während des Laufs genehmigen. Verwenden Sie dazu die Tasten „y“ und „enter“.
Seien Sie auch gewarnt, dass das Upgrade auf Ubuntu 18.10 von 18.04 mehrere Stunden dauern kann . Die Geschwindigkeit Ihres Computers, Ihrer Festplatte und Ihrer Internetverbindung spielen alle eine Rolle.
Schließlich können Sie Ihren Computer zwar weiterhin normal verwenden, während das Upgrade durchgeführt wird, aber aus Erfahrung mit einem weniger als High-End-Rig ist es besser, wenn Sie dies nicht tun. Es verlangsamt die Dinge.