Wenn Sie eine einzelne Netzwerkschnittstelle haben und mehrere IP-Adressen daran binden möchten, dann ist es unter Ubuntu Linux sehr einfach, mehrere Szenarien auszuführen und einzureichen. Dies ist beispielsweise eine effiziente Methode, wenn das System oder ein gemieteter Root-Server nur eine einzige Netzwerkkarte hat und der Benutzer mehrere Websites unter verschiedenen IP-Adressen hosten möchte.
Nun, mit dem Konzept der virtuellen Netzwerkschnittstellen bietet Linux eine elegante Lösung, um viele IP-Adressen an einen Netzwerkadapter zu binden.
Wenn wir mehrere physische Netzwerkkarten haben, erhält jede einen eindeutigen Namen, z. B. eth0 für die erste Karte oder eth1 für die zweite Netzwerkkarte. Obwohl jede von ihnen ihre eindeutige IP-Adresse hat, können wir auch jede physische Netzwerkkarte mit mehreren virtuellen Schnittstellen mit ihrer eigenen IP-Adresse konfigurieren.
Dazu muss die physikalische Schnittstelle ( eth0, eth1, eth2, etc.) gefolgt von einem Doppelpunkt und der Nummer der zu erstellenden virtuellen Schnittstelle angegeben werden.
Angenommen, Sie haben eine einzelne NIC (Network Interface Card) eth0 und möchten eine drei virtuelle Schnittstelle erstellen, um dieser NIC mehrere IP-Adressen zuzuweisen, daher wird sie als eth0:0 bezeichnet , etho:1 , eth0:2 .
Die virtuellen Netzwerkschnittstellen können mit denselben Tools wie ihre physischen Gegenstücke konfiguriert werden. Dazu können wir sowohl eine grafische Benutzeroberfläche als auch eine Befehlszeile verwenden, hier zeigen wir beides.
Fügen Sie mehrere IP-Adressen zu Ubuntu 20.04 NIC mit GUI hinzu
Um mehrere IP-Adressen manuell über die grafische Benutzeroberfläche zu binden, greifen Sie auf die Einstellungen für kabelgebundene oder kabellose Netzwerke Ihres Ubuntu 20.04 LTS Linux zu. Die hier angegebenen Schritte sind die gleichen für andere Versionen wie Ubuntu 18.04, 19.04, 16.04 …
Schritt 1:Ubuntu Network Manager-Einstellungen öffnen
Gehen Sie zum oberen Bereich von Ubuntu und klicken Sie auf der rechten Seite auf Netzwerk Symbol. Wählen Sie im Dropdown-Menü Kabelgebunden aus dann Kabelgebundene Einstellungen.
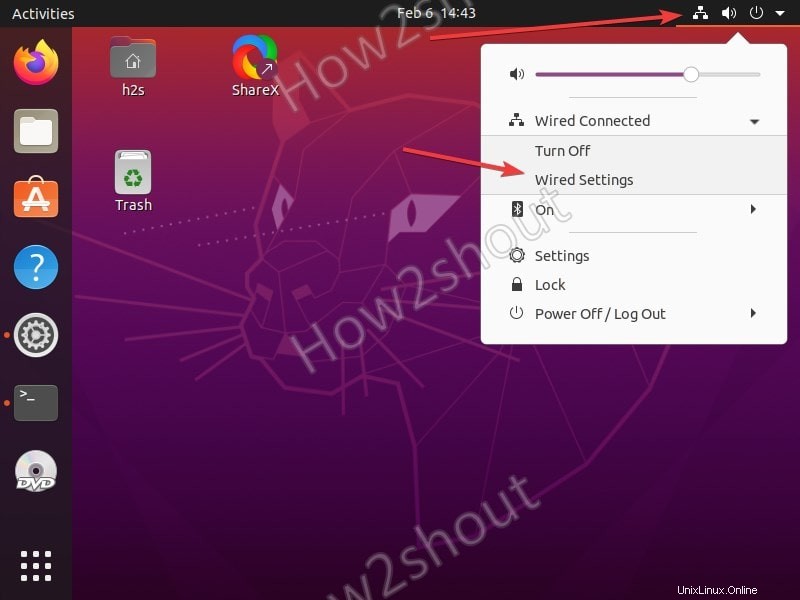
Klicken Sie danach auf das Zahnrad Symbol, um weitere Einstellungen zu öffnen, die sich auf eine bestimmte aktive Verbindung auf Ihrem System beziehen.
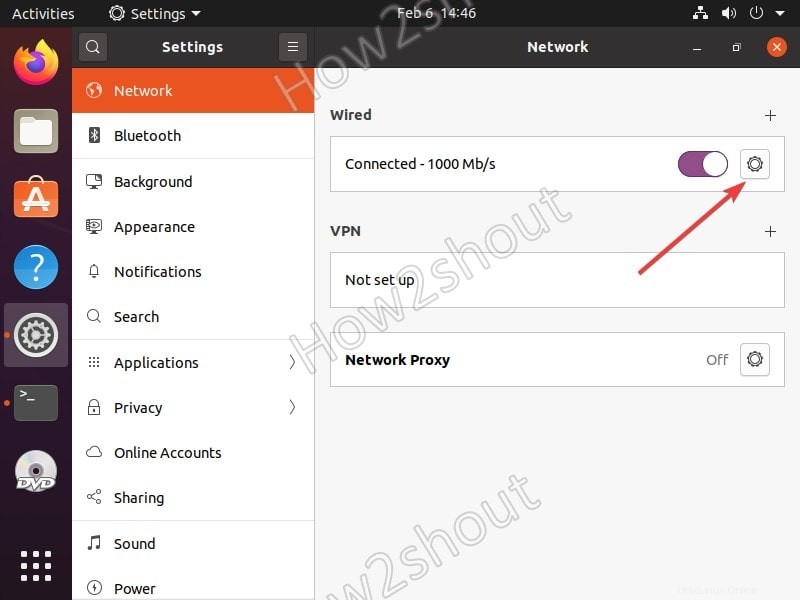
Schritt 2:IPv4 auswählen
Klicken Sie auf die Registerkarte Ipv4, um auf verschiedene Methoden zum Abrufen der IP-Adresse auf Ihrem Linux-System zuzugreifen.
Schritt 3:Mehrere IP-Adressen manuell hinzufügen
Wählen Sie nun die manuelle Methode, um die IP-Adresse auf Ihrem Ubuntu Linux-Computer bereitzustellen. Danach sehen Sie einen Abschnitt zum Hinzufügen mehrerer IP-Adressen, also fügen Sie diejenigen hinzu, die Sie verwenden möchten, wie im folgenden Screenshot gezeigt.
Im DNS können wir entweder den gemeinsamen 8.8.8.8 / 4.4.4.4 verwenden oder den, den Sie von Ihrem Naming Server haben. Wenn Sie fertig sind, speichern Sie die Einstellungen, indem Sie auf Übernehmen klicken Schaltfläche…
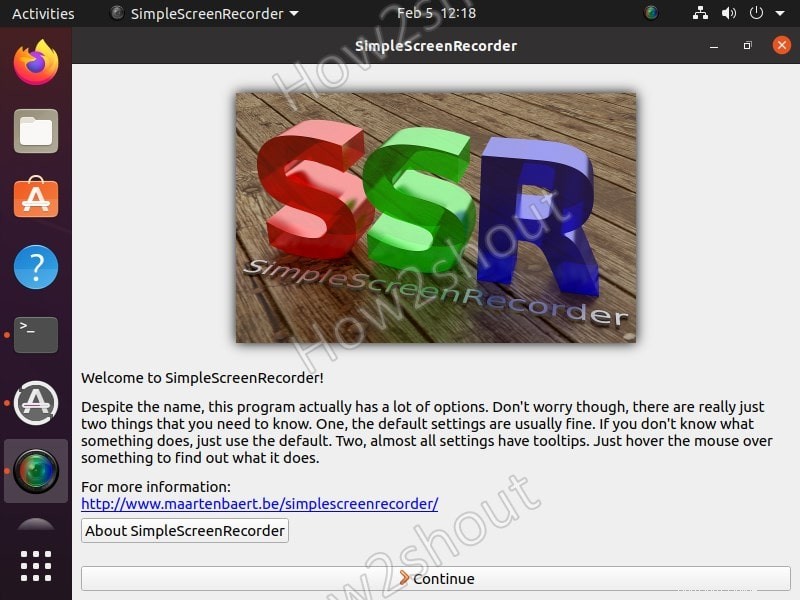
Schritt 4:Netzwerkverbindung aus- und einschalten
Um nun die Änderungen wirksam werden zu lassen, klicken Sie auf den Toggle Schaltfläche in den Einstellungen verfügbar unter Netzwerk Abschnitt, um es auszuschalten , und durch erneutes Klicken wird es Ein nochmal.
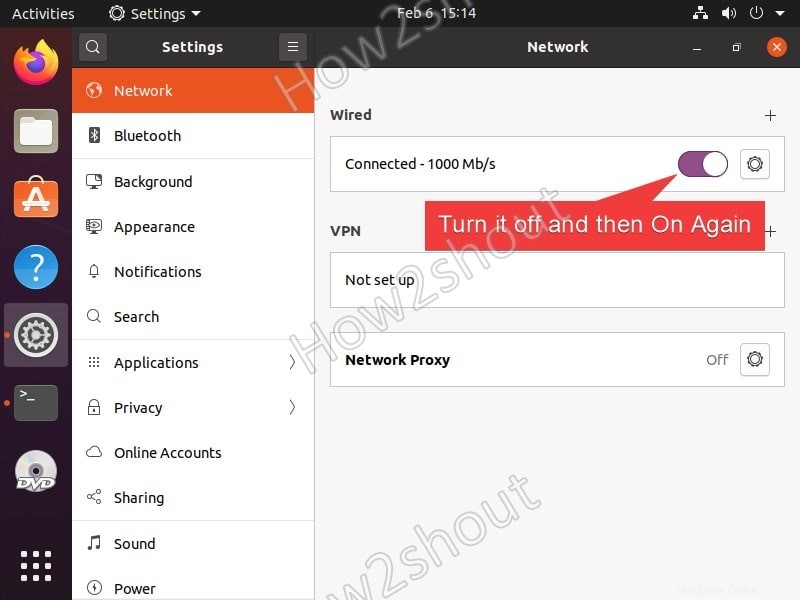
Schritt 5:Überprüfen Sie die IP-Adresse im Terminal
Um zu bestätigen, ob die Netzwerkschnittstelle unseres Ubuntu-Systems erfolgreich auf die mehreren manuell zugewiesenen IP-Adressen aufgeteilt wurde, öffnen Sie das Befehlsterminal und führen Sie den folgenden Befehl aus:
ip addr
Sie werden so etwas wie im Screenshot sehen. Alle IP-Adressen, die von uns manuell eingestellt wurden, werden im Befehlsterminal angezeigt, das bedeutet, dass wir mehrere Adressen haben, um mit derselben Netzwerkschnittstelle zu kommunizieren.
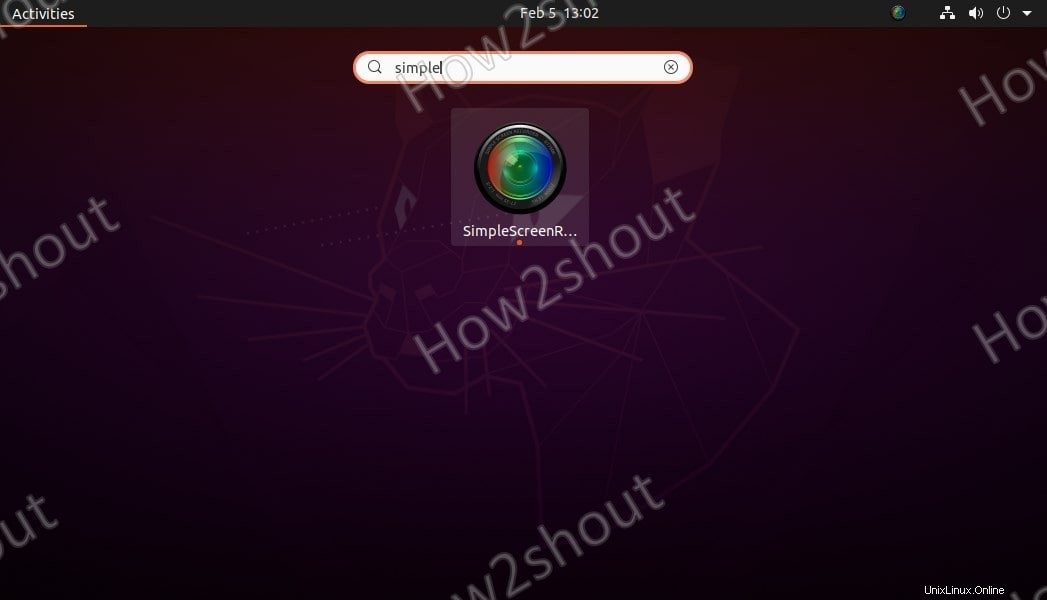
Wir können dies weiter bestätigen, indem wir jede IP-Adresse, die wir festgelegt haben, mit einem anderen Computer oder einer virtuellen Maschine, die im selben Netzwerk verfügbar ist, anpingen. Hier verwenden wir einen Windows-PC, um die Adressen unserer Ubuntu 20.04 LTS-Maschine zu pingen. Und alle wurden kommuniziert.
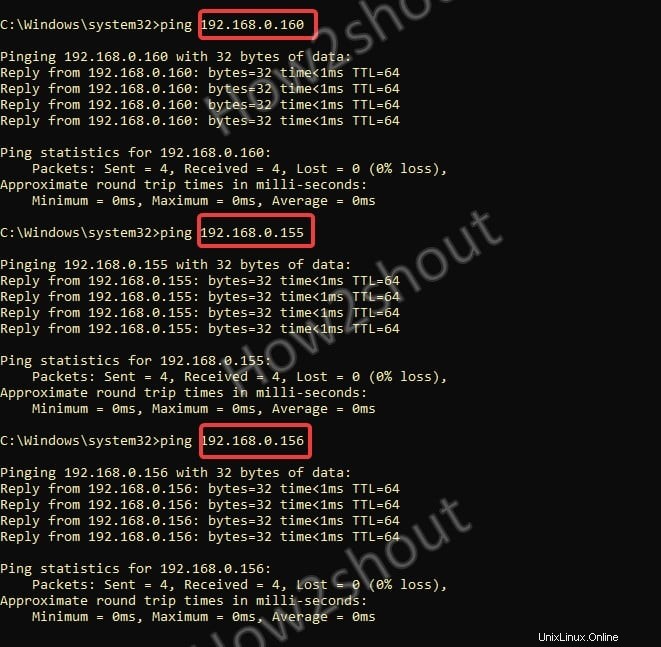
Sekundäre IP hinzufügen – temporäre mehrere IP-Adressen mit Terminal
Wir können auch mehrere Adressen temporär über die Befehlszeile festlegen, was bedeutet, dass in dem Moment, in dem wir unseren Ubuntu-PC oder -Server neu starten, er wieder auf die ursprüngliche einzelne DHCP-Adresse zurückgreift.
sudo ip addr add 192.168.0.166/24 broadcast 192.168.0.255 dev ens33
Ändern der grüne Farbwert s, die erste ist die IP-Adresse Sie möchten festlegen und dann senden, was nichts anderes als nur der Adressbereich und zuletzt Ihr Netzwerkschnittstellenname ist. Wenn Sie diese nicht kennen, können Sie einfach ip addr eingeben um die bestehende Adresse zu sehen , brd und Schnittstelle Name.
Falls Sie es auch beschriften möchten, wird der obige Befehl auf diese Weise verwendet:
sudo ip addr add 192.168.0.166/24 broadcast 192.168.0.255 dev ens33 label ens33:1
Das einzige, was Sie hinzufügen müssen, ist das Etikett mit dem Namen der Schnittstelle, gefolgt von der Nummer der virtuellen Schnittstelle, die 1, 2, 3 … sein könnte.
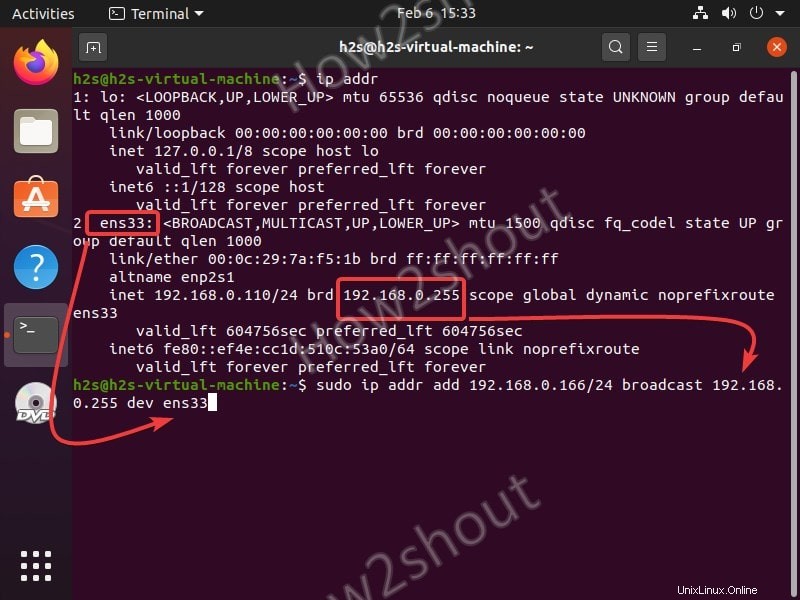
Nach dem Befehl sehen Sie eine weitere Adresse für Ihre Netzwerkschnittstelle zur Kommunikation.
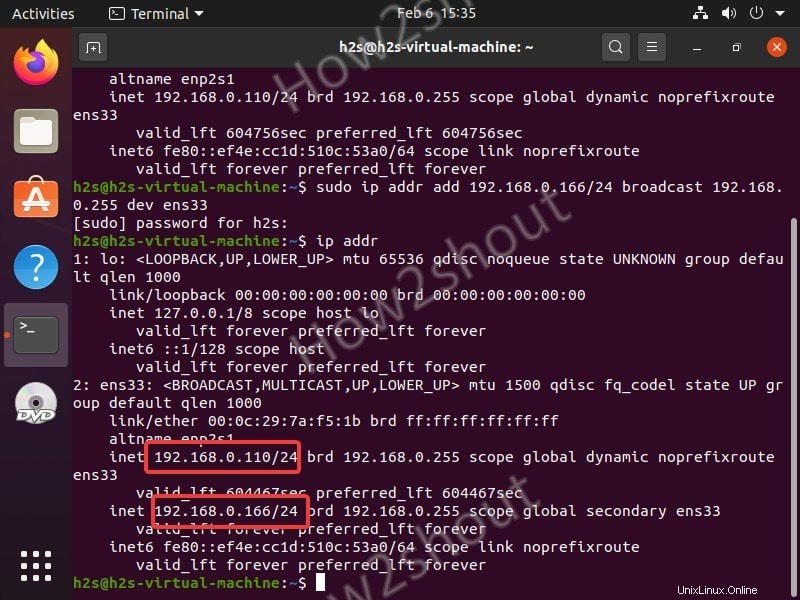
Sekundäre IP-Adressen entfernen
Falls Sie die Adresse entfernen möchten, ohne Ihren Computer neu zu starten, ersetzen Sie im Befehl add mit entf
sudo ip addr add 192.168.0.166/24 broadcast 192.168.0.255 dev ens33
Dann sieht derselbe Befehl so aus:
sudo ip addr del 192.168.0.166/24 broadcast 192.168.0.255 dev ens33
Auf diese Weise können wir mehrere IP-Adressen dauerhaft über die grafische Benutzeroberfläche und temporär über das Befehlszeilenterminal an unseren Ubuntu-Server oder Desktop binden.