Kurz:In diesem Tutorial erfahren Sie, wie Sie unter Ubuntu und anderen Linux-Distributionen eine statische IP-Adresse zuweisen. Es wurden sowohl Befehlszeilen- als auch GUI-Methoden besprochen.
IP-Adressen auf Linux-Systemen werden in den meisten Fällen von DHCP-Servern (Dynamic Host Configuration Protocol) zugewiesen. Auf diese Weise zugewiesene IP-Adressen sind dynamisch, was bedeutet, dass sich die IP-Adresse ändern kann, wenn Sie Ihr Ubuntu-System neu starten. Es ist nicht notwendig, aber es kann vorkommen.
Dynamische IP ist in den meisten Fällen kein Problem für normale Desktop-Linux-Benutzer . Es könnte ein Problem werden, wenn Sie eine spezielle Art von Netzwerk zwischen Ihren Computern verwendet haben.
Beispielsweise können Sie Ihre Tastatur und Maus zwischen Ubuntu und Raspberry Pi teilen. Die Konfiguration verwendet die IP-Adressen beider Systeme. Wenn sich die IP-Adresse dynamisch ändert, funktioniert Ihre Einrichtung nicht.
Ein weiterer Anwendungsfall sind Server oder remote verwaltete Desktops. Es ist einfacher, statische Adressen auf diesen Systemen festzulegen, um die Verbindungsstabilität und Konsistenz zwischen den Benutzern und Anwendungen zu gewährleisten.
In diesem Tutorial zeige ich Ihnen, wie Sie eine statische IP-Adresse auf Ubuntu-basierten Linux-Distributionen einrichten. Lassen Sie mich Ihnen zuerst die Befehlszeile zeigen und dann die grafische Methode auf dem Desktop.
Methode 1:Statische IP in Ubuntu über die Befehlszeile zuweisen
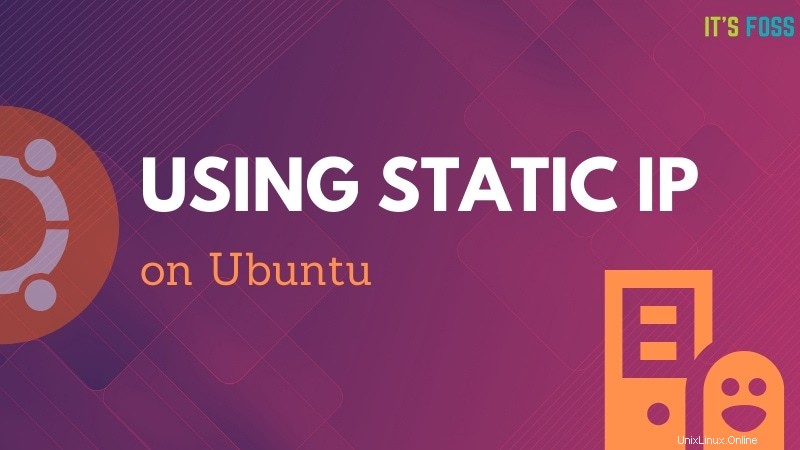
Hinweis für Desktop-Benutzer :Verwenden Sie eine statische IP-Adresse nur, wenn Sie sie benötigen. Die automatische IP erspart Ihnen viel Kopfzerbrechen bei der Handhabung der Netzwerkkonfiguration.
Schritt 1:Rufen Sie den Namen der Netzwerkschnittstelle und des Standard-Gateways ab
Das erste, was Sie wissen müssen, ist der Name der Netzwerkschnittstelle, für die Sie die statische IP einrichten müssen.
Sie können entweder den ip-Befehl oder die Netzwerkmanager-CLI wie folgt verwenden:
nmcli dIn meinem Fall zeigt es, dass mein (kabelgebundenes) Ethernet-Netzwerk enp0s25 heißt:
Ubuntu> nmcli d
DEVICE TYPE STATE CONNECTION
enp0s25 ethernet unmanaged --
lo loopback unmanaged --Als nächstes sollten Sie die Standard-Gateway-IP mit dem Linux-Befehl ip route notieren :
ip route
default via 192.168.31.1 dev enp0s25 proto dhcp metric 600
169.254.0.0/16 dev enp0s25 scope link metric 1000
192.168.31.0/24 dev enp0s25 proto kernel scope link src 192.168.31.36 metric 600Wie Sie sich denken können, ist das Standard-Gateway für mich 192.168.31.1.
Schritt 2:Suchen Sie die Netplan-Konfiguration
Ubuntu 18.04 LTS und spätere Versionen verwenden Netplan zum Verwalten der Netzwerkkonfiguration. Die Netplan-Konfiguration wird von .yaml-Dateien gesteuert, die sich in /etc/netplan befinden Verzeichnis.
Standardmäßig sollten Sie eine .yaml-Datei mit dem Namen 01-network-manager-all.yaml, 50-cloud-init.yaml, 01-netcfg.yaml sehen.
Was auch immer der Name sein mag, sein Inhalt sollte so aussehen:
# Let NetworkManager manage all devices on this system
network:
version: 2
renderer: NetworkManagerSie müssen diese Datei bearbeiten, um eine statische IP zu verwenden.
Schritt 3:Bearbeiten Sie die Netplan-Konfiguration für die Zuweisung einer statischen IP
Erstellen Sie einfach der Sache wegen eine Sicherungskopie Ihrer Yaml-Datei.
Bitte stellen Sie sicher, dass Sie ab hier in den Befehlen den korrekten YAML-Dateinamen verwenden.
Verwenden Sie den Nano-Editor mit sudo, um die Yaml-Datei wie folgt zu öffnen:
sudo nano /etc/netplan/01-netcfg.yamlBitte beachten Sie, dass yaml-Dateien Leerzeichen zum Einrücken verwenden . Wenn Sie Tabulatoren oder falsche Einrückungen verwenden, werden Ihre Änderungen nicht gespeichert.
Sie sollten die Datei bearbeiten und so aussehen lassen, indem Sie die tatsächlichen Details Ihrer IP-Adresse, Ihres Gateways, Ihres Schnittstellennamens usw. angeben.
network:
version: 2
renderer: networkd
ethernets:
enp0s25:
dhcp4: no
addresses:
- 192.168.31.16/24
gateway4: 192.168.31.1
nameservers:
addresses: [8.8.8.8, 1.1.1.1]In der obigen Datei habe ich die statische IP auf 192.168.31.16 gesetzt.
Speichern Sie die Datei und wenden Sie die Änderungen mit diesem Befehl an:
sudo netplan applySie können dies überprüfen, indem Sie Ihre IP-Adresse im Terminal mit dem Befehl „ip a“ anzeigen.
Änderungen rückgängig machen und zur dynamischen IP zurückkehren
Wenn Sie die statische IP-Adresse nicht mehr verwenden möchten, können Sie einfach zurückkehren.
Wenn Sie die ursprüngliche Yaml-Datei gesichert haben, können Sie die neue löschen und die Sicherungsdatei verwenden.
Andernfalls können Sie die yaml-Datei erneut ändern und so aussehen lassen:
network:
version: 2
renderer: networkd
ethernets:
enp0s25:
dhcp4: yesMethode 2:Wechseln Sie grafisch zu einer statischen IP-Adresse in Ubuntu
Wenn Sie sich auf dem Desktop befinden, ist die Verwendung der grafischen Methode einfacher und schneller.
Gehen Sie zu den Einstellungen und suchen Sie nach Netzwerkeinstellungen. Klicken Sie auf das Zahnradsymbol neben Ihrer Netzwerkverbindung.
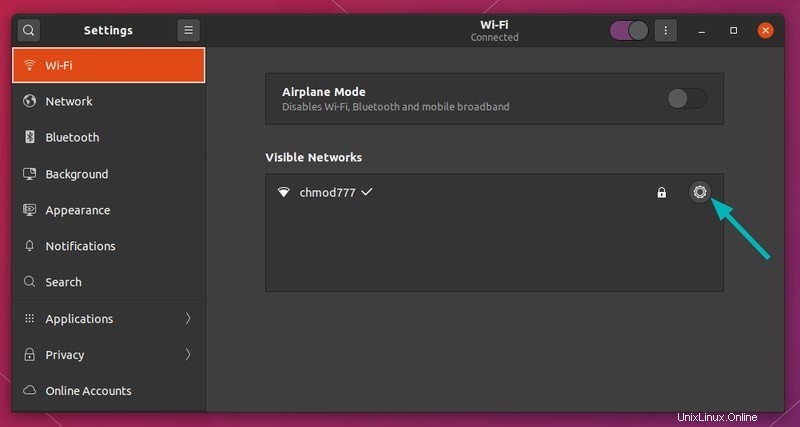
Als nächstes sollten Sie zur Registerkarte IPv4 gehen. Klicken Sie im Abschnitt IPv4-Methode auf Manuell.
Geben Sie im Abschnitt Adressen die gewünschte statische IP-Adresse ein, die Netzmaske ist normalerweise 24 und Sie kennen Ihre Gateway-IP bereits mit dem Befehl ip route.
Sie können auch den DNS-Server ändern, wenn Sie möchten. Sie können den Abschnitt „Routen“ auf „Automatisch“ belassen.
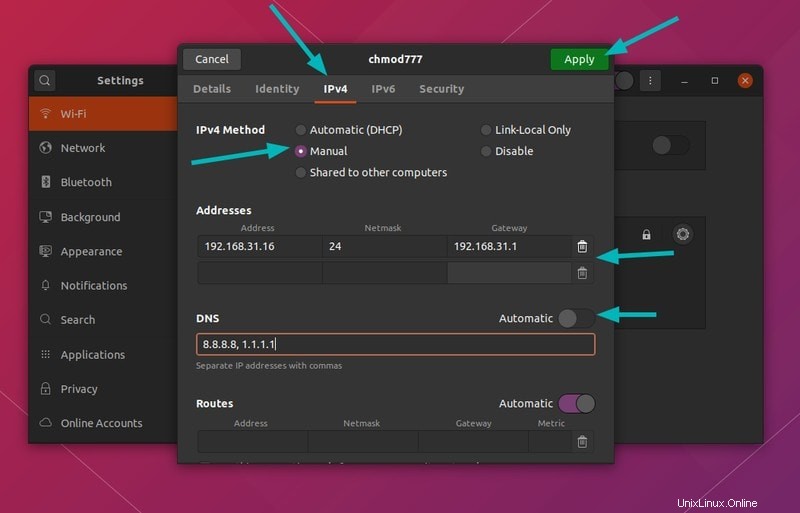
Wenn alles erledigt ist, klicken Sie auf die Schaltfläche Übernehmen. Sehen Sie, wie einfach es ist, eine statische IP-Adresse grafisch festzulegen.
Wenn Sie meinen vorherigen Artikel zum Ändern der MAC-Adresse nicht gelesen haben, möchten Sie vielleicht in Verbindung mit diesem lesen.
Weitere Artikel zum Thema Networking werden veröffentlicht. Teilen Sie mir Ihre Gedanken in den Kommentaren unten mit und bleiben Sie mit unseren sozialen Medien in Verbindung.