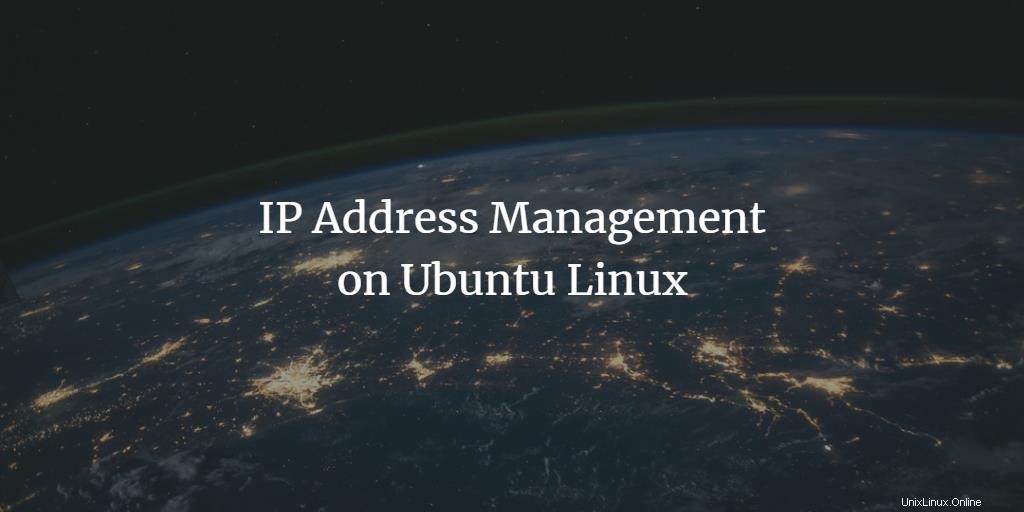
Heutzutage spielt sich alles im Internet ab. Es ist nicht falsch zu sagen, dass „das Internet zur Grundvoraussetzung unseres Lebens geworden ist“. Und das Internet ist ein Netzwerk von Netzwerken, die miteinander verbunden sind. Um im Internet zu surfen, sollten Sie die Grundlagen eines Netzwerks kennen und wissen, wie Sie Ihr lokales Netzwerk mit dem Internet verbinden. Das Erste und Wichtigste bei der Verbindung zum Internet ist die IP-Adresse. Die IP-Adresse ist Ihre Identität im Internet, genau wie Ihre Telefonnummer, Sozialversicherungsnummer usw. Um im Internet zu surfen, benötigen Sie eine IP-Adresse. Wenn das Netzwerk ausfällt oder nicht funktioniert, sollte der Benutzer in der Lage sein, die Ursache des Problems zu finden. Um das Problem zu identifizieren, sollte man mit den Grundlagen der Vernetzung vertraut sein. Der Linux Network Stack bietet große Flexibilität bei der Verwaltung eines Netzwerks über die grafische Benutzeroberfläche und die Befehlszeile. In diesem Tutorial erfahren Sie, wie Sie ein Netzwerkproblem mithilfe der Linux-GUI-Oberfläche und der Befehlszeilenschnittstelle verwalten, debuggen und beheben.
So weisen Sie eine IP-Adresse statisch zu
Wenn Sie sich mit dem Netzwerk verbinden, erhält Ihr Computer als Erstes die IP-Adresse vom Netzwerkrouter. Es gibt zwei Möglichkeiten, eine IP-Adresse zuzuweisen. Das eine ist statisch und das andere dynamisch. In diesem Abschnitt zeigen wir Ihnen, wie Sie die IP-Adresse statisch über die grafische Benutzeroberfläche und über die Befehlszeile zuweisen.
Schritt 1: Öffnen Sie zunächst das Terminal. Sobald das Terminal geöffnet ist, sehen Sie einen Bildschirm wie diesen:
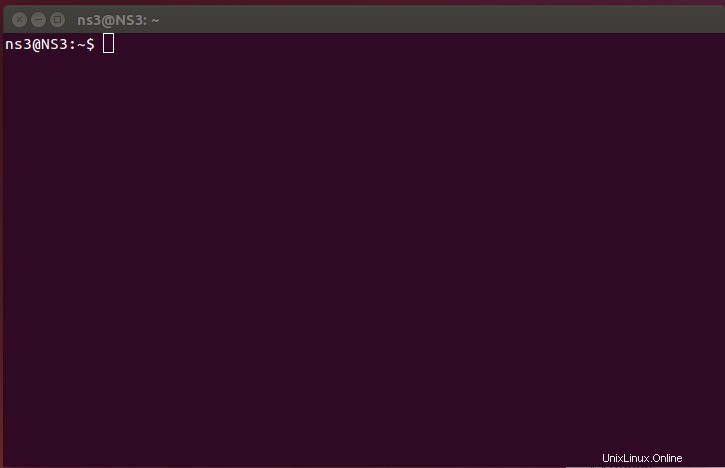
Schritt 2 :Geben Sie „ip addr show“ ein ” Befehl, um den verfügbaren Netzwerkadapter anzuzeigen, dessen IP-Adresse Sie ändern möchten, und drücken Sie Ausführen.
ip addr show
In diesem Tutorial konzentrieren wir uns auf „eth0 “. Die Ausgabe sieht so aus:
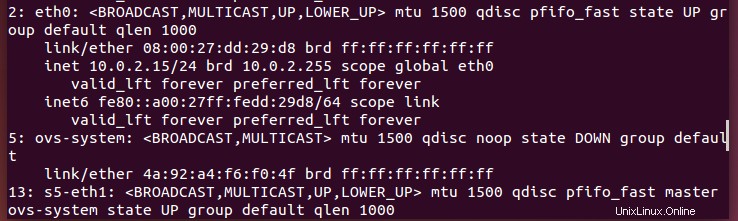
Schritt 3 :Verwenden Sie „ip addr add X.X.X.X/24 dev eth0 ” Befehl zum Ändern der IP-Adresse. In unserem Beispiel lautet die X.X.X.X-Adresse 10.0.2.16.

Schritt 4: Führen Sie den obigen Befehl aus und die IP-Adresse wurde erfolgreich geändert. Sie können dies mit „ip addr show“ überprüfen ”-Befehl.

So ändern Sie eine statische IP-Adresse
Führen Sie die folgenden Schritte aus, um die unserem Gerät zugewiesene statische IP-Adresse zu ändern:
Schritt 1 :Öffnen Sie zunächst das Terminal. Geben Sie „ip addr show“ ein ” Befehl, um den verfügbaren Netzwerkadapter anzuzeigen, dessen IP-Adresse Sie ändern möchten, und drücken Sie Ausführen.
ip addr show
In diesem Tutorial konzentrieren wir uns auf „eth0 “. Die Ausgabe sieht so aus:
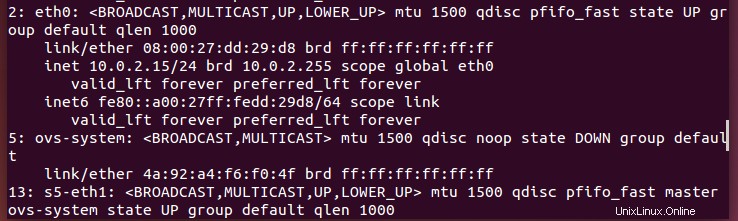
Schritt 2 :Verwenden Sie „sudo ifconfig eth0 X.X.X.X netmask 255.255.255.0 ” Befehl zum Ändern der IP-Adresse. In unserem Beispiel lautet die X.X.X.X-Adresse 10.0.2.17.

Schritt 3: Führen Sie den obigen Befehl aus und die IP-Adresse wurde erfolgreich geändert. Sie können dies mit „ip addr show“ überprüfen ”-Befehl.
So legen Sie fest, welcher DNS-Server zum Auflösen von Domainnamen verwendet werden soll
Der DNS-Server ist eine der wichtigsten Komponenten eines Netzwerks. Die Aufgabe des DNS-Servers besteht darin, den Domänennamen oder die URL in die IP-Adresse zu übersetzen, die vom Netzwerk zur Kommunikation mit dem Server verwendet wird. Wenn der DNS-Server nicht richtig konfiguriert ist oder nicht mehr funktioniert, kann der Benutzer nicht im Internet surfen. Um die IP-Adresse des DNS zu ändern, gehen Sie wie folgt vor:
Schritt 1 :Öffnen Sie zunächst das Terminal. Sichern Sie die vorhandene Netzwerkkonfigurationsdatei, bevor Sie den DNS-Server ändern. Führen Sie dazu diesen Befehl aus:
sudo cp /etc/resolv.conf /etc/resolv.orig

Schritt 2 :Befehl eingeben:
sudo rm /etc/resolv.conf
Zum Entfernen der resolv.conf Datei.

Schritt 3: Geben Sie nun den Befehl ein:
sudo bash
um die Root-Privilegien zu erhalten.

Schritt 4: Geben Sie schließlich den Befehl ein:
sudo echo "nameserver 8.8.8.8" > /etc/resolv.conf
In diesem Beispiel ist 8.8.8.8 die Adresse des DNS-Servers.

Nach der Ausführung der obigen Befehle wurde die Adresse des DNS-Servers erfolgreich aktualisiert. Führen Sie zur Überprüfung diesen Befehl „cat /etc/resolv.conf aus “.

So stellen Sie die Gateway-IP ein
Das Gateway, auch Standard-Gateway genannt, ist eine sehr wichtige Komponente in einem Netzwerk. Es ist normalerweise ein Grenzrouter und wird verwendet, wenn der Computer Informationen über das Internet an ein anderes Netzwerk senden möchte. Gehen Sie folgendermaßen vor, um die IP-Adresse des Gateways zu ändern:
Schritt 1 :Terminal öffnen. Geben Sie den Befehl ein:
sudo route add default gw X.X.X.X eth0
In diesem Beispiel ist 10.0.1.1 die Adresse des Gateways.

Nach der Ausführung der obigen Befehle wurde die Adresse des Gateways erfolgreich aktualisiert.