Einführung
Das Surfen im Internet mit einem Browser ist das erste, was jeder täglich tut. Wie wäre es mit dem Surfen im Internet auf dem Terminal? Wenn es Sie begeistert, lesen Sie weiter und ich werde Sie bei der Installation von Browsh auf Ihrem Ubuntu 20.04 LTS-Rechner anleiten. Browsh ist ein toller Terminal-basierter Browser, der mehrere Vorteile gegenüber bestehenden grafischen Browsern bietet.
Browsh installieren
Schritt 1. Installieren Sie mit Gdebi
Browsh ist nicht in Debian- oder Ubuntu-Repositories verfügbar, daher ist die einzige Möglichkeit, es zu installieren, das Herunterladen der Binärdateien von der Website https://www.brow.sh/downloads/
Nach dem Herunterladen können Sie die Binärdatei in gdebi ausführen um den Browser zu installieren.
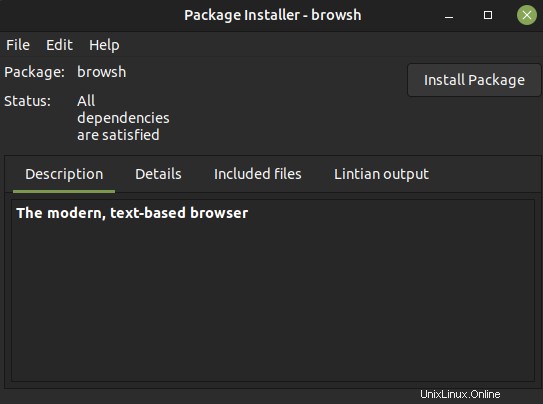
Schritt 2. Installieren Sie mit Wget
Sie können Browsh mit Wget auf dem Terminal installieren. Sie müssen die folgenden Befehle anwenden, um den Browser zu installieren. Falls Sie eine Fehlermeldung erhalten, verwenden Sie einfach sudo um den Browser zu installieren.
Schritt 3. Herunterladen von Binärdateien mit wget
Die Installation einer Software mit wget ist so einfach wie das Doppelklicken auf eine .deb-Binärdatei. Der einzige Unterschied besteht darin, dass Sie dasselbe im Terminal tun. Sie können Strg + Umschalt + V verwenden direkt in das Terminal einzufügen.
$ wget https://github.com/browsh-org/browsh/releases/download/v1.6.4/browsh_1.6.4_linux_amd64.deb

Schritt 4. Installation mit Standardbefehlen
Installieren Sie nun mit dem Standardbefehl wie unten gezeigt. Stellen Sie sicher, dass sich .deb-Binärdateien in Ihrem Home-Verzeichnis befinden.
$ sudo apt install ./browsh_1.6.4_linux_amd64.deb
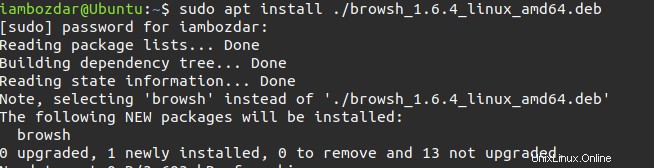
Sobald er installiert ist, können Sie mit dem folgenden einfachen Befehl direkt im Terminal auf den Browser zugreifen.
Schritt 5. Ausführen des Browsers
$ browsh
So wie wir andere Anwendungen aufrufen, tun wir dasselbe auch für Browsh. Hier ist ein Blick darauf, wie es beginnt:
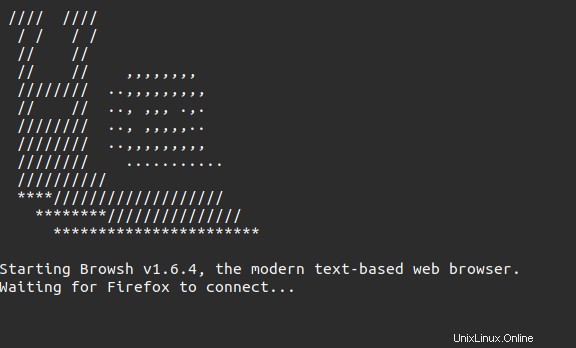
Sie denken vielleicht, wie es aussehen würde, wenn es im Browser ausgeführt wird. Hier ist die Standard-Homepage von Browsh, auf die direkt vom Terminal aus zugegriffen werden kann.
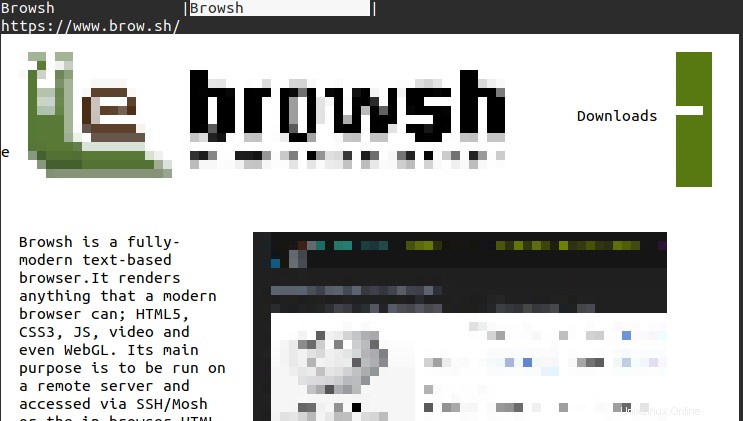
Browsh entfernen
Obwohl wir das Programm mit wget installiert haben , können wir es trotzdem mit den unten gezeigten Standardbefehlen entfernen:
$ sudo apt remove browsh
Nach dem Entfernen sieht es wie unten aus.
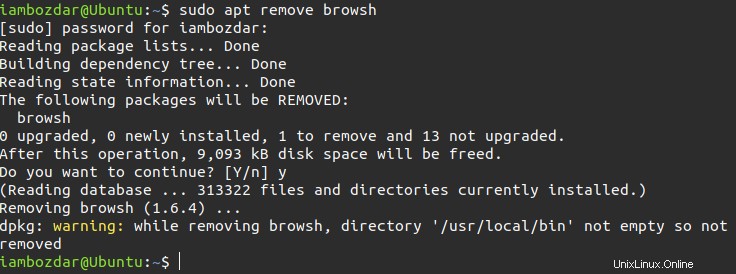
Schlussfolgerung
In der gesamten Anleitung habe ich Sie durch das Herunterladen, Installieren und Entfernen von Browsh geführt. Sie haben Browsh mit gdebi installiert und wget auf Ubuntu 20.04 LTS. Sie haben auch gelernt, wie Sie den Browser im Terminal ausführen und entfernen. Wenn Sie Fragen haben, können Sie uns diese hier bedenkenlos stellen. Wir antworten Ihnen gerne.