Viele Jobs werden jetzt aus der Ferne erledigt. Und einer von ihnen ist die technische Unterstützung, die wir dank des Remote-Desktops in der Lage sein werden, einen anderen Computer zu verwalten, als wäre es unser eigener. Daher ist es notwendig zu wissen, wie VNC unter Ubuntu 20.04 installiert und konfiguriert wird, damit das System Remote-Verbindungen empfangen kann.
Was ist VNC?
VNC ist eine Open-Source-Client-Server-Software, mit der Sie den Bildschirm des Servercomputers sehen und ihn auf einem oder mehreren Clientcomputern steuern können, unabhängig davon, welches Betriebssystem auf dem Client oder Server ausgeführt wird. Sie können den Bildschirm sehen und den Server steuern Computer vom Client.
Dieses VNC-Tool wird von denjenigen sehr geschätzt, die nicht zu Hause arbeiten, sei es auf Geschäftsreise oder aus anderen Gründen. Der einfache Installationsassistent gibt Ihnen die Möglichkeit, es auszuführen oder das Serverpaket auf dem Computer zu installieren, den Sie gerade verwenden wird ferngesteuert, da die Client-Option das Paket installiert, mit dem Sie nach Belieben eine Verbindung zum Remote-Computer herstellen und ihn steuern können.
Daher ist es normal, dass ein System wie Ubuntu, das sich durch seine weite Verbreitung auszeichnet, über VNC verfügt.
Installieren und konfigurieren Sie VNC unter Ubuntu 20.04
Es gibt mehrere VNC-Programme, die wir installieren und konfigurieren können, wobei TigerVNC eines der besten ist. Dies ist diejenige, die wir in diesem Beitrag installieren und konfigurieren werden.
Andererseits wird davon ausgegangen, dass die Ubuntu 20.04-Installation bereits über eine Desktop-Umgebung verfügt, aber ich werde erklären, wie man schnell eine installiert.
Optional:Installieren Sie die Ubuntu-Desktopumgebung
Falls Ihre Ubuntu-Installation keine Desktop-Umgebung hat, können wir eine mit dem Tasksel-Tool installieren.
Öffnen Sie also ein Terminal oder verbinden Sie sich über SSH und aktualisieren Sie Ubuntu.
sudo apt update sudo apt upgrade
Installieren Sie dann Tasksel durch Ausführen
sudo apt install tasksel
Führen Sie es danach mit ausreichenden Berechtigungen aus.
sudo tasksel
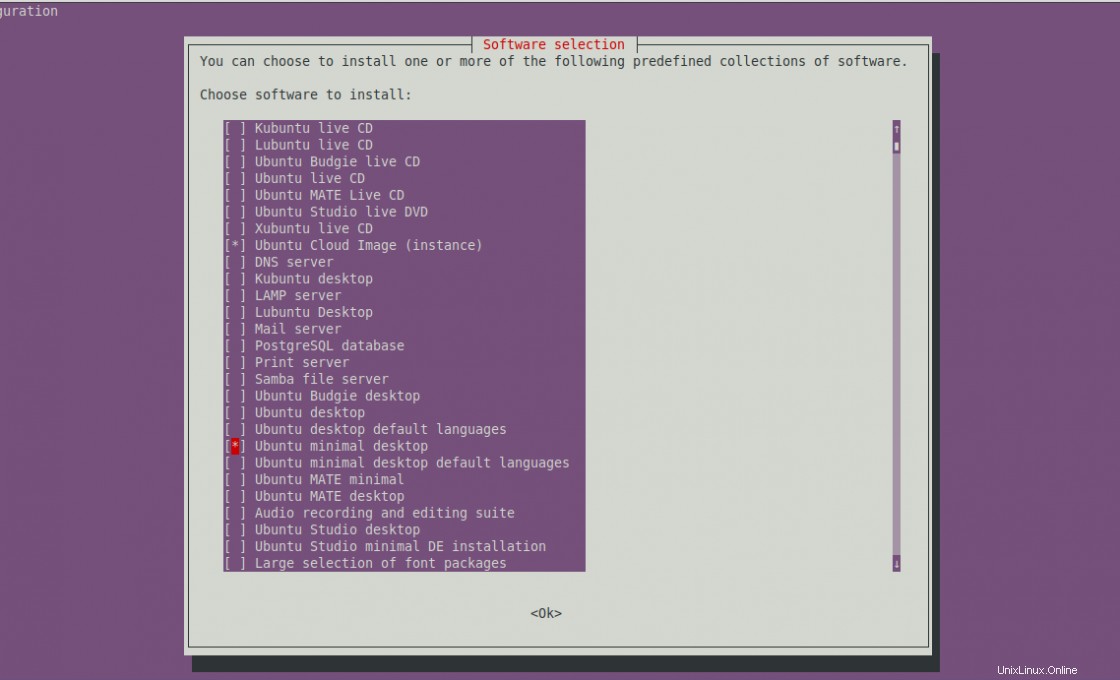
Auf dem angezeigten Bildschirm können Sie die Desktop-Umgebung Ihrer Wahl auswählen. In diesem Fall habe ich mich für eine minimale Installation der Ubuntu-Desktopumgebung entschieden.
Führen Sie nach Abschluss der Installation, die je nach Verbindungsgeschwindigkeit und Ressourcenverfügbarkeit einige Zeit dauern kann, diesen Befehl aus, um die standardmäßige grafische Umgebung auszuführen.
sudo systemctl set-default graphical.target
Ausgabe:
Created symlink /etc/systemd/system/system/default.target → /lib/systemd/system/system/graphical.target.erstellt
Jetzt haben wir die Desktop-Umgebung.
VNC auf Ubuntu 20.04 konfigurieren
Jetzt können Sie VNC unter Ubuntu 20.04 installieren, indem Sie den folgenden Befehl ausführen
sudo apt install tigervnc-standalone-server tigervnc-common
Dann sollten Sie einen neuen Benutzer erstellen, der dafür verwendet wird. Dazu können Sie Folgendes ausführen:
sudo useradd -m -s /bin/bash/ -G sudo user
Ersetzen Sie user mit dem Namen Ihrer Wahl.
Vergeben Sie also ein Passwort
sudo passwd user
Verwenden Sie nun den su Befehl, um zur Sitzung des von Ihnen erstellten Benutzers zu wechseln.
su - user
Und vergeben Sie ein VNC-Passwort mit dem Befehl
sudo vncpasswd
Ausgabe:
Password: Verify: Would you like to enter a view-only password (y/n)? n
Starten Sie nun VNC, indem Sie den folgenden Befehl ausführen:
vncserver -localhost no
Ausgabe
New 'atechtown:1 (user)' desktop at :1 on machine atechtown Starting applications specified in /etc/X11/Xvnc-session Log file is /home/user/.vnc/atechtown:1.log Use xtigervncviewer -SecurityTypes VncAuth,TLSVnc -passwd /home/user/.vnc/passwd atechtown:1 to connect to the VNC server.
Auf diese Weise bleibt nur noch von einem Rechner mit einem Remote Desktop Client, auf das System zuzugreifen.
Erstellen eines neuen Dienstes für VNC
Um VNC besser zu verwalten, ein neues systemd Dienst erstellt werden soll. Wenn VNC läuft, stoppen Sie es.
sudo vncserver -kill :1
Und erstellen Sie die neue Datei
sudo nano /etc/systemd/system/[email protected]
Fügen Sie also den folgenden Inhalt hinzu
[Unit] Description=Remote desktop service (VNC) After=syslog.target network.target [Service] Type=simple User=user2 PAMName=login PIDFile=/home/%u/.vnc/%H%i.pid ExecStartPre=/usr/bin/vncserver -kill :%i > /dev/null 2>&1 || : ExecStart=/usr/bin/vncserver :%i -localhost no -geometry 1024x768 ExecStop=/usr/bin/vncserver -kill :%i [Install] WantedBy=multi-user.target
Speichern Sie die Änderungen und aktualisieren Sie die Liste der Systemdienste.
sudo systemctl daemon-reload
Aktivieren Sie dann den VNC-Dienst, um zusammen mit dem System zu starten, und starten Sie es neu.
sudo systemctl enable [email protected] sudo systemctl start [email protected]
Und jetzt können Sie sich von einem Client-Programm aus verbinden und VNC und Fernunterstützung in Ubuntu 20.04 genießen.
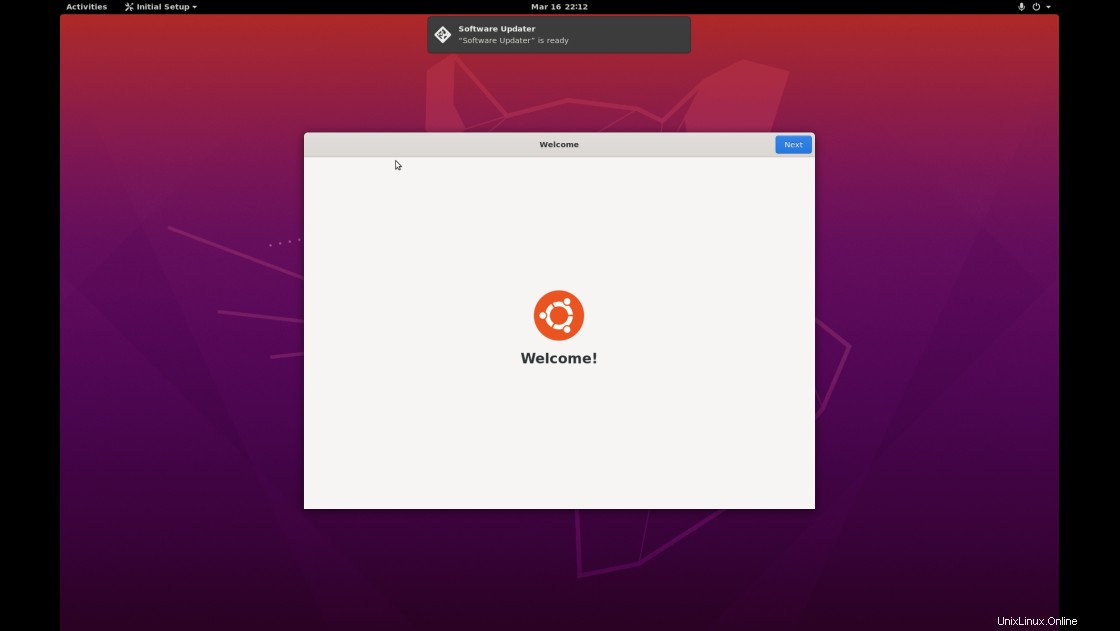
Schlussfolgerung
VNC ist ein sehr beliebtes Tool unter Informatikern, da es ihnen ermöglicht, einen Computer aus der Ferne zu verwalten. Für den technischen Support ist es daher ratsam, es auf einem System wie Ubuntu 20.04 installiert und konfiguriert zu haben, und das haben Sie in diesem Blog gelernt.