Swap ist ein Speicherort auf der Festplatte, der vom Betriebssystem als Speicher verwendet wird. Wenn das Betriebssystem erkennt, dass der Hauptspeicher voll wird und mehr RAM benötigt wird, um Anwendungen ordnungsgemäß auszuführen, sucht es nach Auslagerungsspeicher und überträgt Dateien dorthin. Im Allgemeinen ist Swap ein Teil der Festplatte, der als RAM auf dem System verwendet wird.
Ich habe eine virtuelle Maschine, die keinen Swap hat. Viele Male wurden Dienste aufgrund von unzureichendem Arbeitsspeicher abgestürzt. In dieser Situation ist es besser, eine Auslagerungsdatei zu erstellen, um sie aufrechtzuerhalten. Dieser Artikel hilft Ihnen, nach der Installation eine Auslagerungsdatei auf einem Linux-System zu erstellen.
So fügen Sie Swap in Ubuntu 20.04 hinzu
Führen Sie die folgenden Schritte aus, um Swap-Speicher auf Ihrem Ubuntu-System zu erstellen und zu aktivieren.
1. Aktuellen Swap prüfen
Stellen Sie vor der Arbeit sicher, dass das System bereits Swap aktiviert hat. Wenn es keinen Austausch gibt, erhalten Sie nur den Ausgabeheader.
sudo swapon -s
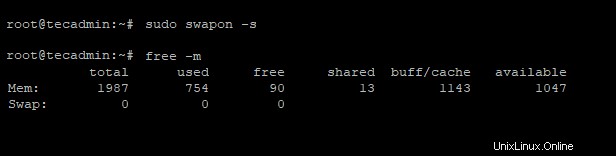
2. Auslagerungsdatei erstellen
Lassen Sie uns eine Datei erstellen, die für den Austausch im System der erforderlichen Größe verwendet werden soll. Stellen Sie vor dem Erstellen der Datei sicher, dass genügend freier Speicherplatz auf der Festplatte vorhanden ist. Im Allgemeinen wird empfohlen, dass der Swap dem Doppelten des installierten physischen Speichers entsprechen sollte.
My Digital Ocean Droplet hat 2 GB Speicher. Erstellen Sie also die Auslagerungsdatei mit einer Größe von 4 GB.
sudo fallocate -l 4G /swapfile chmod 600 /swapfile
Machen Sie es zum Swap-Format und aktivieren Sie es auf Ihrem System, indem Sie die folgenden Befehle ausführen:
sudo mkswap /swapfile sudo swapon /swapfile
3. Swap dauerhaft machen
Nachdem Sie die obigen Befehle ausgeführt haben, wird Swap-Speicher zu Ihrem System hinzugefügt und das Betriebssystem kann es bei Bedarf verwenden. Aber nach dem Neustart wird der System-Swap wieder deaktiviert.
Sie können es dauerhaft machen, indem Sie den folgenden Eintrag in /etc/fstab anhängen Datei. fstab-Datei im Editor bearbeiten:
sudo vim /etc/fstab
und fügen Sie den folgenden Eintrag am Ende der Datei hinzu:
/swapfile none swap sw 0 0
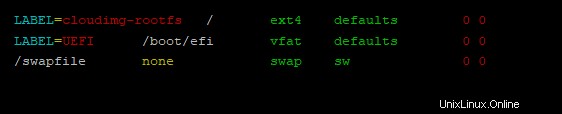
Datei speichern und schließen. Jetzt bleibt der Auslagerungsspeicher nach Systemneustarts aktiviert.
4. Überprüfen Sie den Systemauslagerungsspeicher
Sie haben Ihrem System erfolgreich Auslagerungsspeicher hinzugefügt. Führen Sie einen der folgenden Befehle aus, um den aktuell aktiven Auslagerungsspeicher auf Ihrem System anzuzeigen:
sudo swapon -s free -m
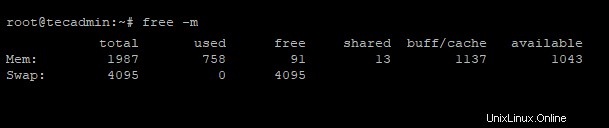
5. Swapiness-Parameter aktualisieren
Ändern Sie nun die Swapiness Kernel-Parameter gemäß Ihrer Anforderung. Es teilt dem System mit, wie oft das System diesen Auslagerungsbereich verwendet.
Bearbeiten Sie /etc/sysctl.conf Datei:
sudo vim /etc/sysctl.conf
folgende Konfiguration an das Ende der Datei anhängen
vm.swappiness=10
Laden Sie nun die sysctl-Konfigurationsdatei neu
sudo sysctl -p
Schlussfolgerung
In diesem Tutorial haben Sie gelernt, wie man einen Swap-Speicher auf einem Ubuntu-System erstellt.