VNC oder Virtual Network Computing ist ein grafisches Desktop-Sharing-Tool, mit dem Sie einen Computer (Server oder Desktop) von einem anderen Computer (Client) aus fernsteuern können. Ein VNC-Server überträgt alle Tastatur- und Mausereignisse vom Client-Computer zum Server-Computer. Wenn Sie noch nicht mit CLI-Befehlen wie dem Terminal usw. vertraut sind, können Sie VNC verwenden, um Dateien, Software und Systemeinstellungen auf Remote-Computern zu verwalten.
In diesem Tutorial führen wir Sie Schritt für Schritt durch die Einrichtung des VNC-Servers auf Ubuntu 20.04 . Wir installieren ein Linux-Desktop-XFCE auf dem Server und installieren und konfigurieren dann den VNC-Server mit TightVNC.
Voraussetzungen
- Ubuntu 20.04
- Root-Rechte
Was wir tun werden
- System aktualisieren und Benutzer erstellen
- Installieren Sie XFCE Desktop und TightVNC
- Erste VNC-Konfiguration
- TightVNC konfigurieren
- TightVNC als Dienst ausführen
- Verbinden Sie sich über den SSH-Tunnel mit dem VNC-Server
Schritt 1 – System aktualisieren und Benutzer erstellen
Aktualisieren Sie Ihr Ubuntu-Repository und aktualisieren Sie dann Ihr System mit den folgenden apt-Befehlen.
sudo apt update sudo apt upgrade
Für dieses Handbuch wird der VNC-Desktop für Nicht-Root-Benutzer verfügbar sein. Also müssen wir einen neuen Benutzer erstellen und ihn der sudo-Gruppe für den Root-Zugriff hinzufügen.
Erstellen Sie einen neuen Benutzer namens „edward“ und geben Sie dem Benutzer ein Passwort.
useradd -m -s /bin/bash edward passwd edward
Fügen Sie nun den Benutzer „edward“ der sudo-Gruppe für den Zugriff auf Root-Rechte hinzu.
usermod -a -G sudo edward
Ein neuer Benutzer namens „edward“ für den VNC-Zugriff wurde erstellt, und der Benutzer kann auf die Root-Privilegien zugreifen.
su - edward sudo su
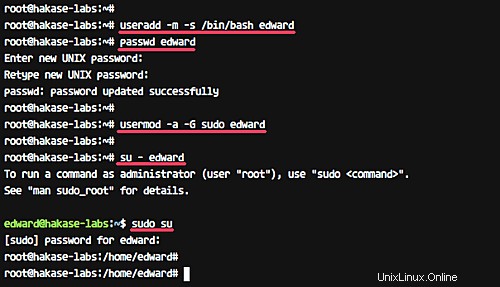
Schritt 2 – Installieren Sie XFCE Desktop und TightVNC
Linux hat mehrere Desktop-Umgebungen wie Gnome, Unity, KDE, LXDE, XFCE usw. Für dieses Tutorial verwenden wir den XFCE-Desktop als unsere VNC-Desktop-Umgebung.
Installieren Sie den XFCE-Desktop einschließlich aller Abhängigkeiten mit dem folgenden apt-Befehl.
sudo apt install xfce4 xfce4-goodies
Wenn die XFCE-Desktop-Installation abgeschlossen ist, installieren Sie die ‚tightvncserver‘-Pakete.
Führen Sie den folgenden apt-Befehl aus.
sudo apt install -y tightvncserver
Der XFCE-Desktop und der tightvncserver wurden auf dem Ubuntu 16.04-Server installiert.
Schritt 3 – Anfängliche VNC-Konfiguration
In diesem Schritt generieren wir die VNC-Konfiguration für den Benutzer „edward“.
Melden Sie sich als „Edward“ an
su - edward
Starten Sie nun die vnc-Konfiguration für den Benutzer „edward“ mit dem folgenden Befehl.
vncserver
Sie werden nach dem Passwort des VNC-Servers gefragt – geben Sie Ihr Passwort ein. Und für das „Nur anzeigen“-Passwort können Sie es aktivieren oder deaktivieren. Der Benutzer, der sich mit dem „Nur anzeigen“-Passwort beim Server anmeldet, kann Maus und Tastatur nicht steuern.
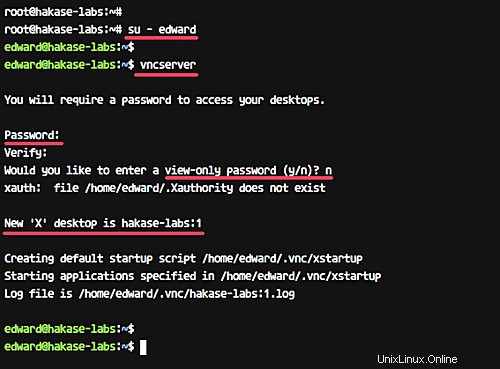
Wenn wir den Befehl „vncserver“ zum ersten Mal ausführen, wird automatisch ein neues Konfigurationsverzeichnis „.vnc“ erstellt und die erste VNC-Sitzung ausgeführt.
Überprüfen Sie es mit dem folgenden Befehl.
ls -lah ~/.vnc/ ps -ef | grep Xtightvnc
Und Sie erhalten das unten gezeigte Ergebnis.
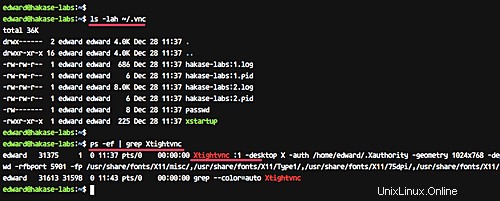
Schritt 4 – TightVNC konfigurieren
In diesem Schritt konfigurieren wir den VNC-Server für die Verwendung des XFCE-Desktops. Wir werden die VNC-Konfigurationsdatei „xstartup“ im Verzeichnis „.vnc“ bearbeiten.
Bevor wir die Konfiguration bearbeiten, beenden Sie die erste VNC-Sitzung mit dem folgenden Befehl.
vncserver -kill :1
Sichern Sie nun die Standardkonfiguration und erstellen Sie eine neue mit vim.
mv ~/.vnc/xstartup ~/.vnc/xstartup.bekup vim ~/.vnc/xstartup
Fügen Sie dort die folgende Konfiguration ein.
#!/bin/bash xrdb $HOME/.Xresources startxfce4 &
Speichern und beenden.
Machen Sie nun das Skript mit chmod ausführbar und führen Sie erneut den Befehl „vncserver“ aus.
chmod +x ~/.vnc/xstartup vncserver
Überprüfen Sie die Sitzungsliste.
ps -ef | grep Xtightvnc
Und Sie erhalten das Ergebnis wie folgt.
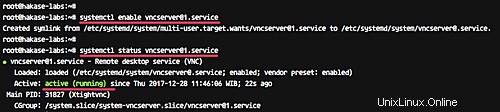
Schritt 5 – TightVNC als Dienst ausführen
In diesem Tutorial führen wir den VNC-Server als Dienst aus. Also müssen wir eine neue Servicedatei dafür erstellen.
Gehen Sie zu „/etc/systemd/system „Verzeichnis und erstellen Sie eine neue Dienstdatei „[email protected]“.
cd /etc/systemd/system vim [email protected]
Fügen Sie dort das folgende vnc-Dienstskript ein.
[Unit] Description=Remote desktop service (VNC) After=syslog.target network.target [Service] Type=forking User=edward PIDFile=/home/edward/.vnc/%H:%i.pid ExecStartPre=-/usr/bin/vncserver -kill :%i > /dev/null 2>&1 ExecStart=/usr/bin/vncserver -depth 24 -geometry 1280x800 :%i ExecStop=/usr/bin/vncserver -kill :%i [Install] WantedBy=multi-user.target
Speichern Sie die Datei und verlassen Sie den Editor.
Laden Sie nun die systemd-Dienste neu und starten Sie den VNC-Serverdienst.
systemctl daemon-reload systemctl start [email protected]
Angenommen, alles läuft fehlerfrei, fügen Sie den Dienst zur Startzeit hinzu und überprüfen Sie den Dienststatus mit systemctl.
systemctl enable [email protected] systemctl status [email protected]
Im Folgenden sind die Ergebnisse in unserem Fall aufgeführt:
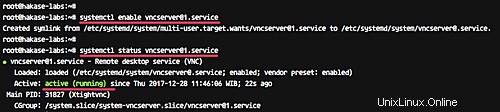
Der VNC-Server ist installiert und die erste Sitzung läuft jetzt unter dem Benutzer „edward“.
Schritt 6 – Verbinden Sie sich mit dem VNC-Server über den SSH-Tunnel
In diesem Schritt verbinden wir uns über einen SSH-Tunnel mit unserem VNC-Server.
Öffnen Sie Ihr Terminal und geben Sie den folgenden ssh-Befehl ein.
ssh -L 5901:127.0.0.1:5901 -N -f -l edward 192.168.33.10
Geben Sie Ihr SSH-Login-Passwort ein.
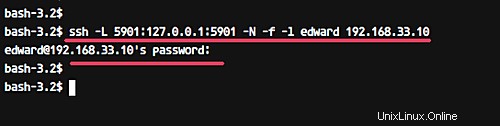
Der Befehl erstellt den Tunnel zwischen Ihrem Localhost und dem VNC-Server. Der Port 5901 auf localhost wird an den VNC-Server „192.168.33.10“ auf Port 5901 weitergeleitet.
Öffnen Sie nun Ihre „vnc viewer“-Anwendung, erstellen Sie eine neue Verbindung und geben Sie die VNC-Serveradresse mit der localhost-IP 127.0.0.1 und dem Port 5901 wie unten beschrieben ein.
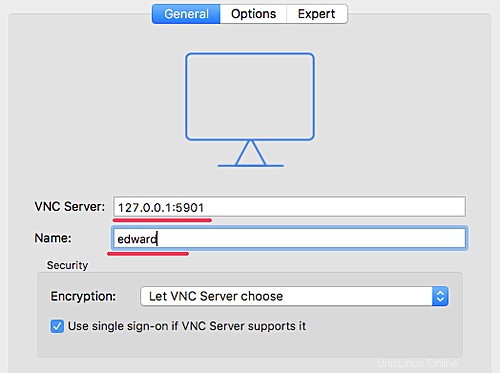
Verbinden Sie sich mit dem VNC-Server und Sie werden nach dem Passwort des VNC-Servers gefragt. Geben Sie Ihr Passwort ein und klicken Sie auf „OK“.
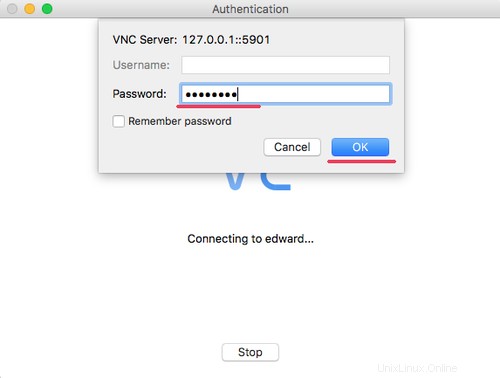
Jetzt erhalten Sie den XFCE-Desktop von Ihrem Server.
Klicken Sie zum ersten Mal auf die Schaltfläche „Standardkonfiguration verwenden“, und Sie erhalten den XFCE-Desktop mit der Standardkonfiguration.
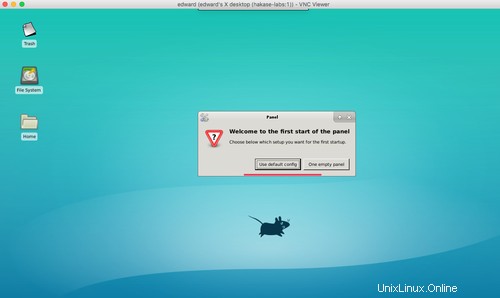
Die Installation des VNC-Servers mit TightVNC auf Ubuntu 20.04 wurde erfolgreich abgeschlossen.
Links
- TightVNC
- Ubuntu