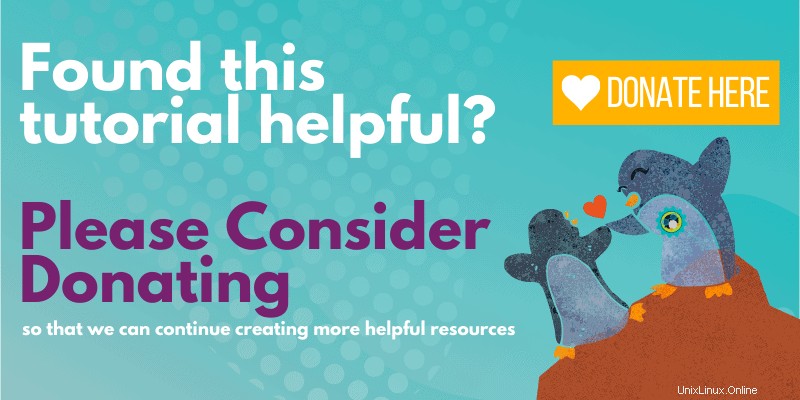Dieses Einsteiger-Tutorial zeigt, wie Sie den Fehler E:Paket kann nicht gefunden werden unter Ubuntu Linux beheben.
Eine der vielen Möglichkeiten, Software in Ubuntu zu installieren, ist die Verwendung des Befehls apt-get oder apt. Sie öffnen ein Terminal und verwenden den Programmnamen, um es wie folgt zu installieren:
sudo apt install package_nameManchmal kann beim Versuch, die Anwendung auf diese Weise zu installieren, ein Fehler auftreten. Der Fehler lautet:
sudo apt-get install package_name
Reading package lists... Done
Building dependency tree
Reading state information... Done
E: Unable to locate package package_nameDer Fehler ist selbsterklärend. Ihr Linux-System kann das Paket, das Sie installieren möchten, nicht finden. Aber warum ist das so? Warum kann es das Paket nicht finden? Sehen wir uns einige der Maßnahmen an, die Sie ergreifen können, um dieses Problem zu beheben.
Behebung des „Paketfehlers kann nicht gefunden werden“ unter Ubuntu
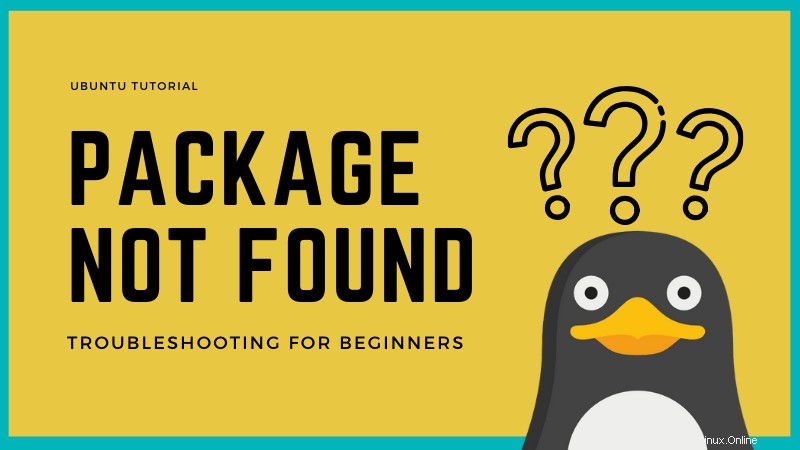
Sehen wir uns an, wie Sie dieses Problem Schritt für Schritt beheben können.
1. Überprüfen Sie den Paketnamen (nein, ernsthaft)
Dies sollte als erstes überprüft werden. Haben Sie sich im Paketnamen vertippt? Ich meine, wenn Sie versuchen, vlc zu installieren und vcl eingeben, wird es sicherlich fehlschlagen. Tippfehler sind üblich, stellen Sie also sicher, dass Sie bei der Eingabe des Paketnamens keine Fehler gemacht haben.
Außerdem wird bei den Befehlen in Linux zwischen Groß- und Kleinschreibung unterschieden . Stellen Sie also sicher, dass Sie den richtigen Paketnamen eingeben. Beispielsweise sollte der Befehlsname vlc lauten, nicht Vlc oder VLC.
2. Aktualisieren Sie den Repository-Cache
Wenn Sie Ihr System zum ersten Mal nach der Installation verwenden, sollten Sie den Update-Befehl ausführen:
sudo apt updateDieser Befehl aktualisiert Ubuntu nicht sofort. Ich empfehle, das Konzept der Ubuntu-Repositories durchzuarbeiten. Grundsätzlich erstellt der Befehl „apt update“ einen lokalen Cache mit verfügbaren Paketen.
Wenn Sie den Befehl install verwenden, durchsucht der apt-Paketmanager den Cache, um die Paket- und Versionsinformationen abzurufen, und lädt sie dann über das Netzwerk aus seinen Repositories herunter. Wenn sich das Paket nicht in diesem Cache befindet, kann Ihr System es nicht installieren.
Wenn Sie ein frisch installiertes Ubuntu-System haben, ist der Cache leer. Aus diesem Grund sollten Sie den Befehl apt update direkt nach der Installation von Ubuntu oder anderen auf Ubuntu basierenden Distributionen (wie Linux Mint) ausführen.
Auch wenn es sich nicht um eine Neuinstallation handelt, ist Ihr Apt-Cache möglicherweise veraltet. Es ist immer eine gute Idee, es zu aktualisieren.
3. Prüfen Sie, ob das Paket für Ihre Ubuntu-Version verfügbar ist
In Ordnung! Sie haben den Namen des Pakets überprüft und er ist korrekt. Sie führen den Update-Befehl aus, um den Cache neu zu erstellen, und sehen dennoch den Fehler, dass das Paket nicht gefunden werden kann.
Es ist möglich, dass das Paket wirklich nicht verfügbar ist. Aber Sie folgen den Anweisungen, die auf einer Website erwähnt werden, und alle anderen scheinen es so installieren zu können. Was könnte das Problem sein?
Ich sehe hier zwei Dinge. Entweder ist das Paket im Universe-Repository verfügbar und Ihr System hat es nicht aktiviert, oder das Paket ist in Ihrer Ubuntu-Version überhaupt nicht verfügbar. Lassen Sie sich nicht verwirren. Ich erkläre es dir.
Überprüfen Sie im ersten Schritt die Ubuntu-Version, die Sie ausführen. Öffnen Sie ein Terminal und verwenden Sie den folgenden Befehl:
lsb_release -aSie erhalten die Ubuntu-Versionsnummer und den Codenamen in der Ausgabe. Wichtig ist hier der Codename:
[email protected]:~$ lsb_release -a
No LSB modules are available.
Distributor ID: Ubuntu
Description: Ubuntu 18.04.3 LTS
Release: 18.04
Codename: bionic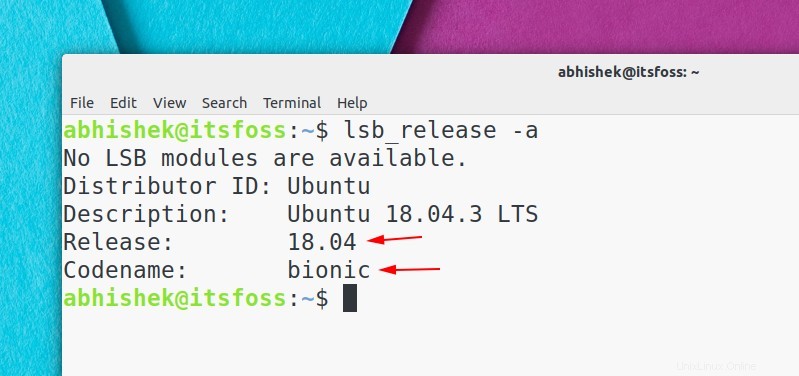
Wie Sie hier sehen können, verwende ich Ubuntu 18.04 und sein Codename ist bionic . Möglicherweise haben Sie noch etwas anderes, aber Sie erhalten hier den Kern dessen, was Sie beachten müssen.
Sobald Sie die Versionsnummer und den Codenamen haben, gehen Sie zur Ubuntu-Paket-Website:
Ubuntu-PaketeScrollen Sie auf dieser Seite etwas nach unten und gehen Sie zum Suchteil. Sie sehen ein Keyword-Feld. Geben Sie den Paketnamen ein (der von Ihrem System nicht gefunden werden kann) und legen Sie dann den richtigen Verteilungscodenamen fest. Der Abschnitt sollte „beliebig“ sein. Wenn Sie diese drei Details festgelegt haben, klicken Sie auf die Schaltfläche „Suchen“.
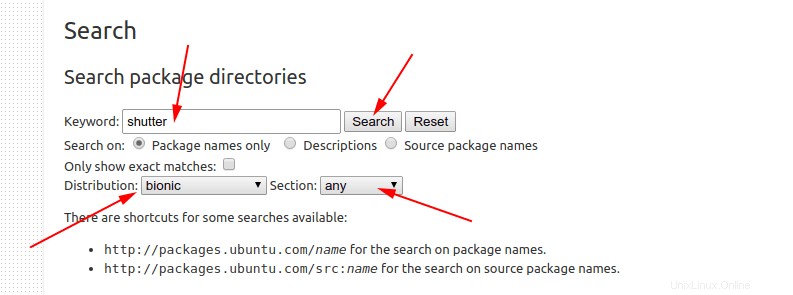
Dies zeigt an, ob das Paket für Ihre Ubuntu-Version verfügbar ist und wenn ja, zu welchem Repository es gehört. In meinem Fall habe ich nach dem Shutter-Screenshot-Tool gesucht und Folgendes wurde mir für die Ubuntu 18.04 Bionic-Version angezeigt:
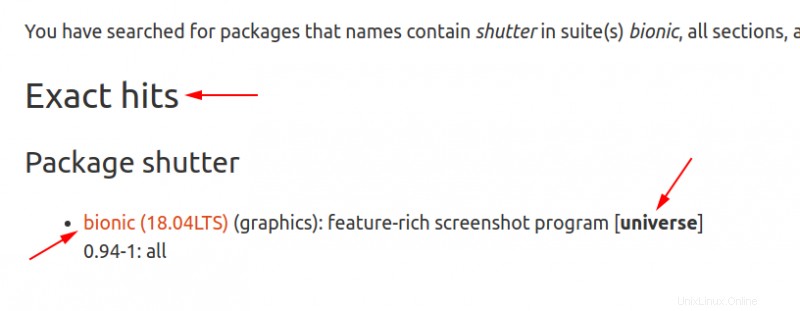
In meinem Fall stimmt der Paketname genau überein. Dies bedeutet, dass das Paket Shutter für Ubuntu 18.04 Bionic verfügbar ist, jedoch im "Universe-Repository". Wenn Sie sich fragen, was zum Teufel das Universe-Repository ist, lesen Sie bitte den Ubuntu-Repository-Artikel, den ich zuvor erwähnt hatte.
Wenn das beabsichtigte Paket für Ihre Ubuntu-Version verfügbar ist, es sich aber um ein Repository wie Universe oder Multiverse handelt, sollten Sie diese zusätzlichen Repositorys aktivieren:
sudo add-apt-repository universe multiverseSie müssen auch den Cache aktualisieren, damit Ihr System die neuen Pakete kennt, die über diese Repositories verfügbar sind:
sudo apt updateWenn Sie nun versuchen, das Paket zu installieren, sollte alles in Ordnung sein.
4. Überprüfen Sie, ob Sie eine aktive Ubuntu-Version verwenden
Ubuntu hat zwei Hauptarten von Releases. Die reguläre Version wird neun Monate lang unterstützt, während die langfristigen Supportversionen fünf Jahre lang unterstützt werden.
Wenn Sie eine Ubuntu-Version verwenden, die das Ende ihrer Lebensdauer erreicht hat, können Sie in beiden Fällen keine neuen Pakete installieren und sehen, dass der Paketfehler nicht gefunden werden kann.
Woher wissen Sie, ob Ihre Ubuntu-Version unterstützt wird oder nicht? Verwenden Sie diesen einfachen Befehl, um es herauszufinden:
hwe-support-status --verboseFür meine unterstützte Version zeigt es diese Ausgabe:
You are not running a system with a Hardware Enablement Stack. Your system is supported until April 2025.Sie können den Hardware Enablement Stack für den Moment vergessen. Die wichtige Information ist, ob das System aktiv unterstützt wird. Im obigen Beispiel wird mein System bis April 2025 unterstützt.
Nichts geht, was nun?
Wenn die Ubuntu Packages-Website auch anzeigt, dass das Paket für Ihre spezifische Version nicht verfügbar ist, müssen Sie andere Möglichkeiten finden, das Paket zu installieren.
Nehmen Sie zum Beispiel Shutter. Es ist ein ausgezeichnetes Screenshot-Tool für Linux, aber es wurde seit Jahren nicht mehr aktualisiert und daher hat Ubuntu es von Ubuntu 18.10 und neueren Versionen entfernt. Wie installiere ich es jetzt? Glücklicherweise hat ein Drittentwickler ein persönliches Repository (PPA) erstellt, und Sie können es damit installieren. [Bitte lesen Sie diese ausführliche Anleitung, um PPA in Ubuntu zu verstehen.] Sie können auf der Launchpad-Website von Ubuntu nach Paketen und deren PPA suchen.
Denken Sie daran, dass Sie Ihrer Repositories-Liste keine zufälligen (inoffiziellen) PPAs hinzufügen sollten. Ich rate Ihnen, sich an das zu halten, was Ihre Distribution bietet.
Wenn es keine PPAs gibt, überprüfen Sie die offizielle Website des Projekts und prüfen Sie, ob sie alternative Möglichkeiten zur Installation der Anwendung bieten. Einige Projekte stellen .DEB-Dateien oder AppImage-Dateien bereit. Einige Projekte sind auf Snap-Pakete umgestiegen.
Mit anderen Worten, überprüfen Sie die offizielle Website des Projekts und prüfen Sie, ob sie ihre Installationsmethode geändert haben.
Wenn nichts funktioniert, wird vielleicht das Projekt selbst eingestellt und wenn das der Fall ist, sollten Sie nach einer alternativen Anwendung suchen.
Am Ende…
Wenn Sie neu bei Ubuntu oder Linux sind, könnten die Dinge überwältigend sein. Aus diesem Grund behandle ich einige grundlegende Themen wie dieses, damit Sie besser verstehen, wie die Dinge in Ihrem System funktionieren.
Ich hoffe, dieses Tutorial hilft Ihnen bei der Behandlung des Paketfehlers in Ubuntu. Wenn Sie Fragen oder Anregungen haben, können Sie diese gerne im Kommentarbereich stellen.