Möchten Sie
Wann müssen Sie das Passwort in Ubuntu ändern? Lassen Sie mich Ihnen ein paar Szenarien geben.
Wenn Sie Ubuntu installieren, erstellen Sie einen Benutzer und legen ein Passwort dafür fest. Es könnte ein schwaches Passwort oder ein bisschen zu kompliziert sein und Sie möchten
Wenn Sie ein Systemadministrator sind, müssen Sie möglicherweise das Passwort für andere Benutzer auf Ihrem System ändern.
Sie können einige andere Gründe dafür haben. Nun kommt die Frage, wie kann man das Passwort für einen Benutzer unter Ubuntu oder Linux ändern?
In diesem kurzen Tutorial zeige ich Ihnen die Befehlszeile und die GUI-Methoden zum Ändern von Passwörtern in Ubuntu.
- Benutzerkennwort über die Befehlszeile ändern
- Root-Benutzerpasswort ändern
- Benutzerpasswort über GUI ändern
Benutzerkennwort in Ubuntu ändern [Befehlszeile]
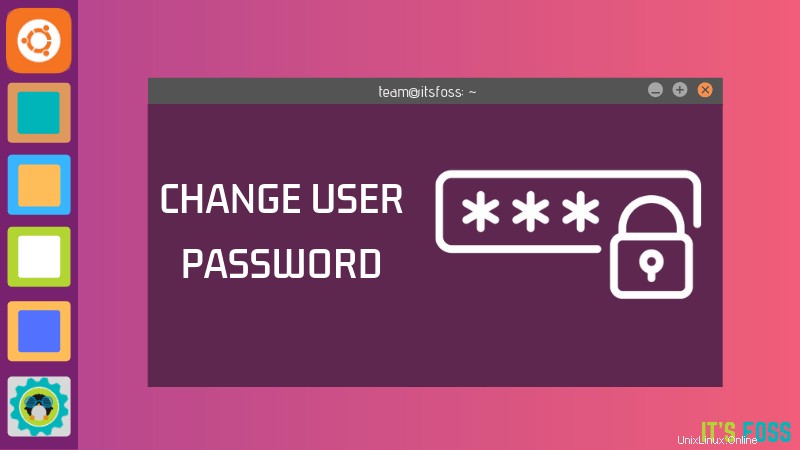
Das Ändern des Benutzerkennworts in Ubuntu ist kinderleicht. Tatsächlich ist es bei jeder Linux-Distribution dasselbe, da Sie zu diesem Zweck den generischen Linux-Befehl namens passwd verwenden.
Wenn Sie Ihr aktuelles Passwort ändern möchten, führen Sie einfach diesen Befehl in einem Terminal aus:
passwdSie werden aufgefordert, Ihr aktuelles Passwort und das neue Passwort zweimal einzugeben.
Sie werden nichts auf dem Bildschirm sehen, während Sie das Passwort eingeben. Dies ist ein völlig normales Verhalten für UNIX und Linux.
passwd
Changing password for abhishek.
(current) UNIX password:
Enter new UNIX password:
Retype new UNIX password:
passwd: password updated successfullyDa dies Ihr Administratorkonto ist, haben Sie gerade das sudo-Passwort in Ubuntu geändert, ohne es zu merken.
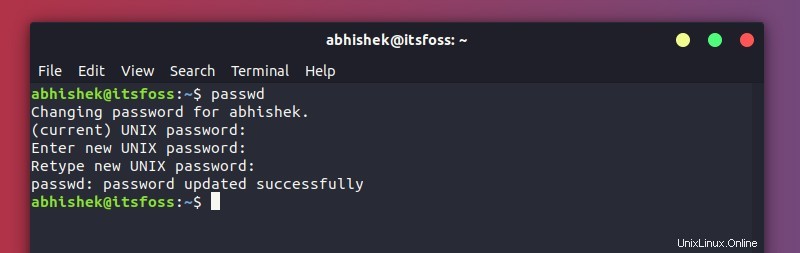
Wenn Sie das
sudo passwd <user_name>Wenn Sie Ihr Passwort geändert und später vergessen haben, machen Sie sich keine Sorgen. Sie können das Ubuntu-Passwort einfach zurücksetzen.
Root-Passwort in Ubuntu ändern
Standardmäßig hat der Root-Benutzer in Ubuntu kein Passwort. Wundern Sie sich nicht. Sie verwenden den Root-Benutzer in Ubuntu nicht die ganze Zeit. Verwirrt? Lass es mich dir schnell erklären.
Während der Installation von Ubuntu müssen Sie einen Benutzer erstellen. Dieser Benutzer hat Administratorzugriff. Dieser Admin-Benutzer kann mit dem Befehl sudo Root-Zugriff erhalten. Aber es verwendet sein eigenes Passwort, nicht das Passwort des Root-Kontos (weil es keins gibt).
Sie können das Root-Passwort mit passwd festlegen oder ändern Befehl. In den meisten Fällen brauchen Sie es jedoch nicht und sollten es auch nicht tun.
Sie müssen sudo verwenden (mit einem Konto mit Administratorrechten). Wenn für das Root-Passwort zuvor kein Passwort eingerichtet wurde, werden Sie aufgefordert, es einzurichten. Andernfalls können Sie es mit dem bestehenden Root-Passwort ändern.
sudo passwd rootUbuntu-Passwort über GUI ändern
Ich habe hier GNOME-Desktop mit Ubuntu 18.04 verwendet. Die Schritte sollten für andere Desktop-Umgebungen und Ubuntu-Versionen mehr oder weniger gleich sein.
Gehen Sie zum Menü (drücken Sie die Windows/Super-Taste) und suchen Sie nach Einstellungen.
Scrollen Sie in den Einstellungen etwas nach unten und gehen Sie zu Details.
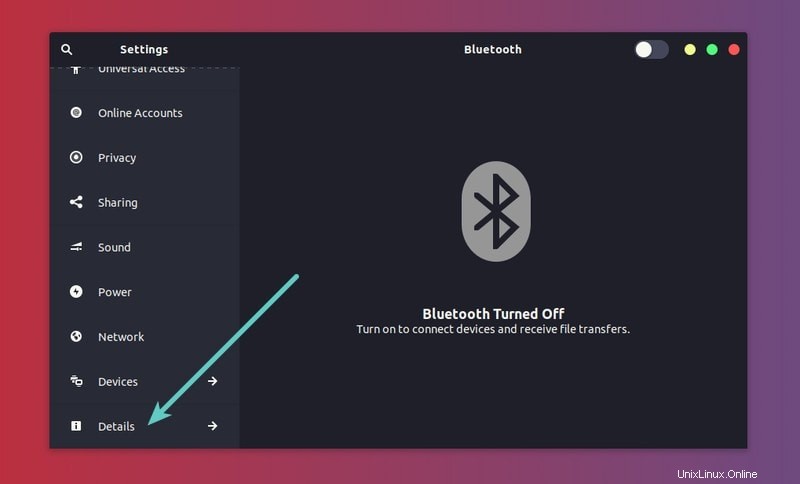
Klicken Sie hier auf Benutzer, um auf alle verfügbaren Benutzer auf Ihrem System zuzugreifen.
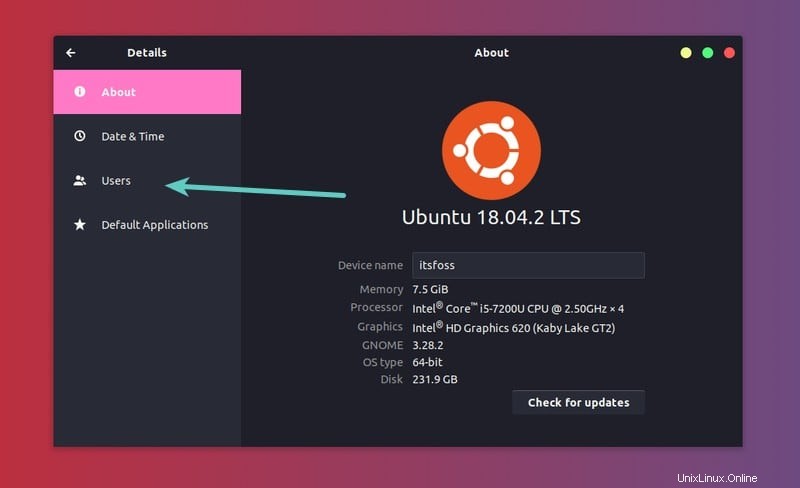
Sie können jeden gewünschten Benutzer auswählen, einschließlich Ihres Hauptadministratorkontos. Sie müssen zuerst die Benutzer entsperren und dann auf das Passwortfeld klicken.
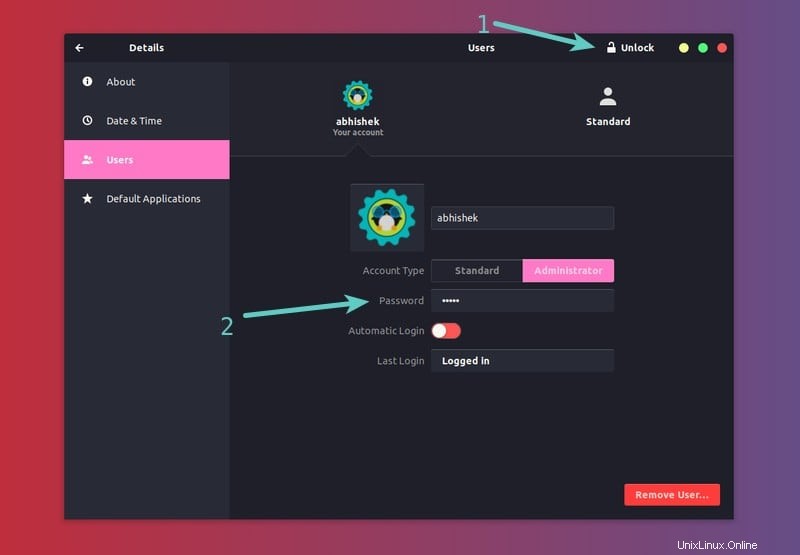
Sie werden aufgefordert, das Passwort festzulegen. Wenn Sie Ihr eigenes Passwort ändern, müssen Sie auch Ihr aktuelles Passwort eingeben.
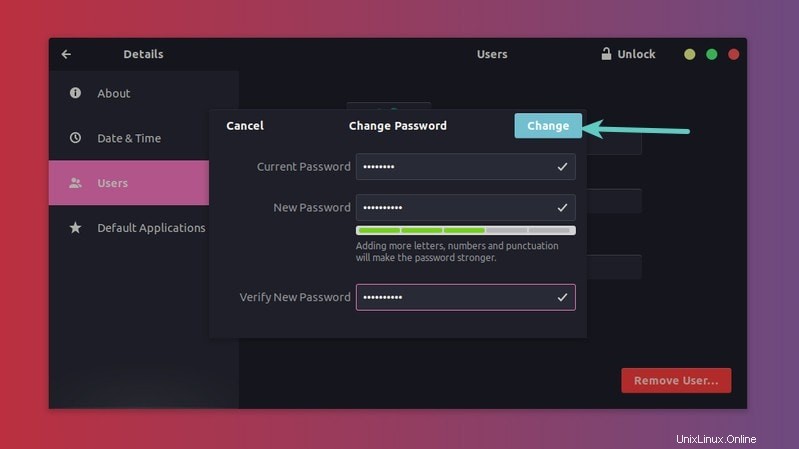
Wenn Sie fertig sind, klicken Sie oben auf die Schaltfläche Ändern. Das ist es. Sie haben das Benutzerkennwort in Ubuntu erfolgreich geändert.
Ich hoffe, dieser kurze kleine Tipp hat Ihnen geholfen, das Benutzerkennwort in Ubuntu zu ändern. Wenn Sie Fragen oder Anregungen haben, hinterlassen Sie bitte unten einen Kommentar.