Google Chrome ist der weltweit beliebteste Webbrowser. Es ist schnell, sicher und voller Funktionen, um Ihnen das beste Surferlebnis zu bieten.
Ubuntu ist mit dem Firefox-Browser vorinstalliert. Firefox hat sich in letzter Zeit stark verbessert und ist insbesondere aus Sicht der Privatsphäre die bessere Wahl. Wenn Sie jedoch ein glühender Fan von Google Chrome sind, werde ich Sie nicht dazu zwingen, Chrome aufzugeben und zu Firefox zu wechseln.
Google Chrome ist nicht Open Source und wenn Sie versuchen, Google Chrome aus dem Ubuntu Software Center zu installieren, werden Sie es dort nicht finden. Es wird wahrscheinlich vorschlagen, Chromium zu installieren (das Open-Source-Projekt, von dem Chrome abgeleitet ist). Chromium ähnelt Chrome, ist aber immer noch nicht das echte Google Chrome.
Wie installiert man dann Google Chrome auf Ubuntu? Die einfache Antwort ist, dass Sie es von ihrer Website herunterladen.
Sie können dies auf zwei Arten tun:
- Google Chrome grafisch installieren
- Installieren Sie Google Chrome mit dem
Befehl Linie
Grafisches Installieren von Google Chrome auf Ubuntu [Methode 1]
Wenn Sie absolut neu bei Ubuntu und Linux sind, könnte dies für Sie überwältigend sein, und ich verstehe das vollkommen. Aus diesem Grund werde ich hier jeden Schritt mit den richtigen Screenshots auflisten.

Beachten Sie, dass Google Chrome nicht für 32-Bit-Betriebssysteme verfügbar ist. Sie sollten sicherstellen, dass Sie eine
Sie müssen natürlich eine aktive Internetverbindung haben.
Gehen Sie nun auf die Website von Google Chrome.
Holen Sie sich Google ChromeDort sehen Sie einen Download-Link. Klicken Sie auf diese Download-Schaltfläche.
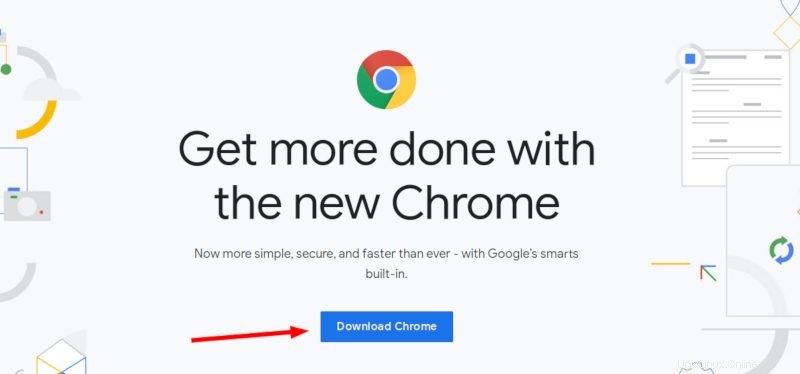
Wenn Sie auf die Download-Schaltfläche klicken, gibt es zwei Optionen zum Herunterladen von Dateien. Sie müssen die .deb-Datei herunterladen, die für Ubuntu geeignet ist.
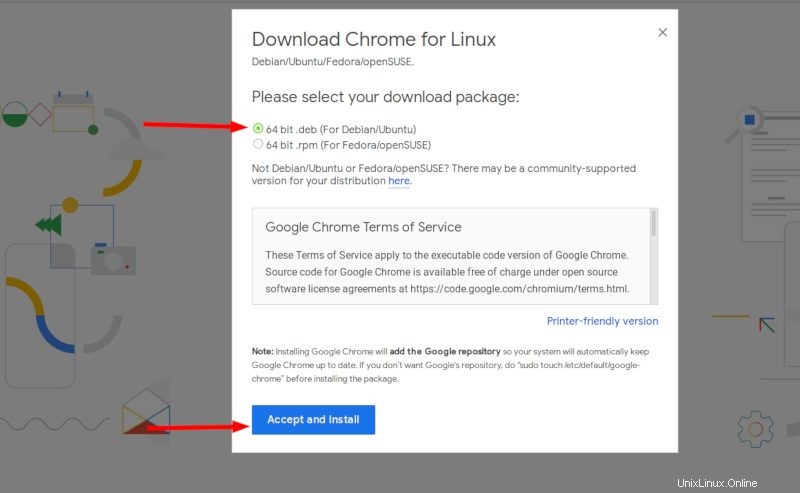
Im nächsten Bildschirm sollten Sie sich dafür entscheiden, die Datei auf dem Computer zu speichern, anstatt sie zur Installation im Software-Center zu öffnen.
Wenn Sie das nicht tun und
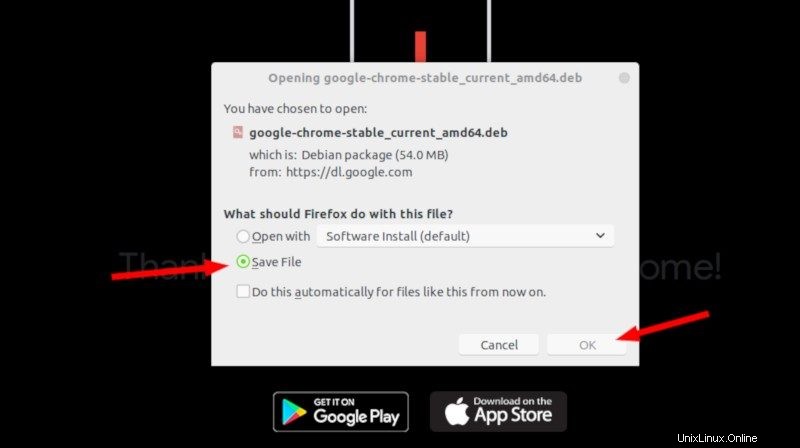
Ihre heruntergeladene Deb-Datei sollte sich im Ordner Downloads befinden. Die Installation von Deb-Dateien ist super einfach. Gehen Sie zu diesem Ordner und doppelklicken Sie auf die Deb-Datei. Sie können sich diese Deb-Dateien als diese
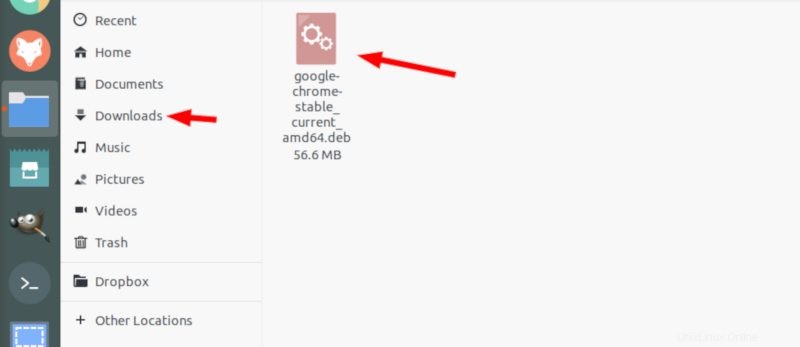
Es öffnet sich dann das Software-Center von Ubuntu und Sie sollten jetzt eine Option zum Installieren von Google Chrome sehen. Klicken Sie auf die Schaltfläche „Installieren“.
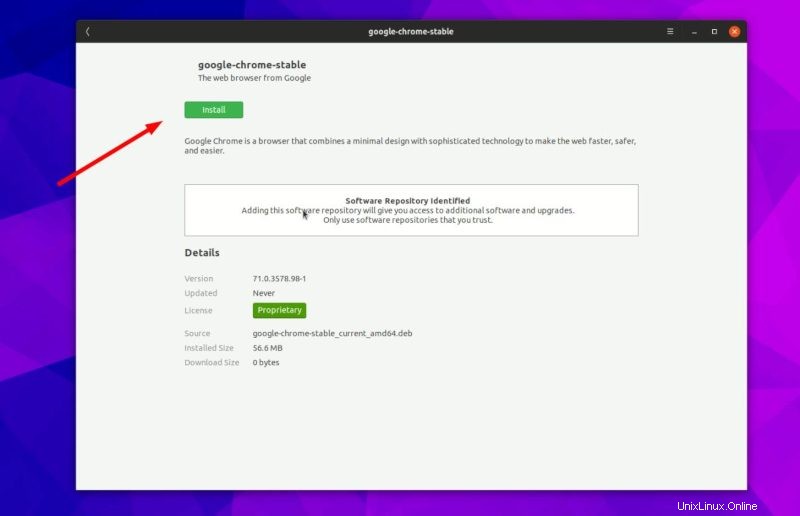
Fehlerbehebung:In Ubuntu 20.04 müssen Sie mit der rechten Maustaste auf die DEB-Datei klicken und oben mit Software Center öffnen auswählen.
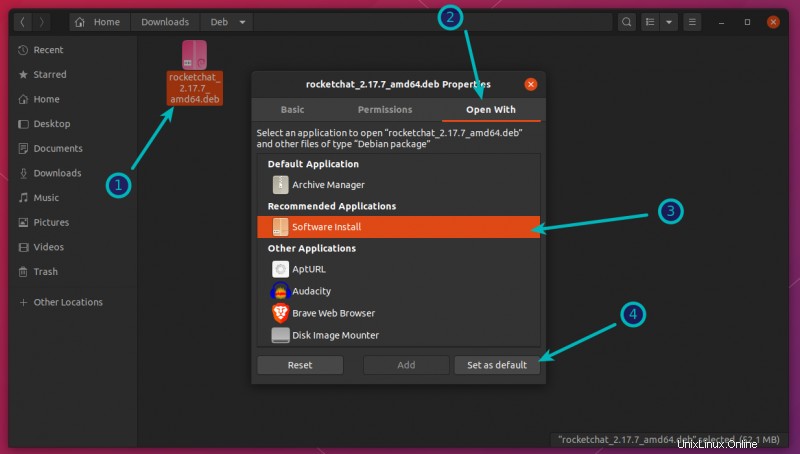
Es wird Sie nach Ihrem Passwort fragen, bevor Sie mit der Installation beginnen. Sie sollten das Passwort Ihres Kontos eingeben. Es sollte weniger als eine Minute dauern, um die Installation von Google Chrome abzuschließen. Sie sollten jetzt eine Option zum Entfernen sehen, die anzeigt, dass die Software installiert ist.
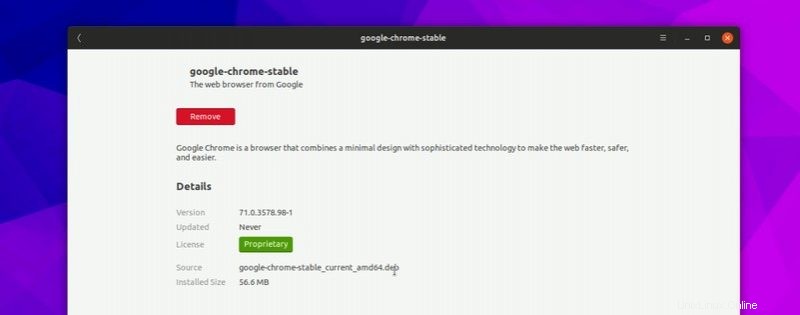
Sobald Sie Chrome auf Ubuntu installiert haben, können Sie
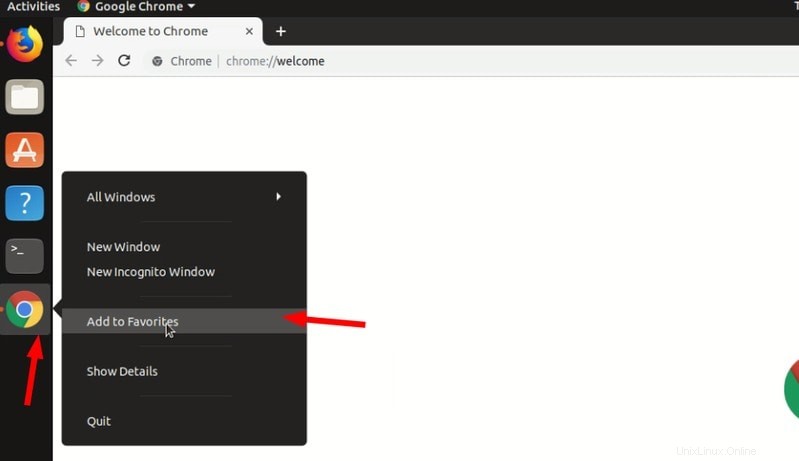
Klicken Sie auf dieses Chrome-Symbol, um Google Chrome zu verwenden.
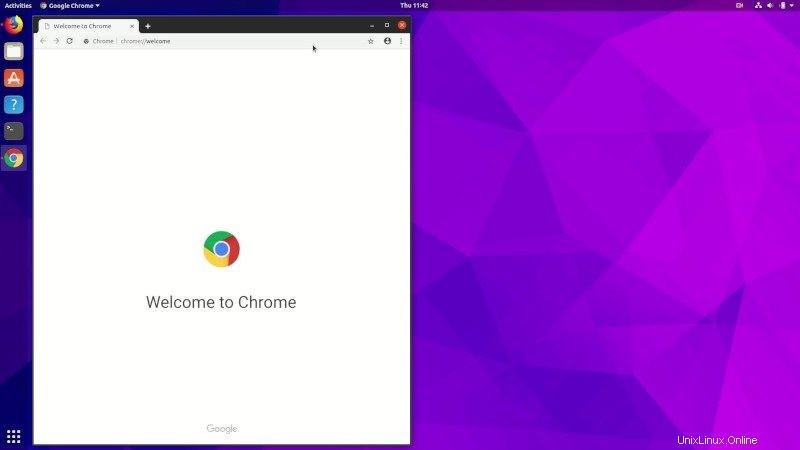
Installieren Sie Google Chrome im Ubuntu-Terminal [Methode 2]
Der Prozess, den Sie gerade in Methode 1 gesehen haben, kann auch im Terminal durchgeführt werden. Viele Leute bevorzugen die GUI-Methode, aber wenn Sie die Befehlszeile verwenden möchten, können Sie Google Chrome über das Terminal installieren.
Es ist zwar nicht so einfach wie die Verwendung von apt-get install chrome, aber es ist auch nicht super kompliziert.
Um Google Chrome vom Terminal aus zu installieren, rufen Sie die DEB-Datei mit dem Befehl wget ab:
wget https://dl.google.com/linux/direct/google-chrome-stable_current_amd64.deb
Jetzt können Sie
sudo dpkg -i google-chrome-stable_current_amd64.debDas ist es. Jetzt können Sie Google Chrome im Menü finden und von dort aus starten.
Einige Tipps zur Verwendung von Google Chrome unter Ubuntu
Nachdem Sie Google Chrome auf Ubuntu 18.04 oder einer anderen Version installiert haben, sollten Sie einige Tipps kennen.
1. Synchronisieren Sie Chrome mit Ihrem Google-Konto
Das kennen Sie bestimmt schon. Wenn Sie sich mit einem Google-Konto (Gmail-Konto) bei Chrome anmelden, können Sie Ihre Lesezeichen, Ihren Verlauf, Ihre Browser-Plug-ins und Erweiterungen von anderen Geräten, auf denen Sie Google Chrome verwenden, mit demselben Google-Konto synchronisieren.
2. Chrome zu den Favoriten hinzufügen
Wenn Sie Google Chrome häufig verwenden, wäre es eine gute Idee, es zu Ihren Favoriten in der Standard-GNOME-Version von Ubuntu 18.04 hinzuzufügen, damit Sie schnell über das Startprogramm auf der linken Seite darauf zugreifen können.
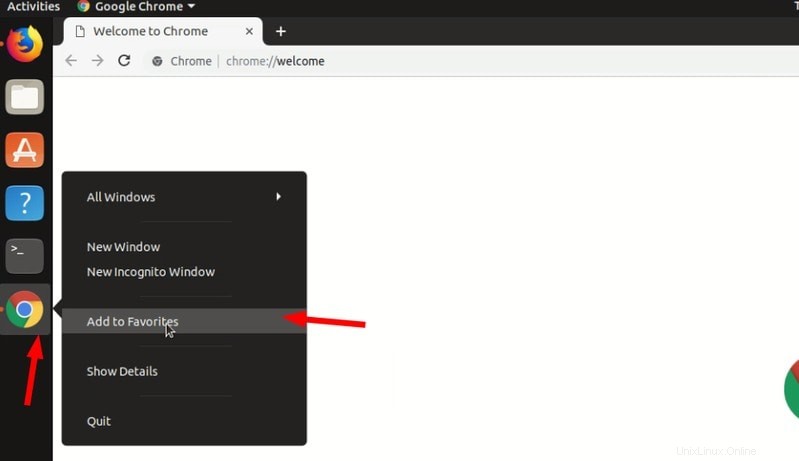
3. Aktualisieren des Google Chrome-Browsers
Das Gute an Google Chrome ist, dass es Ihrem sources.list-Verzeichnis ein Repository hinzufügt.
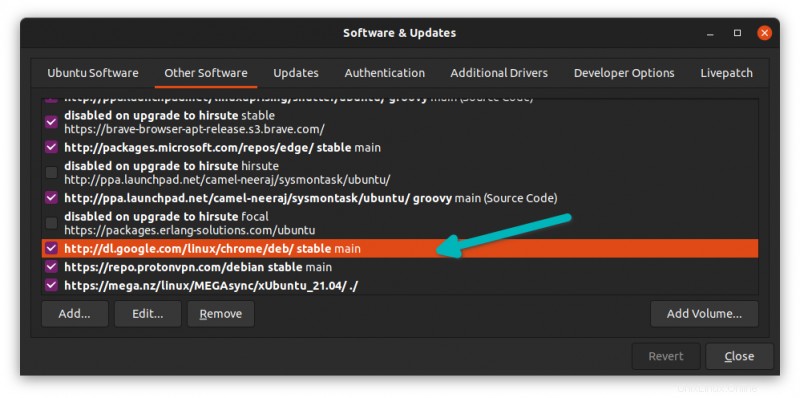
Mit anderen Worten, Google Chrome wird zusammen mit den von Ubuntu über den Software Updater bereitgestellten Systemupdates aktualisiert. Ich schätze, Sie wissen, wie Sie Ihr Ubuntu-System auf dem neuesten Stand halten, nicht wahr?
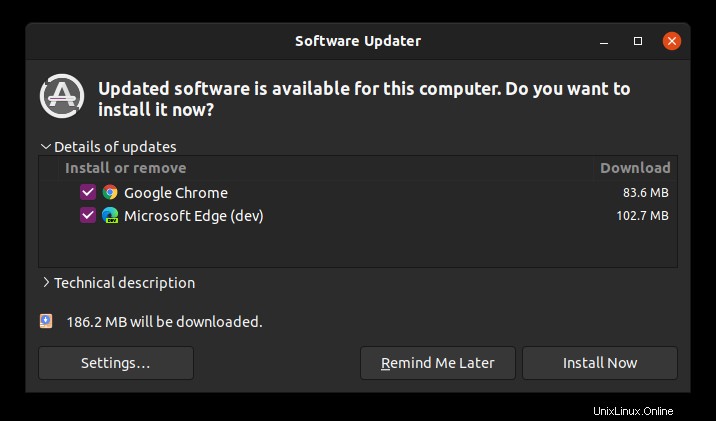
4. Google Chrome stürzt ab (keine Panik)
Wenn Sie einen Fehler sehen, der besagt:
„Die Anwendung Google Chrome wurde unerwartet geschlossen“
Keine Panik. Ihr System ist sicher. Ihr Chrome-Browser ist sicher und perfekt nutzbar.
Vielleicht gab es ein vorübergehendes Problem und ein Browser-Tab oder eine Erweiterung stürzte aus irgendeinem Grund ab. Aber es ist nicht tödlich.
Wenn Sie das Popup jedes Mal sehen, wenn Sie Google Chrome in Ubuntu starten, können Sie die Option „Zukünftige Probleme dieser Programmversion ignorieren“ verwenden.
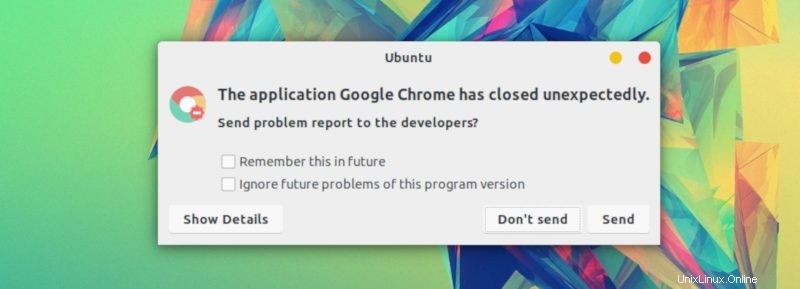
Es liegt an Ihnen, ob Sie den Absturzbericht senden möchten. Auch wenn Sie es nicht senden, ist es kein Problem.
Fazit
Die Installation von Google Chrome auf Ubuntu ist eine einfache Aufgabe. Es ist nicht im Software-Center verfügbar, aber Sie können es genauso herunterladen und installieren wie in Windows und macOS. Sie können Google Chrome auch aus Ubuntu entfernen, wenn Sie möchten, aber Sie müssen das Terminal verwenden.
Das ist meiner Meinung nach immer noch einfacher als die Installation von Google Chrome unter Arch Linux.
Übrigens können Sie Ihr Surferlebnis verbessern, indem Sie diese Tastenkombinationen für Google Chrome verwenden.
Ich hoffe, dieses Tutorial hat Ihnen geholfen, Google Chrome auf Ubuntu und Linux Mint zu bekommen. Wenn Sie Fragen oder Anregungen haben, hinterlassen Sie bitte unten einen Kommentar.