Kürzlich habe ich versucht, Mint auf mehreren Knoten in meinem Institut zu installieren. Manchmal konnte ich nicht installieren und bekam viele „PCIe-Bus“-Fehler auf dem Bildschirm. Ich habe auch ein ähnliches Problem mit Ubuntu 18.04 beobachtet.
Ich habe mich mehr als einen Monat damit beschäftigt, nachdem ich viele Lösungen und Beobachtungen verwendet hatte (Lösung ist die gleiche, aber Beobachtung und Behandlung können unterschiedlich sein), fand ich etwas, das für mich hilfreich war und meiner Meinung nach für andere Ubuntu und Ubuntu hilfreich sein könnte Benutzer von Linux Mint.
Beobachtungen zum PCIe-Bus-Fehlerschweregrad korrigiert
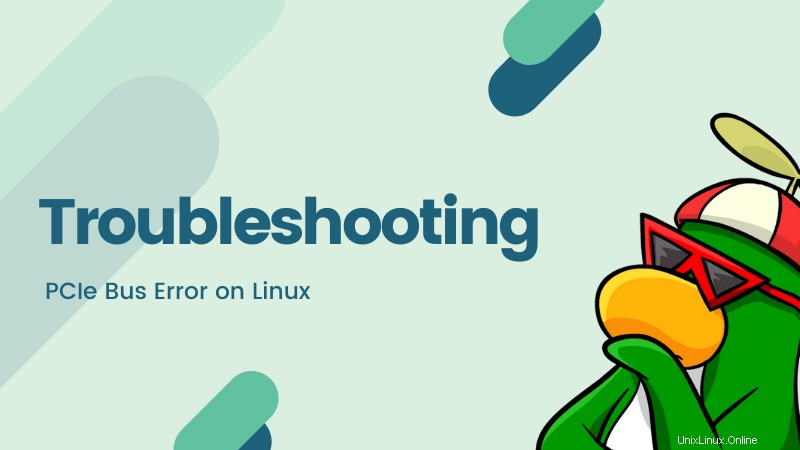
Es ist mit meinem HP-System passiert und es scheint, dass es einige Kompatibilitätsprobleme mit der HP-Hardware gibt. Der PCIe-Busfehler ist im Grunde der Linux-Kernel, der das Hardwareproblem meldet.
Diese Fehlermeldung wird aufgrund der Häufigkeit der vom System generierten Fehlermeldungen zum Albtraum. Ich habe in verschiedenen Linux-Foren festgestellt, dass viele HP-Benutzer auf diesen Fehler gestoßen sind, wahrscheinlich muss HP die Linux-Unterstützung für ihre Hardware verbessern.
Beachten Sie, dass dies nicht unbedingt bedeutet, dass Sie Linux nicht auf Ihrem HP-System verwenden können. Möglicherweise können Sie Linux wie alle anderen verwenden. Es ist nur ärgerlich, diese Nachricht bei jedem Start auf dem Bildschirm blinken zu sehen, und manchmal kann es zu größeren Problemen führen.
Wenn das System weiterhin meldet, erhöht es die Protokollgröße. Wenn Sie nur begrenzten Speicherplatz für root haben, kann dies bedeuten, dass Ihr System auf dem schwarzen Bildschirm mit der PCIe-Fehlermeldung hängen bleibt und Ihr System nicht booten kann.
Nachdem Sie nun einige Dinge wissen, sehen wir uns an, wie Sie diesen Fehler beheben können.
Umgang mit PCIe-Bus-Fehlermeldungen, wenn Sie Ihr Linux-System booten können
Wenn Sie beim Booten die PCIe-Bus-Fehlermeldung auf dem Bildschirm sehen, sich aber immer noch anmelden können, können Sie dieses Ärgernis umgehen.
An der Hardwarekompatibilitätsfront können Sie wenig tun. Ich meine, Sie können (höchstwahrscheinlich) nicht mit der Codierung von Treibern für Ihre Hardware beginnen oder den vorhandenen Treibercode reparieren. Wenn Ihr System gut funktioniert, sollte Ihre Hauptsorge darin bestehen, dass zu viele Fehlermeldungen nicht den Speicherplatz aufbrauchen.
In dieser Hinsicht können Sie den Linux-Kernel-Parameter ändern und ihn bitten, die Meldung von PCIe-Fehlern zu beenden. Dazu müssen Sie die Grub-Konfiguration bearbeiten.
Im Grunde müssen Sie nur einen Texteditor verwenden, um die Datei zu bearbeiten.
Erstellen Sie als Erstes eine Sicherungskopie Ihrer Grub-Konfigurationsdatei, damit Sie sie wiederherstellen können, falls Sie sich nicht sicher sind, was Sie geändert haben. Öffnen Sie ein Terminal und verwenden Sie den folgenden Befehl:
cp /etc/default/grub ~/grub.backÖffnen Sie nun die Datei mit Gedit zum Bearbeiten:
sudo gedit /etc/default/grubSuchen Sie nach der Zeile mit GRUB_CMDLINE_LINUX_DEFAULT=”quiet splash”
Fügen Sie in dieser Zeile pci=noaer hinzu. AER steht für Advanced Error Reporting und „noaer“ fordert den Kernel auf, Advanced Error Reporting nicht zu verwenden/protokollieren. Die geänderte Zeile sollte folgendermaßen aussehen:
GRUB_CMDLINE_LINUX_DEFAULT="quiet splash pci=noaer"Sobald Sie die Datei gespeichert haben, sollten Sie das Grub mit diesem Befehl aktualisieren:
sudo update-grubStarten Sie Ubuntu neu und Sie sollten die „PCIe Bus Error Severity Corrected Messages“ nicht mehr sehen.
Wenn dies das Problem für Sie nicht behebt, können Sie versuchen, andere Kernelparameter zu ändern.
Weitere Fehlerbehebung:MSI deaktivieren
Jetzt greifen Sie zu Hit and Trial. Sie können versuchen, MSI zu deaktivieren. Obwohl der Linux-Kernel MSI seit einigen Jahren unterstützt, kann eine falsche Implementierung von MSI von einigen Hardwareherstellern zu den PCIe-Fehlern führen.
Der Bohrer ist praktisch derselbe, den Sie im vorherigen Abschnitt gesehen haben. Sie bearbeiten die Grub-Konfiguration und lassen die GRUB_CMDLINE_LINUX_DEFAULT-Zeile so aussehen:
GRUB_CMDLINE_LINUX_DEFAULT="quiet splash pci=nomsi"Aktualisieren Sie Grub und starten Sie das System neu:
sudo update-grubNoch weitere Fehlerbehebung:Deaktivieren Sie mmconf
Ich weiß, dass es sich wiederholt, aber wenn Sie immer noch mit dem Problem konfrontiert sind, könnte es sich lohnen, dies ein letztes Mal zu versuchen. Deaktivieren Sie diesmal den mmconf-Parameter im Linux-Kernel.
mmconf bedeutet Memory Mapped Config und wenn Sie einen alten Computer haben, kann ein fehlerhaftes BIOS zu diesem Problem führen.
Die Schritte bleiben gleich. Ändern Sie einfach die Zeile GRUB_CMDLINE_LINUX_DEFAULT in Ihrer Grub-Konfiguration so, dass sie so aussieht:
GRUB_CMDLINE_LINUX_DEFAULT="quiet splash pci=nommconf"Booten nicht möglich! Wie bearbeite ich jetzt die Grub-Konfiguration?
In einigen Fällen, wenn Sie überhaupt nicht booten können, hat Ihr Root möglicherweise keinen Platz mehr. Eine Idee hier wäre, alte Logdateien zu löschen und zu sehen, ob Sie jetzt booten können, und wenn ja, ändern Sie die Grub-Konfiguration.
Beim Neustart, wenn Sie mit Protokollen auf dem Bildschirm hängen bleiben und einen Hardboot durchführen (verwenden Sie den Netzschalter, um ihn aus- und wieder einzuschalten). Wählen Sie beim Einschalten den Wiederherstellungsmodus vom Grub-Bildschirm aus. Es sollte sich unter Erweiterte Optionen befinden.
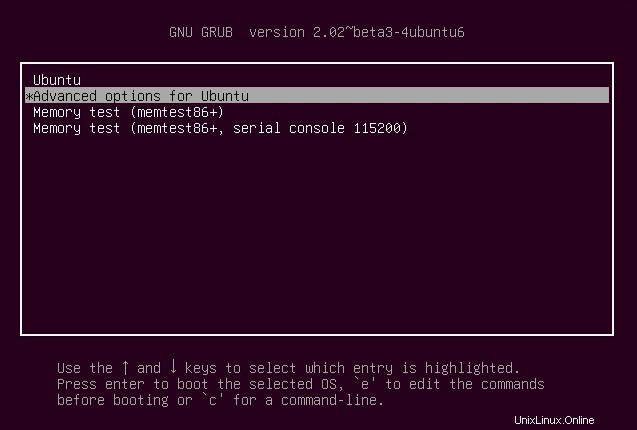
Wenn Ihr System den Grub-Bildschirm nicht anzeigt, halten Sie beim Booten die Umschalttaste gedrückt. In einigen Systemen bringt das Drücken der Esc-Taste den Grub-Bildschirm.
In der erweiterten Option->Wiederherstellungsmodus:
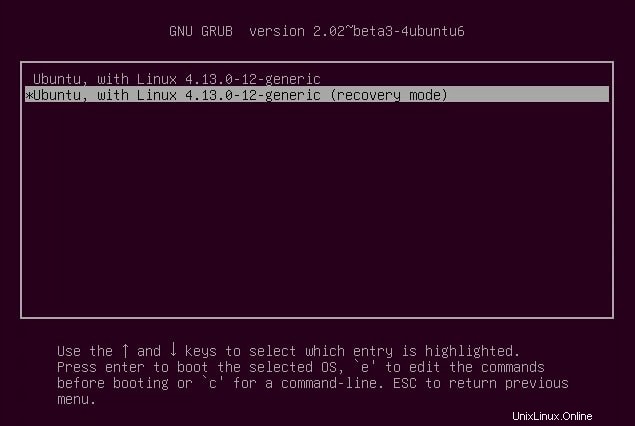
Drop in die Root-Shell:
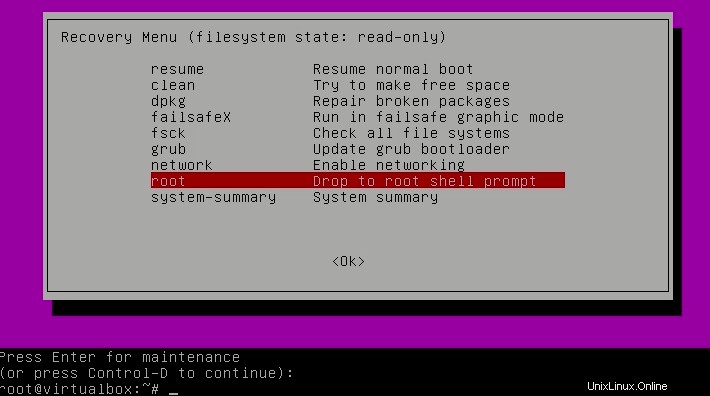
Wenn Sie den Befehl ls verwenden, um große Dateien zu finden, werden Sie feststellen, dass sys.log und kern.log viel Platz beanspruchen:
ls -s -S /var/logSie können die Protokolldateien auf folgende Weise in der Linux-Befehlszeile leeren:
$ > syslog
$ > kern.logSobald dies erledigt ist, starten Sie Ihr System neu. Sie sollten sich anmelden können. Sie sollten schnell die Grub-Parameter wie oben beschrieben ändern. Das Hinzufügen von pci=noaer sollte Ihnen in diesem Fall helfen.
Ich weiß, dass es eher ein Workaround als eine Lösung ist. Aber das ist etwas, das mich lange beunruhigt und mir geholfen hat, den Fehler zu umgehen. Sonst musste ich das System neu installieren.
Ich wollte nur mit der Community hier teilen, was für mich funktioniert hat. Ich hoffe, es hilft dir auch.
Dieser Artikel wurde von Arun Shrimali geschrieben. Arun ist IT-Leiter am Resonance Institute in Indien und versucht, Open-Source-Software in seiner gesamten Organisation zu implementieren.
Der Artikel wurde von Abhishek Prakash bearbeitet.