Skype ist nach wie vor eine der beliebtesten Instant-Messaging-Anwendungen weltweit. Es ist besonders beliebt für seine Videoanruffunktionen.
Auch wenn Sie Skype unter Linux nicht verwenden möchten, können Situationen auftreten, in denen Sie Skype verwenden müssen.
Beispielsweise verwenden Ihre Freunde und Verwandten bereits Skype und möchten, dass Sie mit ihnen über Skype kommunizieren. Viele Unternehmen bevorzugen auch Skype für Vorstellungsgespräche,
In Situationen wie diesen müssen Sie Skype auf Ihrem System haben.
Lassen Sie mich Ihnen schnell zeigen, wie Sie Skype auf Ubuntu 20.04, 18.04 oder einer anderen Version installieren. Die hier besprochene Methode sollte auch mit den offiziellen Varianten von Ubuntu wie Kubuntu, Xubuntu, Lubuntu usw. funktionieren.
Methode 1:Installieren Sie Skype unter Ubuntu mithilfe der DEB-Datei
Dies ist meine bevorzugte Methode zur Installation von Skype auf Ubuntu. Rufen Sie die Download-Seite der offiziellen Skype-Website auf.
Hier sehen Sie möglicherweise Get Skype for Linux RPM. Laden Sie es nicht herunter. Microsoft ist ziemlich dumm, wenn es darum geht, die richtige Linux-Distribution zu erkennen.
Diese RPM-Datei eignet sich für Fedora, Red Hat
Wenn Sie auf die Dropdown-Schaltfläche klicken, sehen Sie weitere Optionen. Wählen Sie Skype für Linux DEB abrufen aus.
Diese DEB-Datei ist für Debian-basierte Systeme. Da Ubuntu auf Debian basiert, können Sie es sehr gut auf Ubuntu verwenden.
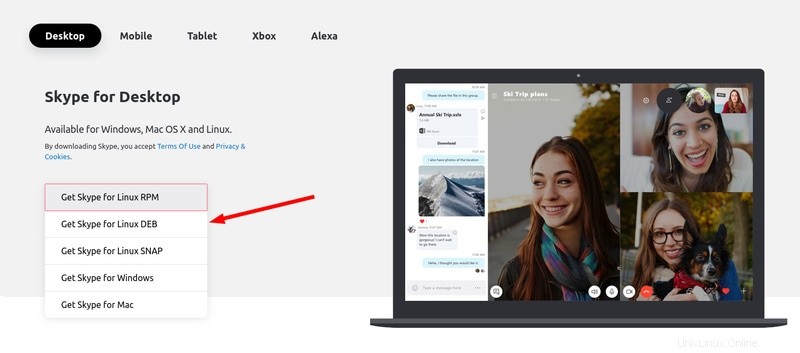
Nachdem Sie die DEB-Datei heruntergeladen haben, müssen Sie nur darauf doppelklicken, um sie mit dem Software Center zu öffnen. Klicken Sie auf Installieren und Sie sollten Skype auf Ihrem Ubuntu Linux installiert haben.
Methode 2:Skype auf Ubuntu mit Snap installieren
Wenn Sie das Software-Center in Ubuntu öffnen und nach Skype suchen, sehen Sie eine verifizierte Skype-App.
Dies ist die Snap-Version von Skype. Snap ist eine andere Verpackungsform als Ubuntu.
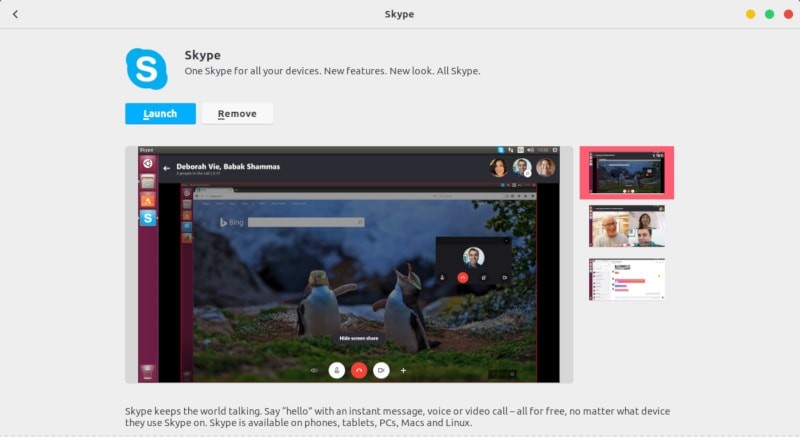
Sie können auch die Snap-Version von Skype aus dem Software Center installieren. Es gibt keinen wirklichen Unterschied zwischen den beiden Versionen, da Sie die gleiche Erfahrung machen werden, außer dass die Snap-Version etwas mehr Zeit zum Starten von Skype benötigt.
Bitte beachten Sie, dass der Skype-Linux-Client nur für 64-Bit-Systeme verfügbar ist. Prüfen Sie, ob Sie
Eine gute Sache bei der Verwendung von Skype unter Linux ist, dass Sie mehrere Skype-Konten gleichzeitig verwenden können. Nicht so gut bei der Verwendung von Skype unter Linux ist, dass die Linux-Version
Ich hoffe, dieser kurze Tipp hat Ihnen geholfen, Skype auf Ubuntu zu bekommen. Wenn Sie Probleme bei der Installation oder Ausführung von Skype auf Ubuntu haben, hinterlassen Sie bitte einen Kommentar und ich helfe Ihnen gerne weiter.