Dieses Anfänger-Tutorial erklärt verschiedene Möglichkeiten, VirtualBox auf Ubuntu und anderen Debian-basierten Linux-Distributionen zu installieren.
Oracles kostenloses Open-Source-Angebot VirtualBox ist ein hervorragendes Virtualisierungstool, insbesondere für Desktop-Betriebssysteme. Ich bevorzuge es gegenüber VMWare Workstation unter Linux, einem anderen Virtualisierungstool.
Sie können Virtualisierungssoftware wie VirtualBox verwenden, um ein anderes Betriebssystem innerhalb einer virtuellen Maschine zu installieren und zu verwenden.
Beispielsweise können Sie Linux auf VirtualBox in Windows installieren. In ähnlicher Weise können Sie mit VirtualBox auch Windows in Linux installieren.
Sie können VirtualBox auch verwenden, um eine andere Linux-Distribution in Ihrem aktuellen Linux-System zu installieren. Eigentlich verwende ich es dafür. Wenn ich von einer netten Linux-Distribution höre, teste ich sie auf einer virtuellen Maschine, anstatt sie auf einem realen System zu installieren. Es ist bequemer, wenn Sie eine Distribution nur ausprobieren möchten, bevor Sie sich entscheiden, sie auf Ihrem tatsächlichen Computer zu installieren.
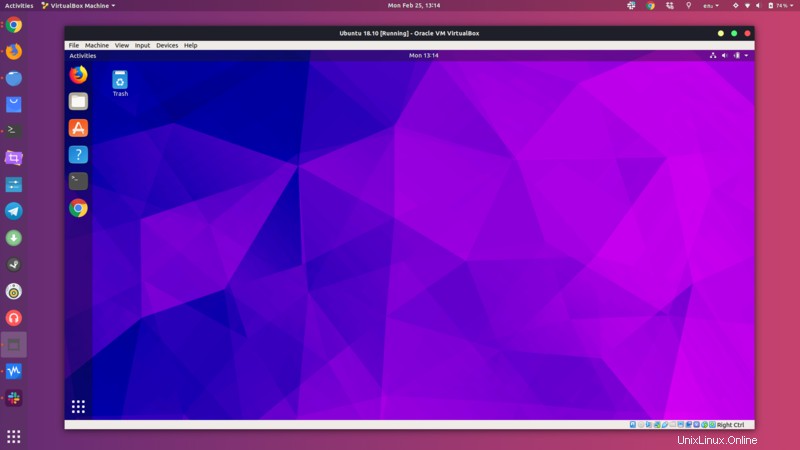
In diesem Anfänger-Tutorial zeige ich Ihnen verschiedene Möglichkeiten, Oracle VirtualBox auf Ubuntu und anderen Debian-basierten Distributionen zu installieren.
Installieren von VirtualBox auf Ubuntu- und Debian-basierten Linux-Distributionen
Die hier erwähnten Installationsmethoden sollten auch für andere Debian- und Ubuntu-basierte Linux-Distributionen wie Linux Mint, elementary OS usw. funktionieren.
Methode 1:Installieren Sie VirtualBox aus dem Ubuntu-Repository
Vorteile :Einfache Installation
Nachteile :Installiert ältere Version
Der einfachste Weg, VirtualBox auf Ubuntu zu installieren, besteht darin, im Software Center danach zu suchen und es von dort aus zu installieren.
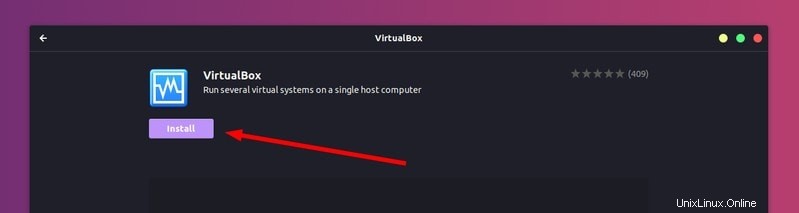
Sie können es auch über die Befehlszeile mit diesem Befehl installieren:
sudo apt install virtualbox
Wenn Sie jedoch die Paketversion vor der Installation überprüfen, werden Sie feststellen, dass die vom Ubuntu-Repository bereitgestellte VirtualBox ziemlich alt ist.
Zum Beispiel ist die aktuelle VirtualBox-Version zum Zeitpunkt des Schreibens 6.0, aber die im Software Center ist 5.2. Das bedeutet, dass Sie die neueren Funktionen, die in der neuesten Version von VirtualBox eingeführt wurden, nicht erhalten.
Methode 2:Installieren Sie VirtualBox mithilfe der deb-Datei von der Oracle-Website
Vorteile :Installieren Sie ganz einfach die
Nachteile :Upgrade auf neuere Version nicht möglich
Wenn Sie die neueste Version von VirtualBox auf Ubuntu verwenden möchten, wäre der einfachste Weg, die deb-Datei zu verwenden.
Oracle stellt gebrauchsfertige Binärdateien für VirtualBox-Releases bereit. Wenn Sie sich die Download-Seite ansehen, sehen Sie die Option, die Deb-Installer-Dateien für Ubuntu und andere Distributionen herunterzuladen.
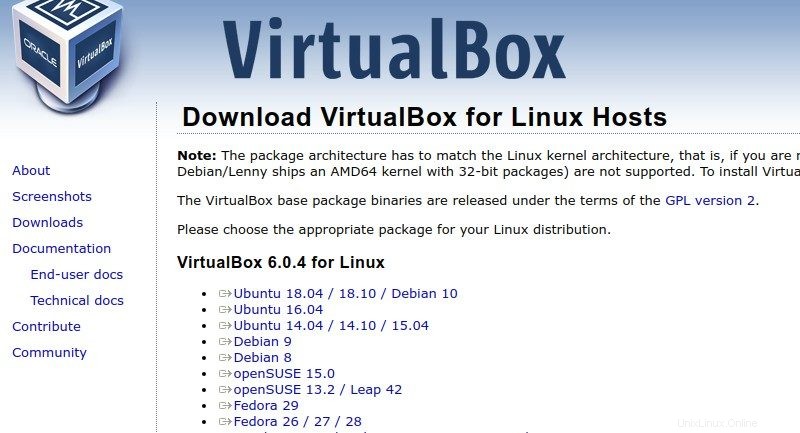
Sie müssen nur diese Deb-Datei herunterladen und darauf doppelklicken, um sie zu installieren. So einfach ist das.
Laden Sie virtualbox für Ubuntu herunterDas Problem bei dieser Methode ist jedoch, dass Sie nicht automatisch auf neuere VirtualBox-Versionen aktualisiert werden. Die einzige Möglichkeit besteht darin, die vorhandene Version zu entfernen, die neuere Version herunterzuladen und erneut zu installieren. Das ist nicht sehr praktisch, oder?
Methode 3:Installieren Sie VirtualBox mit dem Repository von Oracle
Vorteile :Automatische Aktualisierung mit Systemaktualisierungen
Nachteile :Etwas komplizierte Installation
Dies ist die Befehlszeilenmethode, die Ihnen vielleicht kompliziert erscheint, aber sie hat Vorteile gegenüber den beiden vorherigen Methoden. Sie erhalten die neueste Version von VirtualBox, die mit zukünftigen Versionen automatisch aktualisiert wird. Das ist es, wonach Sie suchen, nehme ich an.
Um VirtualBox über die Befehlszeile zu installieren, fügen Sie das Repository von Oracle VirtualBox zu Ihrer Liste der Repositorys hinzu. Sie fügen dann seinen GPG-Schlüssel hinzu, damit Ihr System diesem Repository vertraut. Wenn Sie VirtualBox jetzt installieren, wird es aus dem Repository von Oracle anstelle des Repositorys von Ubuntu installiert. Wenn eine neue Version veröffentlicht wird, wird die VirtualBox-Installation zusammen mit den Systemupdates aktualisiert. Mal sehen, wie das geht.
Fügen Sie zuerst den Schlüssel für das Repository hinzu. Sie können den Schlüssel mit diesem einzigen Befehl herunterladen und hinzufügen.
wget -q https://www.virtualbox.org/download/oracle_vbox_2016.asc -O- | sudo apt-key add -Wichtig für Mint-Benutzer
Der nächste Schritt funktioniert nur für Ubuntu. Wenn Sie Linux Mint oder eine andere auf Ubuntu basierende Distribution verwenden, ersetzen Sie $(lsb_release -cs) im Befehl durch die Ubuntu-Version, auf der Ihre aktuelle Version basiert. Beispielsweise sollten Benutzer der Linux Mint 19-Serie Bionic und Benutzer der Mint 18-Serie Xenial verwenden. Etwa so:
sudo add-apt-repository „deb [arch=amd64] http://download.virtualbox.org/virtualbox/debian bionic
Fügen Sie nun das Oracle VirtualBox-Repository mit diesem Befehl zur Liste der Repositorys hinzu:
sudo add-apt-repository "deb [arch=amd64] http://download.virtualbox.org/virtualbox/debian $(lsb_release -cs) contrib"Wenn Sie meinen Artikel zum Überprüfen Ihrer Ubuntu-Version gelesen haben, kennen Sie wahrscheinlich das ‘lsb_release -cs’ gibt den Codenamen Ihres Ubuntu-Systems aus.
Hinweis :Wenn Sie den Fehler add-apt-repository command not found sehen, müssen Sie das Paket software-properties-common installieren.
Nachdem Sie nun das richtige Repository hinzugefügt haben, aktualisieren Sie die Liste der Pakete, die über diese Repositorys verfügbar sind, und installieren Sie VirtualBox.
sudo apt update && sudo apt install virtualbox-6.0
Tipp :Eine gute Idee wäre, sudo apt install
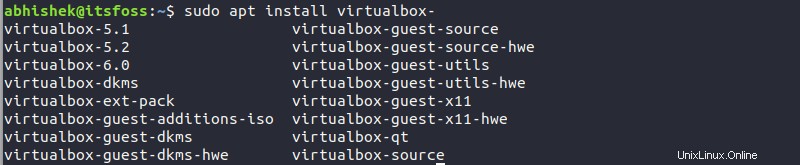
So entfernen Sie VirtualBox von Ubuntu
Nachdem Sie nun gelernt haben, VirtualBox zu installieren, sollte ich auch die Schritte zum Entfernen erwähnen.
Wenn Sie es aus dem Softwarecenter installiert haben, können Sie die Anwendung am einfachsten aus dem Softwarecenter selbst entfernen. Sie müssen es nur in der Liste der installierten Anwendungen finden und auf Entfernen klicken Schaltfläche.
Eine andere Möglichkeit ist die Verwendung der Befehlszeile.
sudo apt remove virtualbox virtualbox-*Beachten Sie, dass die virtuellen Maschinen und die Dateien, die mit den Betriebssystemen verknüpft sind, die Sie mit VirtualBox installiert haben, dadurch nicht entfernt werden. Das ist keine ganz schlechte Sache, weil Sie sie vielleicht sicher aufbewahren und später oder in einem anderen System verwenden möchten.
Endlich …
Ich hoffe, Sie konnten VirtualBox mit einer dieser Methoden installieren. Ich würde auch empfehlen, VirtualBox Guest Additions auf Ubuntu oder einem anderen Gastsystem zu installieren, das Sie in Ihrer VM verwenden, um eine bessere und reibungslosere Erfahrung zu erzielen.
Ich werde auch in einem anderen Artikel über die effektive Verwendung schreiben. Wenn Sie im Moment Tipps, Vorschläge oder Fragen haben, können Sie unten einen Kommentar hinterlassen.