VirtualBox ist eine Open-Source-Hypervisor-Software; Es ermöglicht Ihnen, Gastbetriebssysteme („virtuelle Maschinen“) wie Linux und Windows auf dem vorhandenen Betriebssystem (Host) zu erstellen und auszuführen. VirtualBox kann auf Host-Betriebssystemen installiert werden, einschließlich Linux, Windows, Solaris, OS X und OpenSolaris.
VirtualBox wird unter GPL v2 veröffentlicht, und das Oracle VM VirtualBox-Erweiterungspaket wird unter PUEL (Personal Use and Evaluation License) veröffentlicht.
Sie können VirtualBox entweder mit vorkompilierten Binärdateien oder Quellcode installieren. Dieses Tutorial konzentrierte sich auf die Installation von VirtualBox mit vorkompilierten Binärdateien (.deb).
Ab Version 2.0 unterstützt VirtualBox 32- und 64-Bit-Host- und Gastbetriebssysteme (um 64-Bit-Gäste auszuführen, stellen Sie sicher, dass Ihr Prozessor Hardware-Virtualisierung unterstützt und das Host-Betriebssystem ebenfalls 64-Bit sein muss).
VirtualBox 6.0 unterstützt keine 32-Bit-Hosts. Um VirtualBox auf 32-Bit-Ubuntu-Hosts zu installieren, müssten Sie sich also für die frühere Version entscheiden, nämlich VirtualBox 5.2.Installieren Sie VirtualBox auf Ubuntu 18.04
VirtualBox-Repository einrichten
Starten Sie ein Terminal, um es zu starten (Strg + Alt + T ).
Importieren Sie zunächst den öffentlichen Schlüssel des Oracle VirtualBox-Repositorys mit dem folgenden Befehl in Ihr System.
wget -q https://www.virtualbox.org/download/oracle_vbox_2016.asc -O- | sudo apt-key add -
Fügen Sie Ihrem System ein VirtualBox-Repository hinzu.
### Ubuntu 18.04 ### echo "deb [arch=amd64] http://download.virtualbox.org/virtualbox/debian bionic contrib" | sudo tee /etc/apt/sources.list.d/virtualbox.list ### Ubuntu 18.10 ### echo "deb [arch=amd64] http://download.virtualbox.org/virtualbox/debian cosmic contrib" | sudo tee /etc/apt/sources.list.d/virtualbox.list ### Ubuntu 19.04 ### echo "deb [arch=amd64] http://download.virtualbox.org/virtualbox/debian disco contrib" | sudo tee /etc/apt/sources.list.d/virtualbox.list ### Ubuntu 16.04 ### echo "deb http://download.virtualbox.org/virtualbox/debian xenial contrib" | sudo tee /etc/apt/sources.list.d/virtualbox.list
Aktualisieren Sie die Ubuntu-Paketdatenbank.
sudo apt-get update
VirtualBox installieren
Installieren Sie die VirtualBox mit dem apt-Befehl.
VirtualBox 6.0
sudo apt-get -y install virtualbox-6.0
VirtualBox 5.2
sudo apt-get install virtualbox-5.2
Überprüfen Sie den vboxdrv-Status.
systemctl status vboxdrv
Ausgabe:
● vboxdrv.service - VirtualBox Linux kernel module Loaded: loaded (/usr/lib/virtualbox/vboxdrv.sh; enabled; vendor preset: enabled) Active: active (exited) since Sun 2018-12-23 06:59:42 EST; 23min ago Process: 1416 ExecStart=/usr/lib/virtualbox/vboxdrv.sh start (code=exited, status=0/SUCCESS) Dec 23 06:59:42 desktop systemd[1]: Starting VirtualBox Linux kernel module... Dec 23 06:59:42 desktop vboxdrv.sh[1416]: vboxdrv.sh: Starting VirtualBox services. Dec 23 06:59:42 desktop vboxdrv.sh[1421]: Starting VirtualBox services. Dec 23 06:59:42 desktop vboxdrv.sh[1438]: VirtualBox services started. Dec 23 06:59:42 desktop systemd[1]: Started VirtualBox Linux kernel module.
Ein Hinweis für Ubuntu mit vollständig aktiviertem UEFI Secure Boot
Die obigen vboxdrv-Kernelmodule schlagen fehl, wenn Sie Ubuntu mit UEFI haben. Um das Problem mit den Kernelmodulen zu beheben, müssen sie mit einem Schlüssel signiert werden, dem das UEFI-System vertraut.
Ich empfehle Ihnen, die im folgenden Link genannten Schritte zu befolgen, bevor Sie auf die VirtualBox zugreifen.
LESEN :VirtualBox + Secure Boot + Ubuntu =Fehler
Zugriff auf VirtualBox
Starten Sie die VirtualBox
Befehlszeilenmodus
virtualbox
ODER
Grafikmodus
Ubuntu 18:04:Aktivitäten>> Suchen Sie nach Oracle VM VirtualBox.

Ubuntu 16.04:Dash>> Suchen Sie nach Oracle VM VirtualBox .

Warum wartest du? gehen Sie einfach und erstellen Sie virtuelle Maschinen.
VirtualBox 6.0, auf dem VMs unter Ubuntu 18.04 ausgeführt werden:
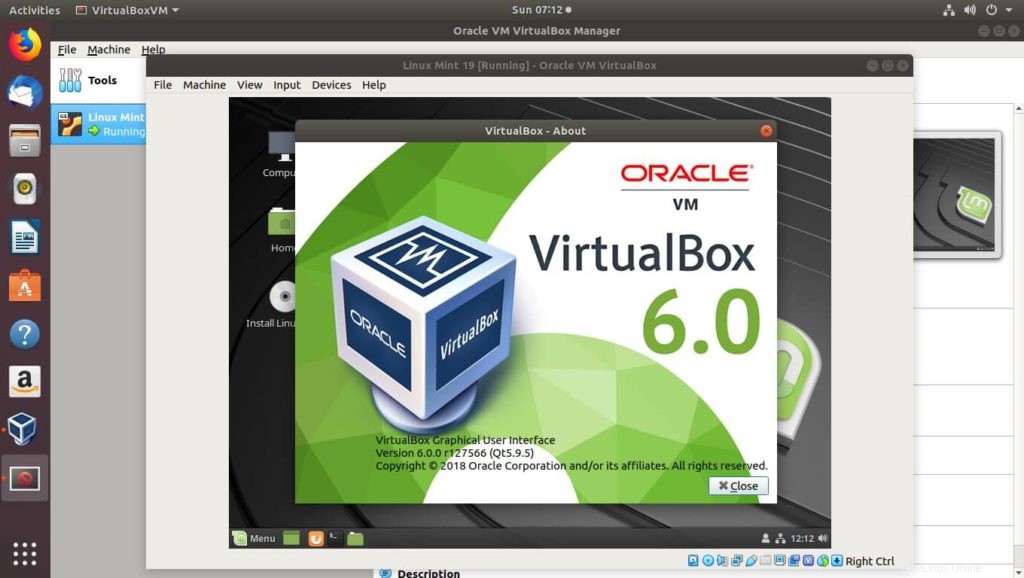
VirtualBox 5.2, auf dem VMs unter Ubuntu 18.04 ausgeführt werden:
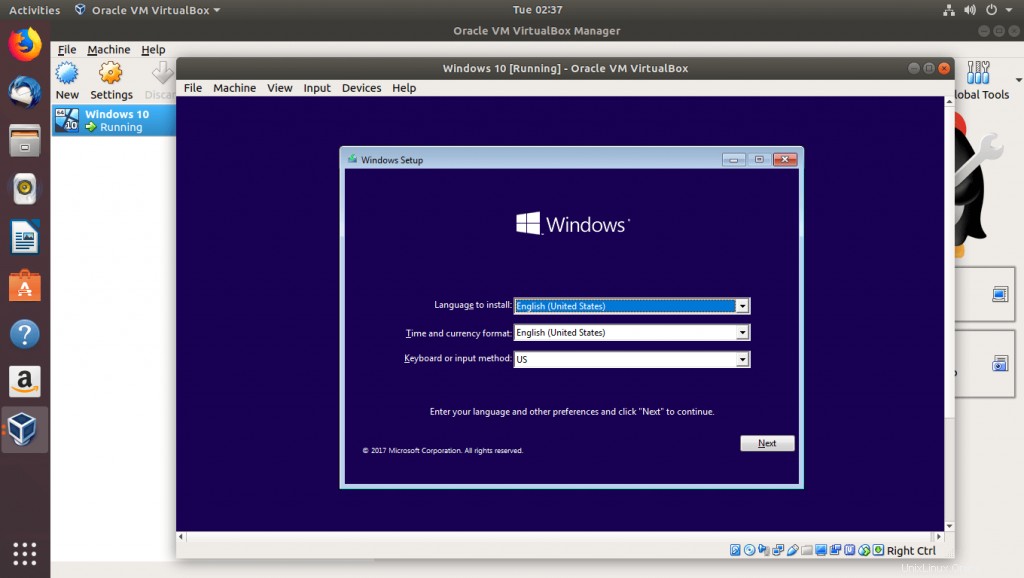
VirtualBox mit VMs unter Ubuntu 16.04:
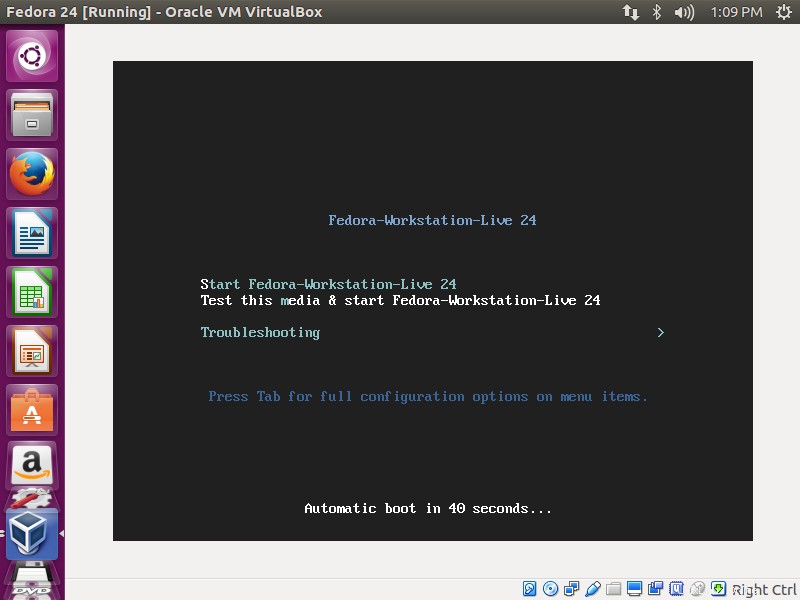
Installieren Sie das Oracle VM VirtualBox-Erweiterungspaket
Oracle bietet ein Erweiterungspaket an, um zusätzliche Funktionen wie USB 2.0/3.0, VirtualBox Remote Desktop Protocol (VRDP)-Unterstützung, Festplattenverschlüsselung, Host-Webcam-Passthrough, Intel PXE-Boot-ROM und PCI-Passthrough zur Basisinstallation von Oracle VM VirtualBox hinzuzufügen. P>
Befolgen Sie die Schritte im folgenden Link, um das Oracle VM VirtualBox Extension Pack zu installieren.
LESEN :So installieren Sie das Oracle VM VirtualBox-Erweiterungspaket unter Ubuntu 18.04 und Ubuntu 16.04
Schlussfolgerung
Das ist alles. Bitte teilen Sie uns Ihr Feedback im Kommentarbereich mit.