Wenn Sie ein Medienfresser sind und eine große Sammlung von Filmen, Fotos oder Musik haben, wären die folgenden Funktionen sehr praktisch.
- Teilen Sie Medien mit Familie und anderen Personen.
- Greifen Sie von verschiedenen Geräten und Plattformen auf Medien zu.
Plex erfüllt all diese Kriterien und mehr. Plex ist ein Client-Server-Mediaplayer-System mit zusätzlichen Funktionen. Plex unterstützt eine breite Palette von Plattformen, sowohl für den Server als auch für den Player. Kein Wunder, dass er als einer der besten Medienserver für Linux gilt.
Hinweis:Plex ist kein vollständig Open-Source-Mediaplayer. Wir haben es behandelt, weil dies eines der häufig nachgefragten Tutorials ist.
Plex auf Ubuntu installieren
Für diese Anleitung installiere ich Plex auf Elementary OS, einer Ubuntu-basierten Distribution. Sie können immer noch mitmachen, wenn Sie es auf einem Headless-Linux-Computer installieren.
Gehen Sie zur Plex-Downloadseite, wählen Sie Ubuntu 64-Bit aus (ich würde nicht empfehlen, es auf einer 32-Bit-CPU zu installieren) und laden Sie die .deb-Datei herunter.
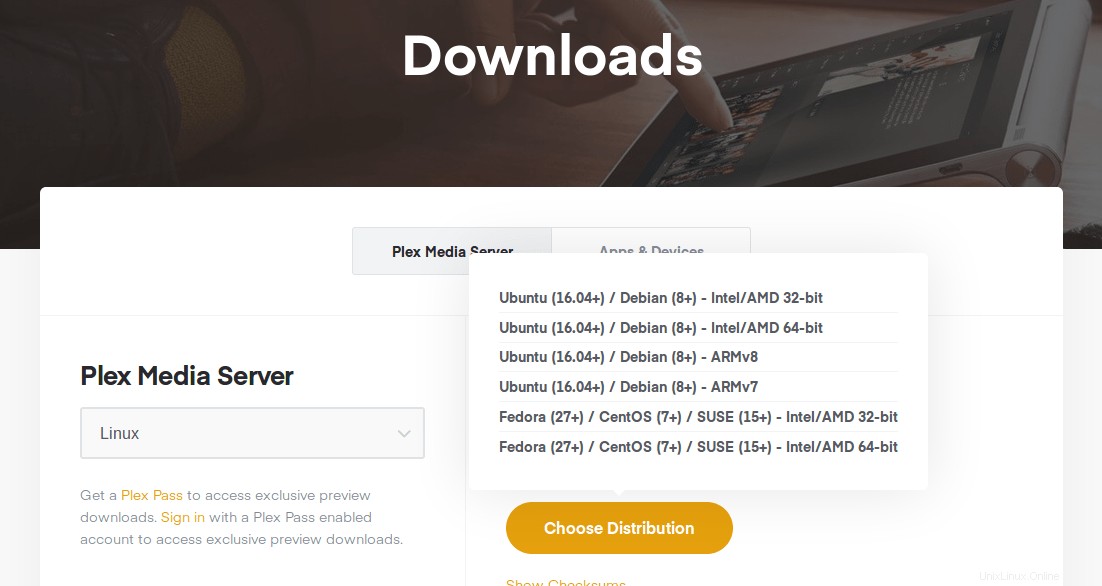 Plex herunterladen
Plex herunterladen Sie können die .deb-Datei installieren, indem Sie einfach auf das Paket klicken. Wenn es nicht funktioniert, können Sie ein Installationsprogramm wie Eddy verwenden oder GDebi.
Sie können es auch über das Terminal mit dpkg installieren, wie unten gezeigt.
Installieren Sie Plex auf einem Headless-Linux-System
Für ein Headless-System können Sie wget verwenden um das .deb-Paket herunterzuladen. Dieses Beispiel verwendet den aktuellen Link für Ubuntu zum Zeitpunkt des Schreibens. Achten Sie darauf, die aktuelle Version zu verwenden, die auf der Plex-Website bereitgestellt wird.
wget https://downloads.plex.tv/plex-media-server-new/1.15.1.791-8bec0f76c/debian/plexmediaserver_1.15.1.791-8bec0f76c_amd64.deb
Der obige Befehl lädt das 64-Bit-.deb-Paket herunter. Installieren Sie das Paket nach dem Herunterladen mit dem folgenden Befehl.
dpkg -i plexmediaserver*.deb
Versions-Upgrades für Plex aktivieren
Die .deb-Installation erstellt zwar einen Eintrag in sources.d, aber Repository-Updates sind standardmäßig nicht aktiviert und der Inhalt von plexmediaserver.list sind auskommentiert. Das bedeutet, dass Ihr System Ihre Plex-Installation nicht aktualisieren kann, wenn eine neue Plex-Version verfügbar ist.
Um Repository-Updates zu aktivieren, können Sie entweder das # aus der Zeile entfernen, die mit deb beginnt, oder die folgenden Befehle ausführen.
echo deb https://downloads.plex.tv/repo/deb public main | sudo tee /etc/apt/sources.list.d/plexmediaserver.list
Der obige Befehl aktualisiert den Eintrag im Verzeichnis sources.d.
Wir müssen auch den öffentlichen Schlüssel von Plex hinzufügen, um sichere Downloads zu ermöglichen. Sie können versuchen, den folgenden Befehl auszuführen, leider hat dies bei mir nicht funktioniert und der GPG-Schlüssel wurde nicht hinzugefügt.
curl https://downloads.plex.tv/plex-keys/PlexSign.key | sudo apt-key add -
Um dieses Problem zu beheben, habe ich den Schlüssel-Hash für aus der Fehlermeldung nach dem Ausführen von sudo apt-get update. herausgefunden

97203C7B3ADCA79D
Der obige Hash kann verwendet werden, um den Schlüssel vom Schlüsselserver hinzuzufügen. Führen Sie die folgenden Befehle aus, um den Schlüssel hinzuzufügen.
gpg --keyserver https://downloads.plex.tv/plex-keys/PlexSign.key --recv-keys 97203C7B3ADCA79D
gpg --export --armor 97203C7B3ADCA79D|sudo apt-key add -
Sie sollten ein OK sehen Sobald der Schlüssel hinzugefügt wurde.
Führen Sie den folgenden Befehl aus, um zu überprüfen, ob das Repository erfolgreich zur Quellenliste hinzugefügt wurde.
sudo apt update
Um Plex auf die neueste im Repository verfügbare Version zu aktualisieren, führen Sie den folgenden apt-get-Befehl aus.
sudo apt-get --only-upgrade install plexmediaserver
Nach der Installation wird der Plex-Dienst automatisch gestartet. Sie können überprüfen, ob es läuft, indem Sie diesen Befehl in einem Terminal ausführen.
systemctl status plexmediaserver
Wenn der Dienst richtig läuft, sollten Sie so etwas sehen.
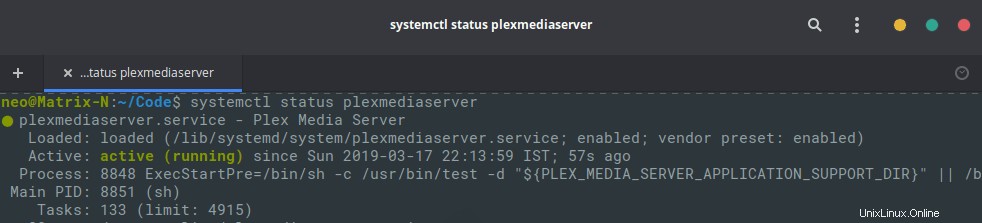
Plex als Medienserver konfigurieren
Der Plex-Server ist über die Ports 32400 und 32401 erreichbar. Navigieren Sie zu localhost:32400 oder localhost:32401 mit einem Browser. Sie sollten „localhost“ durch die IP-Adresse des Computers ersetzen, auf dem der Plex-Server ausgeführt wird, wenn Sie kopflos arbeiten.
Beim ersten Mal müssen Sie sich bei Ihrem Plex-Konto registrieren oder anmelden.
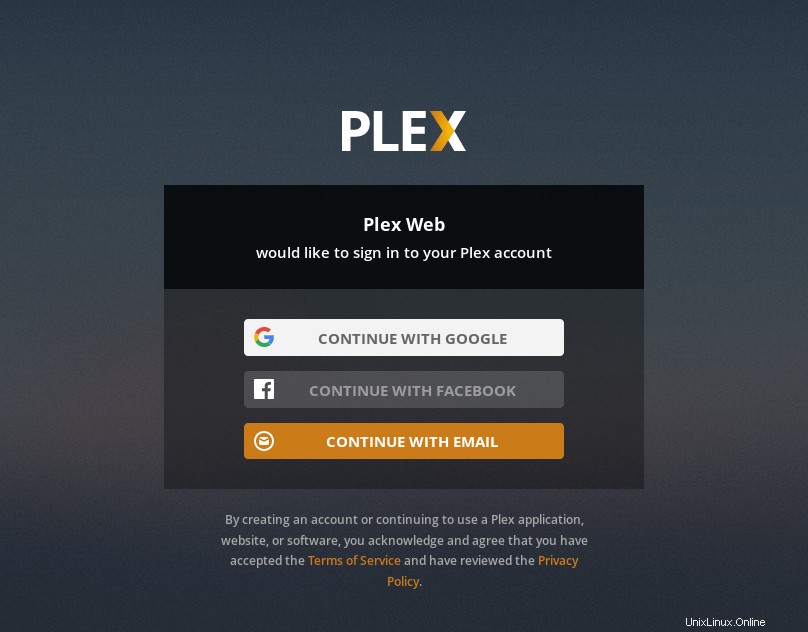
Jetzt können Sie fortfahren und Ihrem Plex Server einen freundlichen Namen geben. Dieser Name wird verwendet, um den Server über das Netzwerk zu identifizieren. Sie können auch mehrere Plex-Server haben, die durch unterschiedliche Namen im selben Netzwerk identifiziert werden.
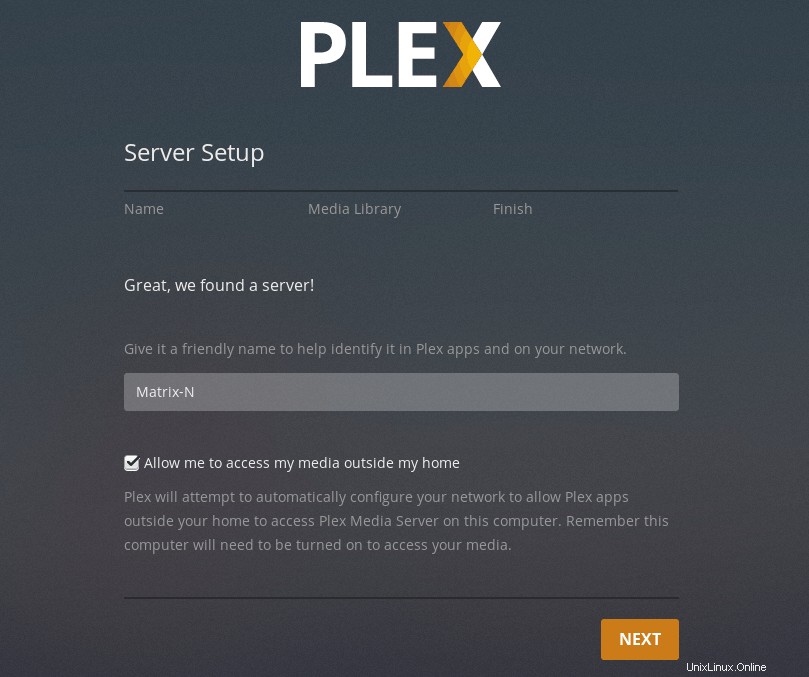
Jetzt ist es endlich an der Zeit, alle Ihre Sammlungen zur Plex-Bibliothek hinzuzufügen. Hier werden Ihre Sammlungen automatisch indiziert und organisiert.
Sie können auf die Schaltfläche Bibliothek hinzufügen klicken, um alle Ihre Sammlungen hinzuzufügen.
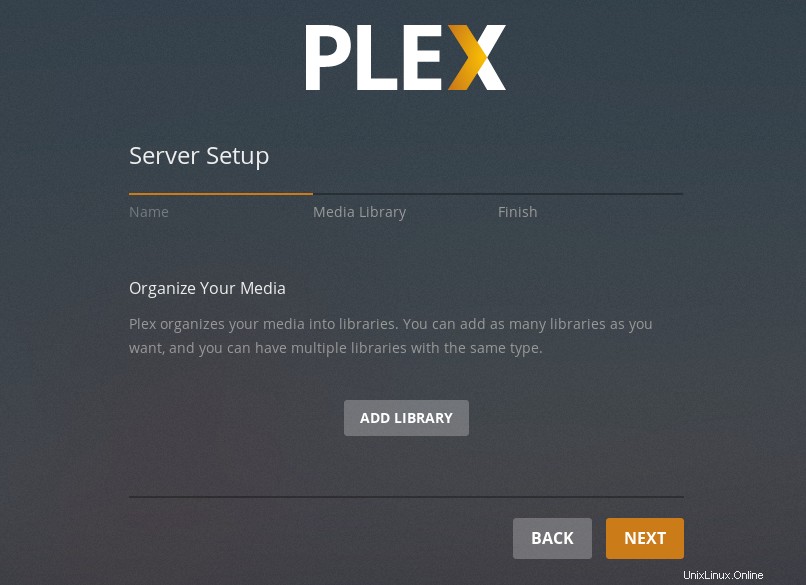
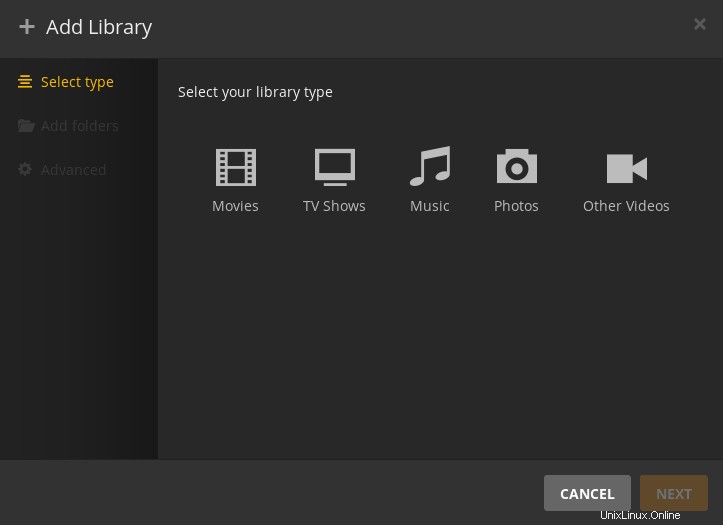
Navigieren Sie zum Speicherort der Medien, die Sie zu Plex hinzufügen möchten.
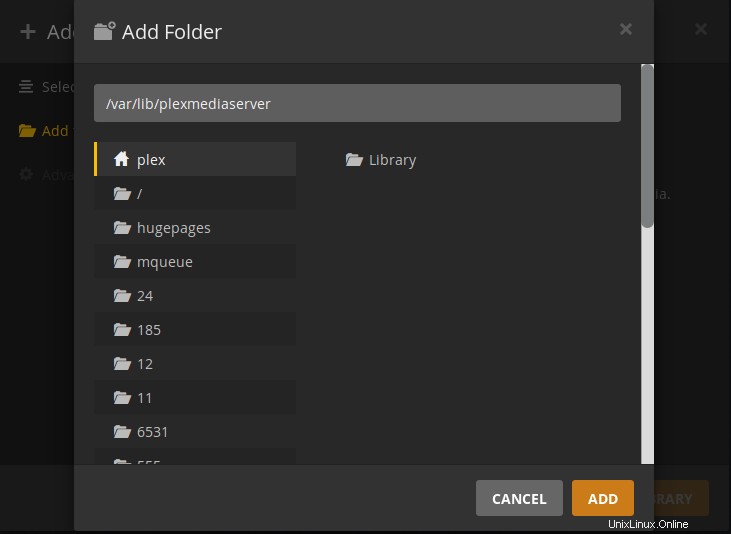
Sie können mehrere Ordner und verschiedene Medientypen hinzufügen.
Wenn Sie fertig sind, gelangen Sie zu einer sehr glatt aussehenden Plex-Benutzeroberfläche. Sie können die Inhalte Ihrer Bibliotheken bereits auf dem Startbildschirm sehen. Es wählt auch automatisch ein Thumbnail aus und füllt auch die Metadaten aus.
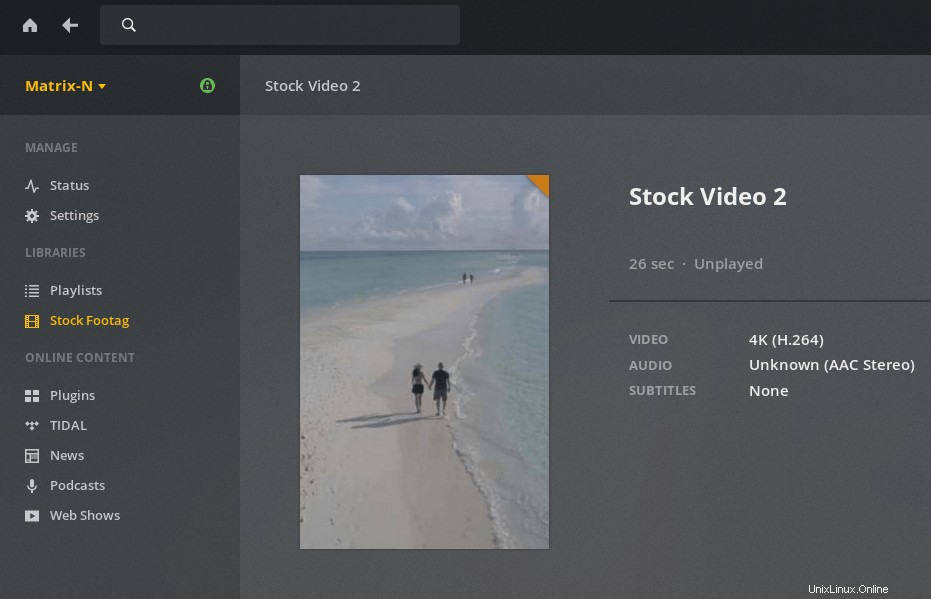
Sie können zu den Einstellungen gehen und einige der Einstellungen konfigurieren. Sie können neue Benutzer erstellen (nur mit Plex Pass ), die Transcodierungseinstellungen anpassen, geplante Bibliotheksaktualisierungen festlegen und vieles mehr.
Wenn Sie Ihrem Router vom ISP eine öffentliche IP-Adresse zugewiesen haben, können Sie auch den Fernzugriff aktivieren. Das bedeutet, dass Sie unterwegs sind und trotzdem zu Hause auf Ihre Bibliotheken zugreifen können, wenn Sie bedenken, dass Ihr Plex-Server die ganze Zeit läuft.
Jetzt sind Sie eingerichtet und bereit, aber wie greifen Sie auf Ihre Medien zu? Ja, Sie können über Ihren Browser darauf zugreifen, aber Plex ist auf fast allen Plattformen präsent, die Sie sich vorstellen können, einschließlich Android Auto.
Zugriff auf Ihren Medien- und Plex-Pass
Sie können auf Ihre Medien zugreifen, indem Sie entweder den Webbrowser (die gleiche Adresse, die Sie zuvor verwendet haben) oder die App-Suite von Plex verwenden. Die Webbrowser-Erfahrung ist auf Computern ziemlich gut und kann auf Telefonen besser sein.
Plex-Apps bieten eine viel bessere Erfahrung. Die iOS- und Android-Apps müssen jedoch mit einem Plex Pass aktiviert werden. Ohne Aktivierung ist die Videowiedergabe auf 1 Minute beschränkt und die Bilder werden mit Wasserzeichen versehen.
Plex Pass ist ein Premium-Abonnementdienst, der die mobilen Apps aktiviert und mehr Funktionen ermöglicht. Sie können Ihre an ein bestimmtes Telefon gebundenen Apps auch einzeln zu einem günstigeren Preis aktivieren. Mit dem Plex Pass können Sie auch mehrere Benutzer erstellen und Berechtigungen festlegen, was eine sehr praktische Funktion ist.
Sie können sich hier alle Vorteile des Plex Pass ansehen.
Hinweis:Plex Meida Player ist auf allen Plattformen außer der Android- und iOS-App kostenlos.
Fazit
Das ist ungefähr alles, was Sie für die Erstkonfiguration wissen müssen. Erkunden Sie die Plex-Benutzeroberfläche. Außerdem erhalten Sie über Tidal Zugriff auf kostenlose Online-Inhalte wie Podcasts und Musik.
Es gibt Alternativen zu Plex wie Jellyfin, das kostenlos ist, aber native Apps befinden sich in der Beta-Phase und werden in den App Stores veröffentlicht. Sie können ein NAS auch mit einem der frei verfügbaren Media Center wie Kodi, OpenELEC oder sogar VLC Media Player verwenden .
Hier ist ein Artikel, der die besten Linux-Medienserver auflistet.
Teilen Sie uns Ihre Erfahrungen mit Plex mit und was Sie für Ihre Medienfreigabeanforderungen verwenden.