Diese Schritt-für-Schritt-Anleitung zeigt Ihnen, wie Sie mit dem Einfrieren von Ubuntu beim Booten umgehen, indem Sie proprietäre NVIDIA-Treiber installieren. Das Tutorial wurde auf einem neu installierten Ubuntu-System durchgeführt, sollte aber auch ansonsten anwendbar sein.
Neulich habe ich mir einen Acer Predator Laptop (Affiliate-Link) gekauft, um verschiedene Linux-Distributionen zu testen. Es ist ein sperriger, schwer gebauter Laptop, der im Gegensatz zu meinem Geschmack an kleineren, leichten Laptops wie dem fantastischen Dell XPS steht.
Der Grund, warum ich mich für diesen Gaming-Laptop entschieden habe, obwohl ich nicht auf dem PC spiele, ist NVIDIA Graphics. Acer Predator Helios 300 wird mit NVIDIA Geforce GTX 1050Ti geliefert.
NVIDIA ist bekannt für seine schlechte Kompatibilität mit Linux. Eine Reihe von It's FOSS-Lesern bat mich um Hilfe mit ihren NVIDIA-Laptops, und ich konnte nichts tun, weil ich kein System mit NVIDIA-Grafikkarte hatte.
Als ich mich entschied, ein neues dediziertes Gerät zum Testen von Linux-Distributionen zu kaufen, entschied ich mich für einen Laptop mit NVIDIA-Grafik.
Auf diesem Laptop ist Windows 10 auf der 120-GB-SSD und 1 TB HDD zum Speichern von Daten installiert. Ich habe Windows 10 mit Ubuntu 18.04 doppelt gebootet. Die Installation war schnell, einfach und schmerzlos.
Ich habe Ubuntu gebootet. Es zeigte den bekannten violetten Bildschirm und dann bemerkte ich, dass es dort einfror. Die Maus bewegt sich nicht, ich konnte nichts eingeben und nichts anderes konnte getan werden, außer das Gerät auszuschalten, indem ich den Netzschalter gedrückt hielt.
Und beim nächsten Login-Versuch war es die gleiche Geschichte. Ubuntu bleibt einfach beim violetten Bildschirm hängen, noch bevor er den Anmeldebildschirm erreicht.
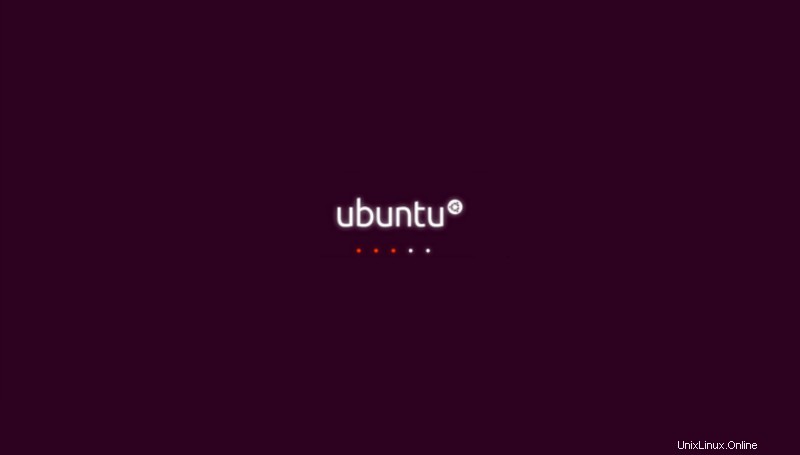
Klingt vertraut? Lassen Sie mich Ihnen zeigen, wie Sie dieses Problem des Einfrierens von Ubuntu bei der Anmeldung beheben können.
Verwenden Sie kein Ubuntu?
Bitte beachten Sie, dass dieses Tutorial zwar mit Ubuntu 18.04 durchgeführt wurde, dies aber auch auf anderen Ubuntu-basierten Distributionen wie Linux Mint, Elementary OS usw. funktionieren würde. Ich habe es mit Zorin OS bestätigt.
Ubuntu-Einfrieren beim Booten aufgrund von Grafiktreibern behoben
Im folgenden Video können Sie sich ansehen, wie Sie dieses Problem beheben können.
Abonnieren Sie unseren YouTube-Kanal für weitere Linux-TutorialsIch habe dieses Tutorial mit zwei Lösungen aktualisiert:Eine funktioniert sowohl für Intel als auch für NVIDIA/AMD und die andere ist ausschließlich für Systeme mit AMD/NVIDIA-Grafikkarte. Bitte überprüfen Sie, welche Grafikkarte Sie auf Ihrem Linux-System haben.
Lassen Sie uns ohne weitere Verzögerung sehen, wie Sie dieses Problem beheben können.
Schritt 1:Grub bearbeiten
Wenn Sie Ihr System booten, halten Sie einfach am Grub-Bildschirm wie dem folgenden an. Wenn Sie diesen Bildschirm nicht sehen, halten Sie beim Booten die Umschalttaste gedrückt.
Drücken Sie in diesem Bildschirm die Taste „E“, um in den Bearbeitungsmodus zu gelangen.
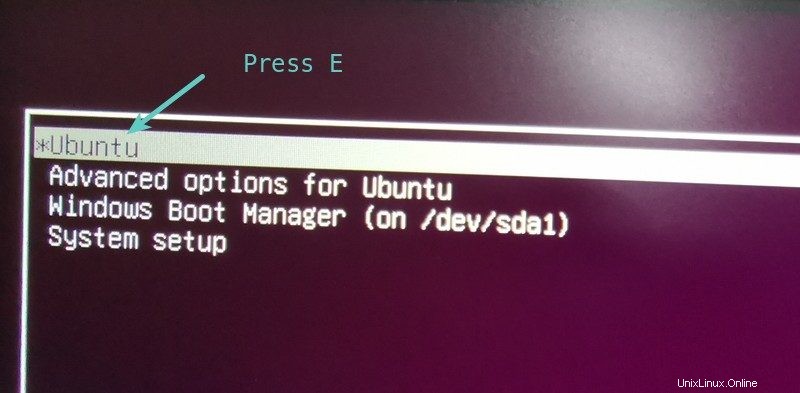
Sie sollten eine Art Code wie den folgenden sehen. Sie sollten sich auf die Zeile konzentrieren, die mit Linux beginnt.
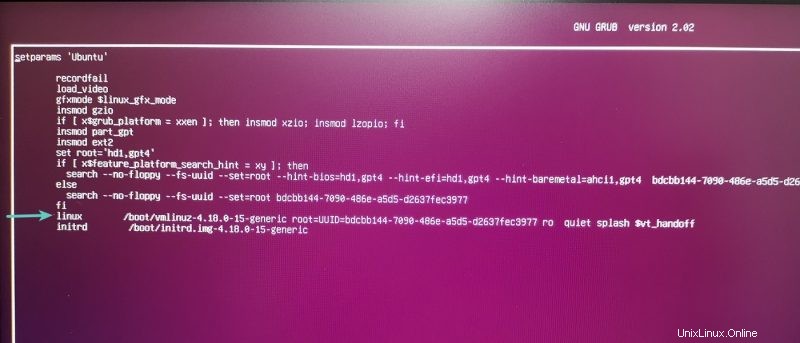
Schritt 2:Vorübergehende Änderung der Linux-Kernel-Parameter in Grub
Denken Sie daran, unser Problem liegt bei den NVIDIA-Grafiktreibern. Diese Inkompatibilität mit Open-Source-Versionen von NVIDIA-Treibern hat das Problem verursacht, daher können wir diese Treiber hier deaktivieren.
Jetzt gibt es mehrere Möglichkeiten, wie Sie versuchen können, diese Treiber zu deaktivieren. Am liebsten deaktiviere ich alle Video-/Grafikkarten mit nomodeset.
Fügen Sie einfach den folgenden Text am Ende der Zeile hinzu, beginnend mit Linux. Sie sollten in der Lage sein, normal zu tippen. Stellen Sie einfach sicher, dass Sie es am Ende der Zeile hinzufügen.
nomodesetJetzt sollte Ihr Bildschirm so aussehen:
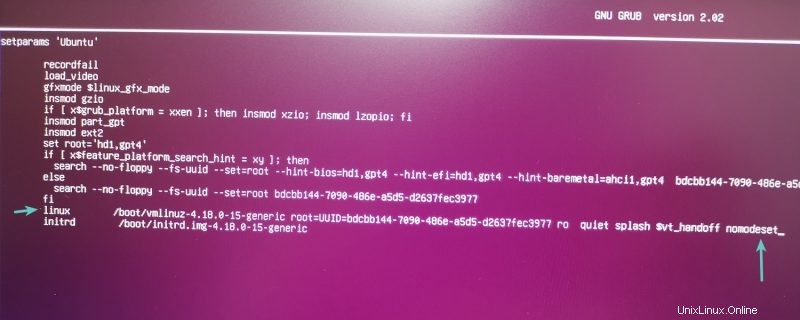
Drücken Sie Strg+X oder F10, um zu speichern und zu beenden. Jetzt booten Sie hier mit den neu modifizierten Kernel-Parametern.
Erklärung dessen, was wir hier gemacht haben (zum Erweitern klicken)
Also, was haben wir hier gerade gemacht? Was ist das für ein Nomodeset-Ding? Lassen Sie es mich Ihnen kurz erklären.
Normalerweise wurde die Video-/Grafikkarte verwendet, nachdem der X oder ein anderer Anzeigeserver gestartet wurde. Mit anderen Worten, wenn Sie sich bei Ihrem System angemeldet haben und die grafische Benutzeroberfläche sehen.
Aber in letzter Zeit wurden die Videomoduseinstellungen in den Kernel verschoben. Neben anderen Vorteilen ermöglicht es Ihnen, einen schönen, hochauflösenden Boot-Begrüßungsbildschirm zu haben.
Wenn Sie den Parameter nomodeset zum Kernel hinzufügen, weist er den Kernel an, die Video-/Grafiktreiber zu laden, nachdem der Anzeigeserver gestartet wurde.
Mit anderen Worten, Sie haben das Laden des Grafiktreibers zu diesem Zeitpunkt deaktiviert und der dadurch verursachte Konflikt verschwindet. Nachdem Sie sich am System angemeldet haben und alles sehen, wird die Grafikkarte wieder geladen.
Fehlerbehebung:Booten auch nach Verwendung von nomodeset nicht möglich?
Wenn die Verwendung von nomodeset im Grub nicht funktioniert hat und Sie immer noch nicht booten können, versuchen Sie es mit anderen Parametern anstelle von nomodeset.
Befolgen Sie die gleichen Schritte wie oben beschrieben. Fügen Sie beim Bearbeiten von Grub nouveau.noaccel=1 hinzu anstelle von nomodeset . Speichern und beenden Sie Grub und sehen Sie, ob Sie jetzt booten können.
Wenn selbst das nicht funktioniert, versuchen Sie, noapic noacpi nosplash irqpoll hinzuzufügen statt Leises Plätschern im Grub.
Schritt 3:Nehmen Sie dauerhafte Änderungen in Grub vor (wenn Sie booten können und es kein Grafikproblem gibt)
Achtung!
In einigen Fällen kann es zu einer schlecht aussehenden Auflösung führen, wenn Sie den Grafiktreiber überhaupt nicht verwenden oder zum Open-Source-Treiber wechseln. Wenn das bei Ihnen der Fall ist, versuchen Sie, zum proprietären Treiber zu wechseln, wie in alternativem Schritt 3 (nächster Abschnitt) beschrieben.
Seien Sie noch nicht zu glücklich, nur weil Sie sich jetzt in Ihr System einloggen können. Was Sie getan haben, war vorübergehend und wenn Sie das nächste Mal in Ihr System booten, wird Ihr System immer noch einfrieren, weil es immer noch versuchen wird, die Grafiktreiber zu laden.
Bedeutet das, dass Sie den Kernel immer vom Grub-Bildschirm aus bearbeiten müssen? Zum Glück ist die Antwort nein.
Was Sie hier tun können, um die Grub-Konfiguration so zu ändern, dass der Linux-Kernel nicht versucht, den Grafiktreiber vor dem Anzeigeserver zu laden.
Öffnen Sie dazu das Terminal (verwenden Sie die Tastenkombination Strg+Alt+T) und verwenden Sie dann den folgenden Befehl, um die Grub-Konfigurationsdatei im Gedit-Editor zu öffnen:
sudo gedit /etc/default/grub
Sie müssen Ihr Passwort verwenden, um diese Datei zu öffnen. Nachdem Sie die Textdatei geöffnet haben, suchen Sie nach der Zeile, die Folgendes enthält:GRUB_CMDLINE_LINUX_DEFAULT="quiet splash" .
Ändern Sie diese Zeile in:GRUB_CMDLINE_LINUX_DEFAULT="quiet splash nomodeset"
Es sollte etwa so aussehen:
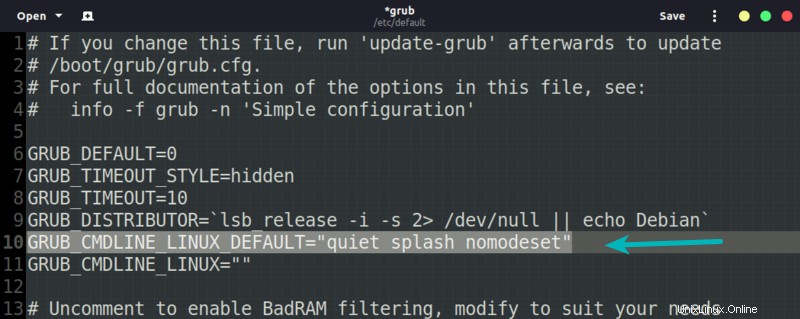
Speichern Sie die Datei und aktualisieren Sie grub, damit die Änderungen wirksam werden. Verwenden Sie diesen Befehl:
sudo update-grubSobald es fertig ist, starten Sie Ihr System neu und es sollte nicht mehr einfrieren.
Alternativer Schritt 3:Sie können booten, aber die Grafik sieht komisch aus? Aktualisieren Sie Ihr System und installieren Sie proprietäre Grafiktreiber
Wenn Sie die Grub-Konfiguration nicht wie im vorherigen Schritt erwähnt ändern möchten, können Sie alternativ zusätzliche Treiber in Ubuntu für NVIDIA und AMD installieren. Ubuntu friert beim Booten nicht ein, wenn diese proprietären Treiber verwendet werden.
In Ubuntu und vielen anderen Distributionen haben Sie eine einfache Möglichkeit, proprietäre Treiber zu installieren. Suchen Sie im Ubuntu-Menü nach „Zusätzliche Treiber“. Hier finden Sie möglicherweise zusätzliche Grafiktreiber für Ihr System.
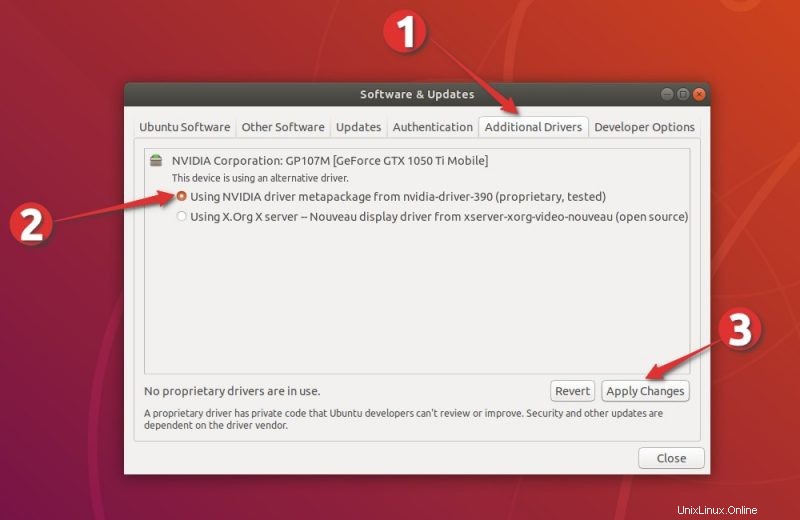
Klicken Sie hier, um den nächsten Abschnitt zu erweitern und die detaillierten Schritte zum Installieren der zusätzlichen Treiber anzuzeigen.
Installieren von proprietären NVIDIA-Treibern (detaillierte Schritte)
Ich gehe davon aus, dass es Ihre erste Anmeldung an einem frisch installierten System ist. Das bedeutet, dass Sie Ubuntu aktualisieren müssen, bevor Sie irgendetwas anderes tun. Öffnen Sie ein Terminal mit der Tastenkombination Strg+Alt+T in Ubuntu und verwenden Sie den folgenden Befehl:
sudo apt update && sudo apt upgrade -ySie können versuchen, direkt nach Abschluss des obigen Befehls zusätzliche Treiber in Ubuntu zu installieren, aber meiner Erfahrung nach müssen Sie Ihr System neu starten, bevor Sie die neuen Treiber erfolgreich installieren können. Und wenn Sie neu starten, müssen Sie die Kernel-Parameter erneut auf die gleiche Weise ändern, wie wir es zuvor getan haben.
Nachdem Ihr System aktualisiert und neu gestartet wurde, drücken Sie die Windows-Taste, um zum Menü zu gehen und nach Software &Updates zu suchen.
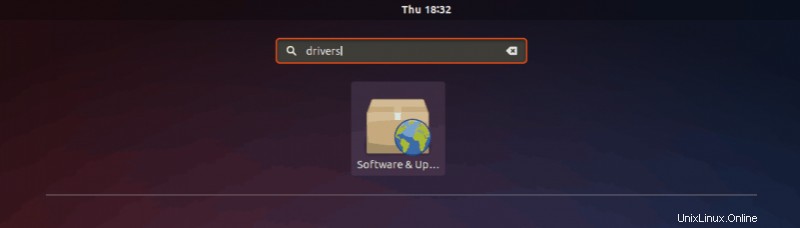
Gehen Sie nun zur Registerkarte Zusätzliche Treiber und warten Sie einige Sekunden. Hier sehen Sie proprietäre Treiber, die für Ihr System verfügbar sind. Sie sollten NVIDIA hier in der Liste sehen.
Wählen Sie den proprietären Treiber aus und klicken Sie auf Apply Changes.
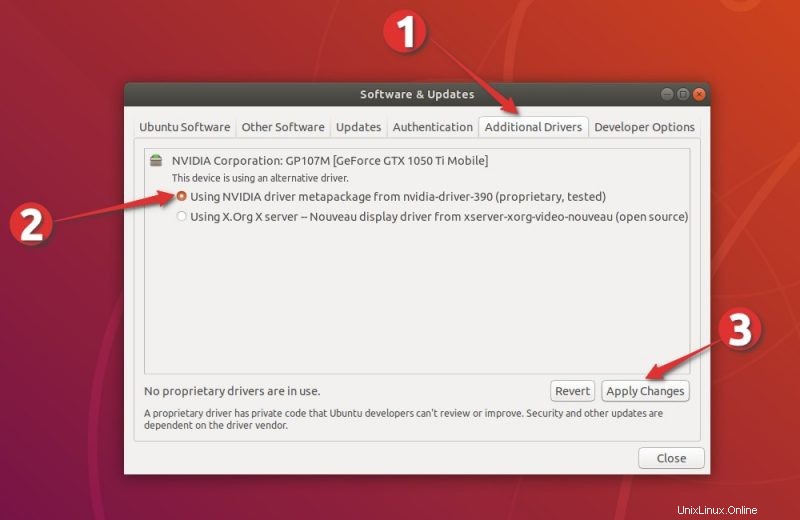
Die Installation der neuen Treiber wird einige Zeit in Anspruch nehmen. Wenn Sie UEFI Secure Boot auf Ihrem System aktiviert haben, werden Sie auch aufgefordert, ein Passwort festzulegen. Sie können es auf alles einstellen, was Sie sich leicht merken können . Die Auswirkungen zeige ich Ihnen später in Schritt 4.
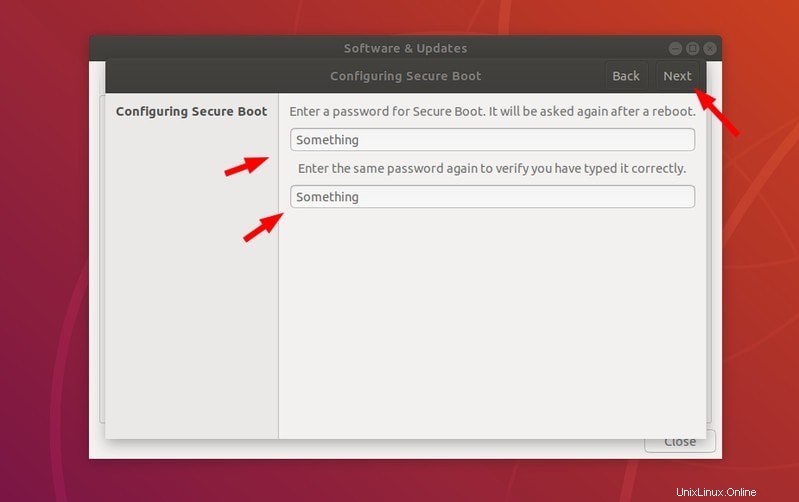
Sobald die Installation abgeschlossen ist, werden Sie aufgefordert, das System neu zu starten, damit die Änderungen wirksam werden.
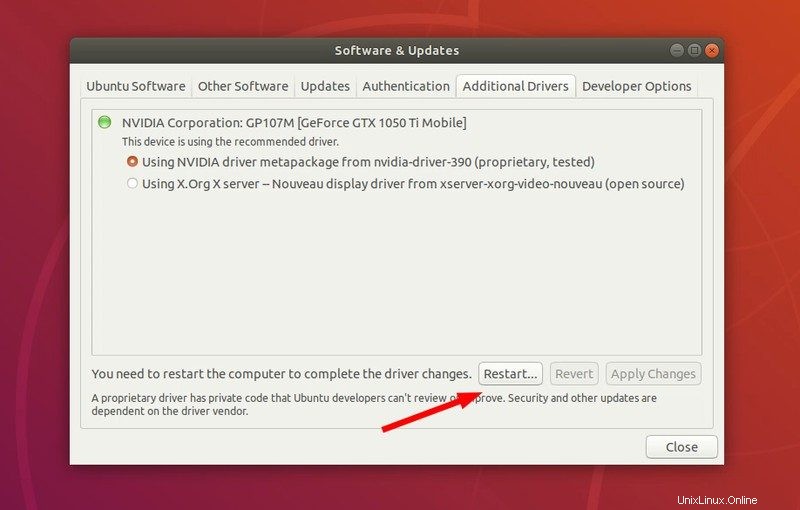
Umgang mit MOK (nur für UEFI Secure Boot-fähige Geräte)
Wenn Sie aufgefordert wurden, ein sicheres Boot-Passwort einzurichten, sehen Sie einen blauen Bildschirm, der etwas über „MOK-Verwaltung“ sagt. Es ist ein kompliziertes Thema und ich werde versuchen, es in einfacheren Worten zu erklären.
MOK (Machine Owner Key) wird aufgrund der sicheren Boot-Funktion benötigt, die erfordert, dass alle Kernel-Module signiert werden. Ubuntu macht das für alle Kernel-Module, die es in der ISO mitliefert. Da Sie ein neues Modul (den zusätzlichen Treiber) installiert oder eine Änderung an den Kernelmodulen vorgenommen haben, behandelt Ihr sicheres System dies möglicherweise als unberechtigte/fremde Änderung in Ihrem System und weigert sich möglicherweise zu booten.
Daher können Sie entweder das Kernelmodul selbst signieren (und Ihrem UEFI-System mitteilen, dass es nicht in Panik geraten soll, weil Sie diese Änderungen vorgenommen haben) oder Sie deaktivieren einfach den sicheren Start.
Nachdem Sie nun ein wenig über sicheres Booten und MOK wissen, sehen wir uns an, was beim nächsten Booten zu tun ist, wenn beim nächsten Booten der blaue Bildschirm angezeigt wird.
Wenn Sie „Continue boot“ auswählen, besteht die Möglichkeit, dass Ihr System wie gewohnt bootet und Sie überhaupt nichts tun müssen. Es ist jedoch möglich, dass nicht alle Funktionen des neuen Treibers korrekt funktionieren.
Aus diesem Grund sollten Sie MOK registrieren wählen .
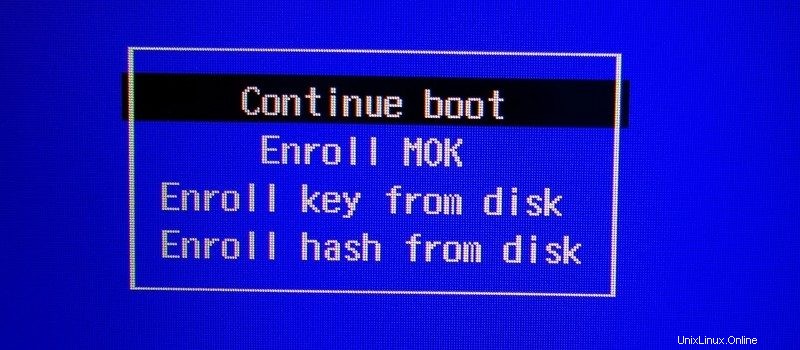
Sie werden im nächsten Bildschirm aufgefordert, fortzufahren, gefolgt von der Frage nach einem Passwort. Verwenden Sie das Passwort, das Sie bei der Installation der zusätzlichen Treiber im vorherigen Schritt festgelegt haben. Sie werden jetzt zum Neustart aufgefordert.
Keine Sorge!
Wenn Sie diesen blauen Bildschirm von MOK verpassen oder versehentlich auf Continue Boot statt auf Enroll MOK geklickt haben, geraten Sie nicht in Panik. Ihr Hauptziel ist es, in Ihr System booten zu können, und Sie haben diesen Teil erfolgreich erledigt, indem Sie den Nouveau-Grafiktreiber deaktiviert haben.
Der schlimmste Fall wäre, dass Ihr System auf die integrierte Intel-Grafik statt auf die NVIDIA-Grafik umschaltet. Sie können die NVIDIA-Grafiktreiber jederzeit später installieren. Ihre Priorität ist es, in das System zu booten.
Sobald der neue Treiber installiert ist, müssen Sie Ihr System erneut neu starten. Mach dir keine Sorgen! Die Dinge sollten jetzt besser sein und Sie müssen die Kernelparameter nicht mehr bearbeiten. Sie werden sofort in Ubuntu booten.
Schritt 4:Genießen Sie Ubuntu Linux
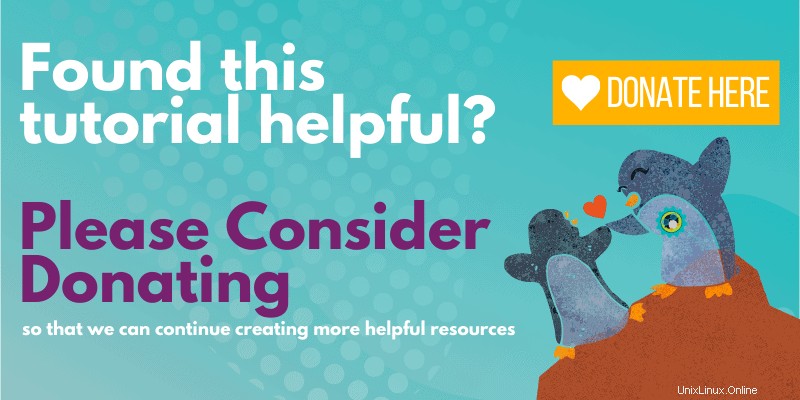
Ich hoffe, dieses Tutorial hat Ihnen geholfen, das Problem des Einfrierens von Ubuntu beim Booten zu beheben, und Sie konnten Ihr Ubuntu-System booten.
Wenn Sie Fragen oder Anregungen haben, lassen Sie es mich bitte im Kommentarbereich unten wissen.