Gut. Vor ein paar Tagen habe ich mir einen Raspberry Pi 4 zugelegt. Ich wollte ausprobieren, ob er als eigenständiges Desktop-System genutzt werden kann. Als Teil dieses Experiments habe ich zwei Images auf SD-Karten geschrieben, das offizielle Raspberry Pi OS und Ubuntu MATE, und dann angefangen, herumzuspielen. Unterwegs bin ich auf verschiedene Fehler und Probleme gestoßen, und deshalb möchte ich offiziell eine ganze Reihe von Tutorials starten, die Ihnen helfen werden, einige dieser Mängel und Probleme anzugehen, falls Sie damit konfrontiert werden sollten.
Mein erstes Weh war, dass der Desktop in Ubuntu MATE nicht im Vollbildmodus dargestellt wurde - oben und unten waren schwarze Balken, und die Auflösung wurde anstelle des erwarteten Full-HD (1920 x 1020 px) als ziemlich seltsame 1824 x 984 px angezeigt. So etwas habe ich noch nie zuvor gesehen, also habe ich mich hingehockt und mich auf die Suche gemacht.
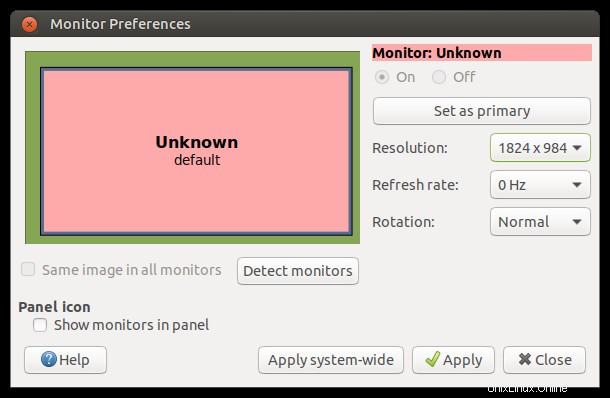
Lösung
Da es im Raspberry Pi OS kein solches Problem gab, konnte ich die beiden Systeme und insbesondere die Hardwarekonfiguration tatsächlich vergleichen. Tatsächlich bot sich recht schnell die Lösung. Die Lösung für dieses Problem besteht darin, Overscan zu deaktivieren. Dafür gibt es zwei Möglichkeiten:
- Mit dem geführten Tool namens raspi-config. Dies ist das offizielle Raspberry Pi OS-Tool, mit dem Sie verschiedene Start- und Systemkonfigurationen optimieren können. Es ist jedoch möglicherweise nicht in (Ubuntu) MATE vorhanden oder funktioniert nicht richtig.
- Ändern Sie stattdessen manuell die Boot-Konfigurationsdatei, die zum Einrichten des Systems verwendet wird. Mit anderen Worten bedeutet dies, dass wir die Änderungen, die raspi-config selbst vornimmt, implementieren. Ich würde Ihnen empfehlen, sich für die manuelle Änderung zu entscheiden, da Sie dadurch auch besser verstehen können, was Sie tun.
Die Boot-Konfiguration wird an folgenden Orten gespeichert:
- 32-Bit-Betriebssystem für Raspberry Pis (ältere Pis, aber auch einschließlich Modell 4) unter /boot/config.txt.
- 64-Bit-Betriebssystem für Raspberry Pi (Modell 4) unter /boot/firmware/usercfg.txt.
Auf Raspberry Pi 4 ist im 64-Bit-Ubuntu-Image (MATE) auch /boot/firmware/config.txt vorhanden, aber diese Datei weist Sie darauf hin, Änderungen nicht direkt hineinzuschreiben und stattdessen usercfg.txt zu verwenden. Am Ende der Datei config.txt befindet sich eine Include-Anweisung, die alle Ihre manuellen Überschreibungen aus der Datei usercfg.txt zieht. Hier wollen wir also die Änderung vornehmen.
Öffnen Sie die Datei in einem Texteditor als root oder sudo:
sudo nano /boot/firmware/usercfg.txt
Und fügen Sie die folgende Zeile hinzu:
disable_overscan=1
Neustart, fertig! Ihr Monitor sollte jetzt nirgendwo schwarze Balken haben. Schick.
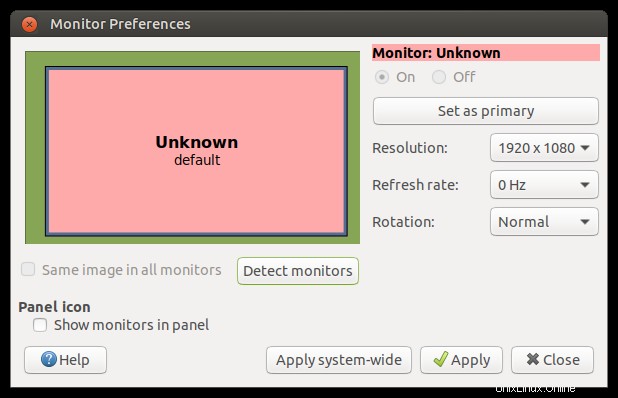
Mögliche Nebenwirkung
Mit der neuen Konfigurationsänderung wird möglicherweise eine Meldung angezeigt, wenn Sie sich beim Desktop anmelden, dass das System die richtige Konfiguration für Ihren Monitor nicht finden konnte. Sie können diese Meldung verschwinden lassen, indem Sie die (vorhandene) Konfigurationsdatei monitor.xml in Ihrem Home-Verzeichnis löschen:
rm /home/"Benutzer"/.config/monitors.xml
Schlussfolgerung
Das klingt nach einem ziemlich geheimnisvollen Problem, aber zum Glück ist die Lösung einfach. Wir haben jetzt die richtige Bildschirmauflösung und können unser System in vollen Zügen genießen. Noch wichtiger ist, dass Sie die usercfg.txt-Datei und was sie enthalten (kann) kennengelernt haben, was bedeutet, dass wir jetzt die ganze Fülle von Optimierungen auf den Pi 4 loslassen können.
In der kommenden Reihe von Tutorials werde ich, wie ich im ursprünglichen Artikel versprochen habe, eine Reihe verschiedener Usability-Probleme ansprechen und lösen, darunter Video- und Audiowiedergabe, Ergonomie der MATE-Desktop-Umgebung, und wir werden auch Zeit damit verbringen, die beiden Betriebssysteme zu optimieren. sowohl Raspberry Pi OS als auch Ubuntu MATE. Das Endziel ist ein gut aussehender Desktop, egal auf welchem Formfaktor er läuft. Einer fehlt, viele weitere müssen noch gehen.