Lassen Sie uns ein anderes Problem beheben. Dies ist eine große und technisch gesehen die wichtigste. Denn wenn Sie beabsichtigen, Raspberry Pi 4 wie ich als Desktop-System zu verwenden, dann ist die Hardwarebeschleunigung eine entscheidende Komponente des Gesamterlebnisses. Was dies für Laien bedeutet:reibungslose Videowiedergabe mit geringer Systemressourcennutzung und weniger Erwärmung.
Standardmäßig konnten sogar die früheren Pi-Modelle problemlos 1080p-Filme abspielen. Das bedeutet, dass Sie auch hier solide Ergebnisse erzielen sollten. Die Standardkonfiguration ist jedoch (derzeit) nicht für ein Desktop-Erlebnis optimiert, und wir müssen einige manuelle Änderungen vornehmen. Lassen Sie mich Ihnen zeigen, was Sie zuerst auf Systemebene tun müssen - und dann, wie Sie Firefox, Chromium und VLC erlauben, Hardwarebeschleunigung zu verwenden. Nach mir.
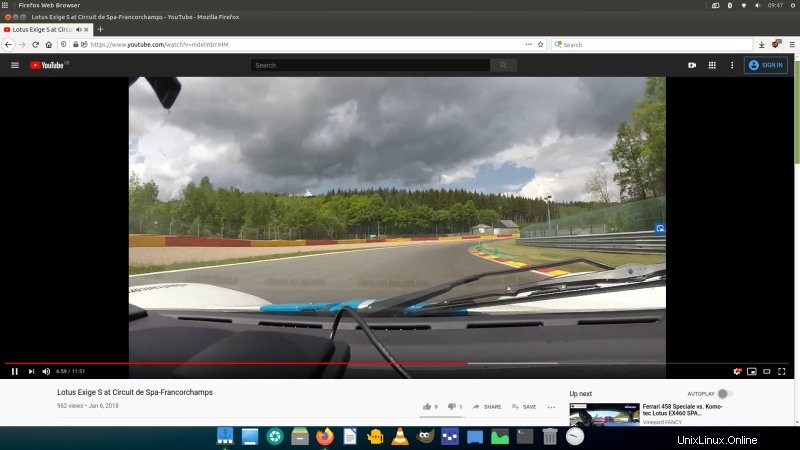
System aktualisieren und Bibliotheken installieren
Der erste grundlegende Schritt besteht darin, das System zu aktualisieren:
sudo apt-get update
sudo apt-get dist-upgrade
Dann müssen Sie ein paar kleine Bibliotheken installieren:
sudo apt-get install libgles2-mesa libgles2-mesa-dev xorg-dev
Anpassungen an der Konfigurationsdatei
Wir haben darüber in meiner Anleitung zum Korrigieren der Bildschirmauflösung in MATE gesprochen, wo Sie am Ende entweder schwarze Balken oben und unten oder einen schwarzen Rand um Ihren Desktop und eine seltsame Auflösung wie 1824 x 984 anstelle von Full HD 1920 x 1080 haben. Ich werde kurz einiges wiederholen, um es klarer zu machen.
Dafür gibt es zwei Möglichkeiten:
- Mit dem geführten Tool namens raspi-config. Es kann jedoch sein, dass es in MATE nicht vorhanden ist oder nicht richtig funktioniert.
- Ändern Sie manuell die Boot-Konfigurationsdatei, die zum Einrichten des Systems verwendet wird.
Ich würde Ihnen empfehlen, sich für die manuelle Änderung zu entscheiden, da Sie dadurch auch besser verstehen können, was Sie tun. Die Boot-Konfiguration wird an folgenden Orten gespeichert:
- 32-Bit-Raspberry Pis (bis Modell 3) unter /boot/config.txt.
- 64-Bit-Raspberry Pi (Modell 4) unter /boot/firmware/usercfg.txt.
Auf Raspberry Pi existiert auch /boot/firmware/config.txt, aber diese Datei sagt Ihnen, dass Sie Änderungen nicht direkt schreiben und usercfg.txt verwenden sollen. Am Ende der Datei config.txt befindet sich eine Include-Anweisung, die alle Ihre manuellen Überschreibungen aus der Datei usercfg.txt zieht. Hier wollen wir also die Änderung vornehmen.
Öffnen Sie die Datei in einem Texteditor als root oder sudo:
sudo nano /boot/firmware/usercfg.txt
Fügen Sie dort dann die folgenden Zeilen hinzu:
dtoverlay=vc4-fkms-v3d
max_framebuffers=2
gpu_mem=128
hdmi_enable_4kp60=1
Was wir hier tun, wir aktivieren den 3D-Videotreiber (sogenanntes Fake KMS) und wir stellen den Speicher auf 128 MB ein – bitte beachten Sie, dass Pi 4 die GPU-Speicherverwaltung anders als frühere Modelle durchführt, und da dies der Fall ist einen diskreten Prozessor für die Grafik benötigen Sie nicht so viel, wie Sie es auf früherer Hardware verwenden würden.
Jetzt gibt es zwei weitere Treiber, die Sie ausprobieren können, vorausgesetzt, die Hardwarebeschleunigung funktioniert nicht wie gewünscht. Anstelle von dtoverlay=vc4-fkms-v3d können Sie also Folgendes verwenden:
dtoverlay=vc4-kms-v3d
Oder dieses hier:
dtoverlay=vc4-kms-v3d-pi4
Sie können auch die Speicherzuweisung für die GPU ändern, aber das ist kein triviales Thema. Darauf gehen wir an dieser Stelle also nicht ein. Beachten Sie nur, dass Sie eine gewisse Flexibilität haben, wie viel Speicher Sie zuweisen möchten. Die Menge an RAM, über die Ihr Pi verfügt, spielt ebenfalls eine Rolle bei der Ermittlung der richtigen Anzahl. 128 MB sollten ausreichen.
Speicheraufteilung und CMA-Zuweisung
Ein weiterer Trick, den Sie anwenden können, ist das Memory Splitting. Grundsätzlich können Sie feststellen, wie viel Speicher der GPU zugewiesen wird und wie viel an die CPU geht. Normalerweise wird der Speicher dynamisch zugewiesen, aber Sie können Ihre eigene Aufteilung vornehmen. Was es eigentlich bedeutet, ist, dass die GPU, sobald dieser Wert (in MB) überschritten wird, entweder mehr Speicher von der CPU anfordert oder etwas davon zurückgibt – dies kann bei intensiven Operationen zu potenziellen Leistungsengpässen führen, daher ermöglicht Ihnen die Aufteilung eine Voreinstellung -Optimieren für charakteristische Anwendungsfälle. Sie können diese Konfiguration beispielsweise sehen, wenn Sie das Tool raspi-config ausführen. Hier können Sie angeben, wie viel Speicher der CPU (ARM) und wie viel der GPU (VideoCore) zugewiesen wird.
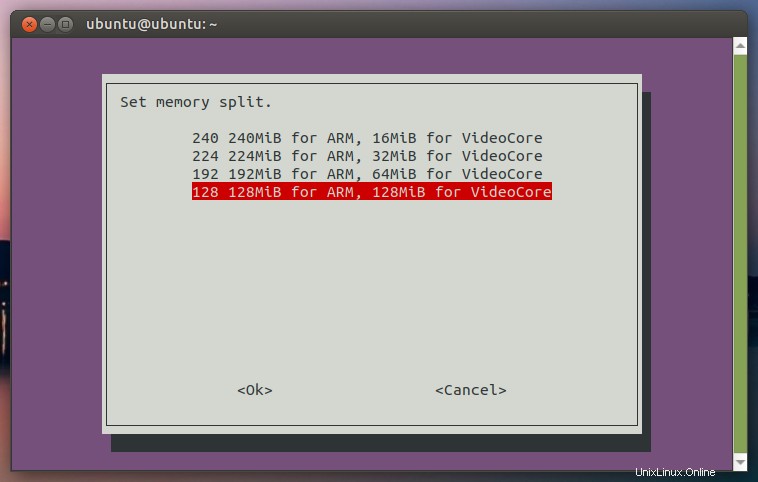
Die eigentliche Einstellung ist dann (entweder kms oder fkms) etwa so:
dtoverlay=vc4-kms-v3d, cma-128
dtoverlay=vc4-fkms-v3d, cma-128
Neu starten und prüfen
Sobald Ihr Pi wieder hochfährt, können Sie überprüfen, ob die 3D-Treiber geladen sind und funktionieren:
cat /proc/device-tree/soc/firmwarekms@7e600000/status
cat /proc/device-tree/v3dbus/v3d@7ec04000/status
Wenn diese beiden Befehle in Ordnung sind, haben Sie die Hardwarebeschleunigung aktiviert. Wenn das Ergebnis deaktiviert ist, versuchen Sie es mit einer anderen dtoverlay-Option, starten Sie neu und überprüfen Sie es erneut. Bitte beachten Sie, dass Sie die Hardwarebeschleunigung möglicherweise aus irgendeinem Grund nicht aktivieren können - Kernel-Version, fehlende Grafik-Stack-Utilities usw. Warten Sie in diesem Fall einfach bis zum nächsten System-Update.
Hardwarebeschleunigung in Firefox aktivieren
Es reicht nicht aus, Ihr System mit Hardwarebeschleunigung zu haben. Sie müssen auch einzelnen Programmen mitteilen, dass sie es verwenden sollen. Aus welchen Gründen auch immer, weder Firefox noch Chromium haben standardmäßig die richtigen Flags gesetzt. In Firefox können Sie den Status mit about:support überprüfen. Gehen Sie zu Graphics und überprüfen Sie die Zeile, die Compositing liest. Wenn der Wert Basic ist, haben Sie die Hardwarebeschleunigung nicht aktiviert.
Gehen Sie zum Überschreiben zu about:config und suchen Sie nach dem folgenden Schlüssel:
layers.acceleration.force-enabled
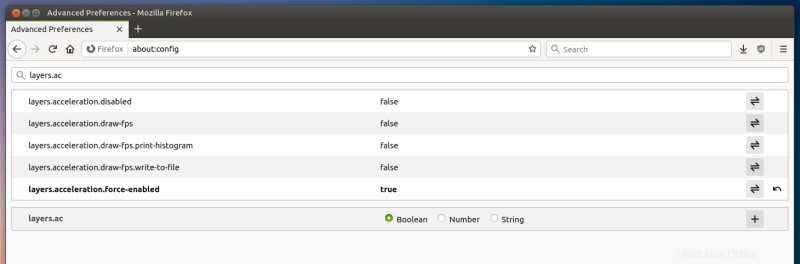
Und schalten Sie es auf wahr. Starten Sie Firefox neu. Öffnen Sie die Seite about:support. Das Feld Compositing sollte den Wert OpenGL haben. Jetzt können Sie Videos wie vorgesehen ansehen.
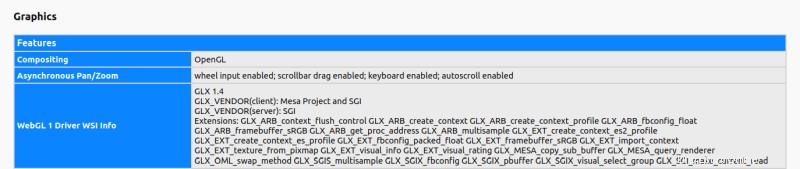
Hardwarebeschleunigung in Chromium aktivieren
Wenn Sie sich für die Verwendung von Chromium entscheiden, wird zunächst keine HW-Beschleunigung unter chrome://gpu gemeldet. Wir können das über chrome://flags ändern. Was Sie wollen, ist Software-Rendering-Liste überschreiben und die Einstellung auf Aktiviert ändern.
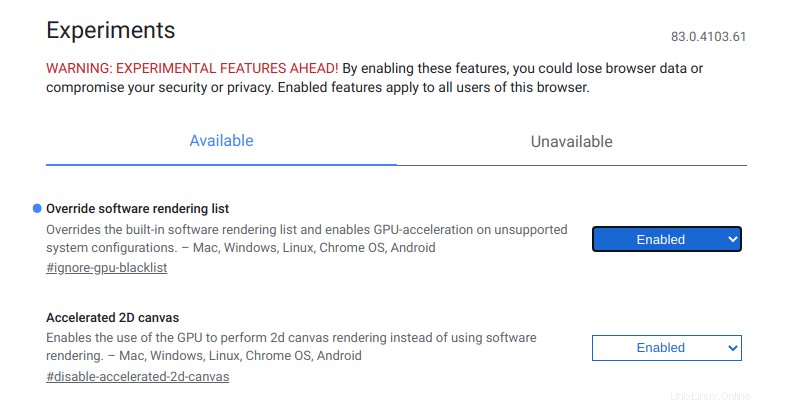
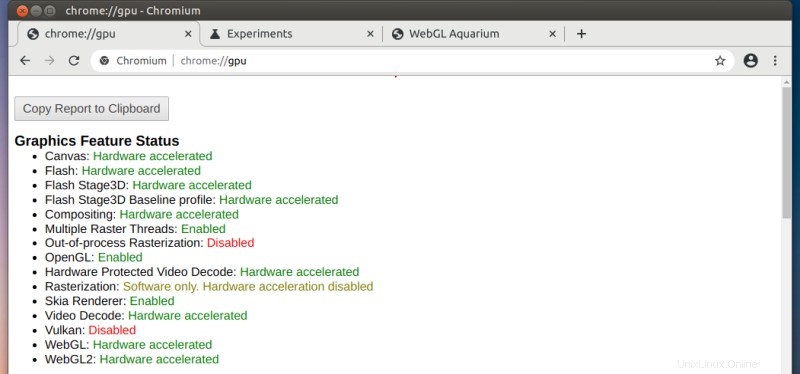
Bitte beachten Sie, dass einige Optionen immer noch deaktiviert oder nur Software lauten. Dies liegt daran, dass einige davon hardwareabhängig sind (wenn Sie beispielsweise Windows- und Nvidia-Grafiken haben, führen Sie zum Spaß die gleiche Überprüfung durch), und einige davon hängen von OpenGL 3.0 ab. Nach meinem besten Wissen unterstützt Raspberry Pi nur OpenGL 2.1.
Hardwarebeschleunigung in VLC aktivieren
Dies ist die einfachste der drei. Extras> Einstellungen. Klicken Sie auf Video. Wählen Sie unter Videoeinstellungen> Ausgabe die OpenGL-Videoausgabe aus. Bitte beachten Sie, dass dies nicht funktioniert, wenn Sie dies mit einer zufälligen Distribution Ihrer Wahl versuchen oder wenn VLC nicht mit OpenGL kompiliert wurde, unabhängig davon, was Ihre Plattform unterstützt.
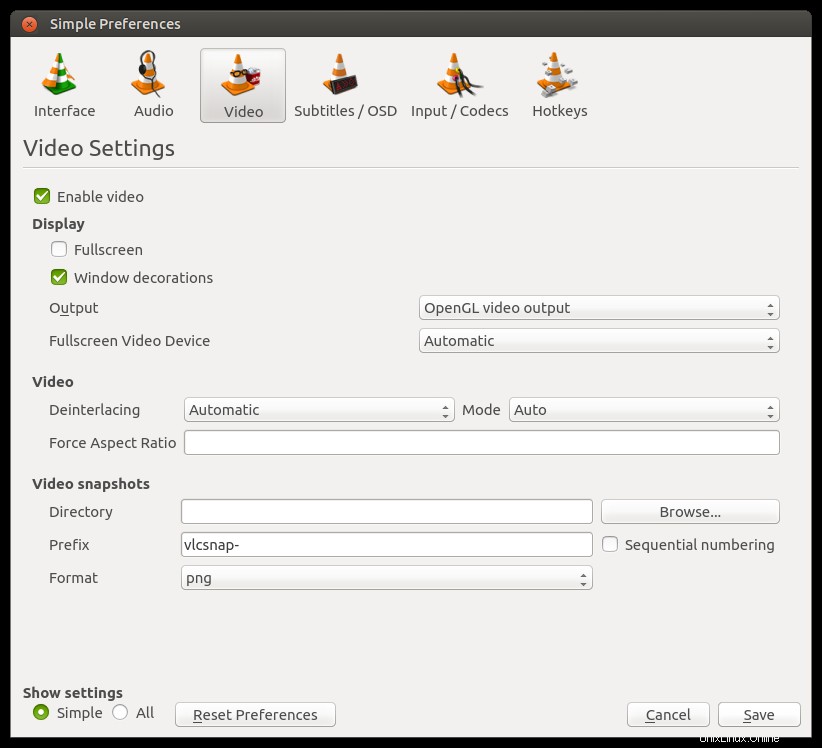
Tests &Ergebnisse
Und jetzt müssen Sie tatsächlich ein paar nette Videoinhalte starten und sehen, was sich daraus ergibt.
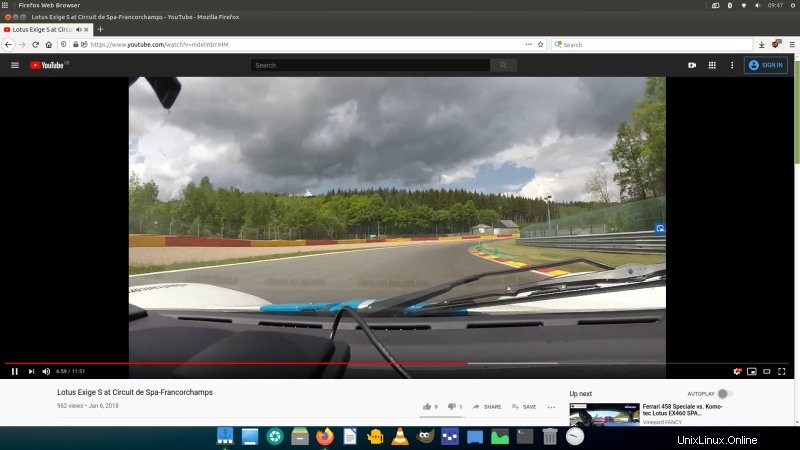
Schlussfolgerung
Ich glaube, dass diese Probleme mit der Zeit verschwinden werden und Sie diesen Leitfaden nicht mehr benötigen werden. Nun ich hoffe mal. Betrachtet man Ubuntu MATE - aber auch Raspberry Pi OS, so sind die Standardeinstellungen noch nicht zu sehr auf die Desktop-Nutzung ausgelegt. Das ist verständlich, aber für jeden, der den Pi als gewöhnliches Maus- und Tastatursystem verwenden möchte, bedeutet dies eine Menge zusätzlicher Arbeit.
Hoffentlich enthält dieses Tutorial alle Teile, die Sie für ein angenehmes Multimedia-Erlebnis benötigen. Im nächsten Artikel dieser Serie werden wir, Sie haben es erraten, Audio besprechen, eine zweite und ebenso kritische Komponente. Das wäre jetzt alles, bleiben Sie dran.