Für diejenigen, die mit MATE Desktop Environment nicht vertraut sind , es ist die Fortsetzung von GNOME 2. Es ist bekannt dafür, dass es leicht, schnell und stabil ist und unter Linux und den meisten BSD-Betriebssystemen läuft. MATE ist auch eine ausgezeichnete Wahl für ein Low-End-System oder für diejenigen, die effizient mit Systemressourcen umgehen möchten. Außerdem gibt es eine dedizierte Ubuntu MATE-Edition für diese Desktop-Umgebung, die Benutzer dazu verleiten könnte, ganz von Ubuntu zu wechseln.
Die MATE Desktop-Edition von Ubuntu ist bekannt dafür, leicht, schnell und stabil zu sein, ein von der Community betriebenes Projekt und eine großartige Alternative zu Ubuntus Standard-Gnome. Am Ende des Tutorials haben Sie gelernt, wie Sie Ubuntu MATE auf Ihrem Ubuntu 20.04-System installieren.
Voraussetzungen
- Empfohlenes Betriebssystem: Ubuntu 20.04 oder höher
- Benutzerkonto: Ein Benutzerkonto mit sudo oderRoot-Zugriff.
Betriebssystem aktualisieren
Aktualisieren Sie Ihr Ubuntu Betriebssystem, um sicherzustellen, dass alle vorhandenen Pakete auf dem neuesten Stand sind:
sudo apt update && sudo apt upgrade -yDas Tutorial verwendet den sudo-Befehl und vorausgesetzt, Sie haben den Sudo-Status . So überprüfen Sie den Sudo-Status Ihres Kontos:
sudo whoamiBeispielausgabe, die den Sudo-Status zeigt:
[joshua@ubuntu ~]$ sudo whoami
rootWenn Sie noch kein sudo-Benutzerkonto eingerichtet haben und dies gerne tun würden, besuchen Sie unser Tutorial zum So fügen Sie einen Benutzer zu Sudoers auf Ubuntu hinzu .
So verwenden Sie das Root-Konto verwenden Sie den folgenden Befehl mit dem Root-Passwort, um sich anzumelden.
suMATE Desktop installieren
Standardmäßig ist MATE in allen Ubuntu-Repositories enthalten, was die Installation relativ einfach macht.
Um MATE zu installieren, öffnen Sie Ihr Terminal und geben Sie den folgenden Befehl ein:
sudo apt install ubuntu-mate-desktopBeachten Sie, dass Sie (STRG+ALT+T) verwenden öffnet auf Ihrer Tastatur sofort eine Terminalinstanz auf Ubuntu.
Beispielausgabe:
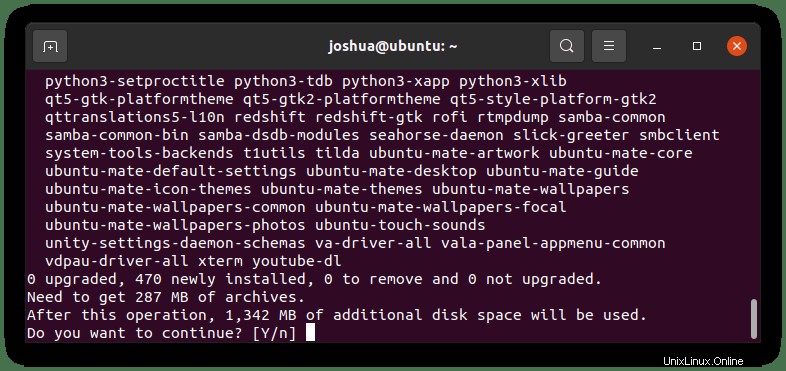
Geben Sie "Y" ein , und drücken Sie dann die "ENTER-TASTE" um mit der Installation von Ubuntu MATE fortzufahren.
Bei der Installation müssen viele Pakete heruntergeladen und installiert werden, sodass die Zeit je nach Systemhardware und insbesondere Internetverbindung variieren kann.
Während der Installation sehen Sie das folgende Eingabeaufforderungsfenster.
Beispiel:
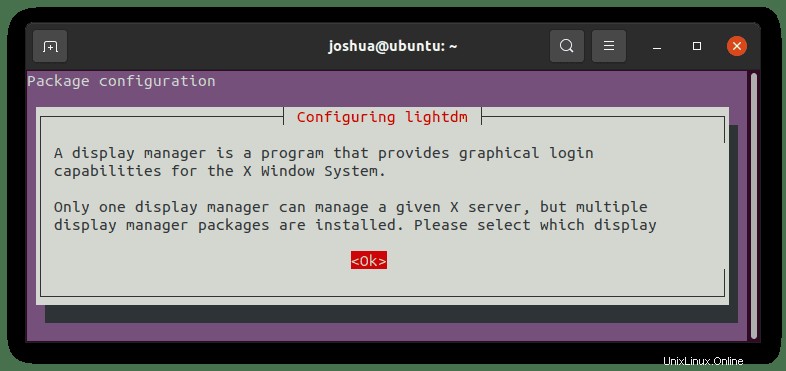
Wie in der obigen Ausgabe angegeben, informiert Sie diese Nachricht darüber, welcher Anzeigemanager ausgewählt werden soll. Für Ubuntu MATE ist dies „lightdm“ . Drücken Sie die "TAB" Taste, um
Beispiel:
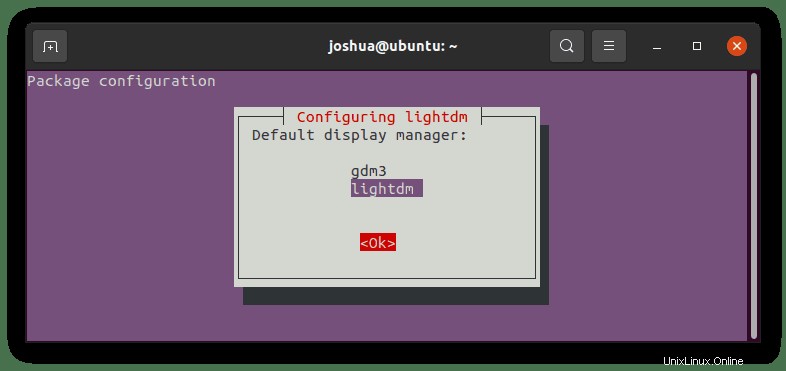
Sobald Sie fertig sind, müssen Sie Ihr System neu starten, damit die neuen Änderungen wirksam werden.
Starten Sie neu, indem Sie den folgenden Befehl eingeben:
rebootErster Blick und Überprüfung von MATE Desktop
Sobald Sie Ihr Ubuntu-System neu gestartet haben, werden Sie zunächst zu einem neuen Anmeldebildschirm kommen, der völlig anders ist und ein schönes grün aussehendes Design hat.
Beispiel:
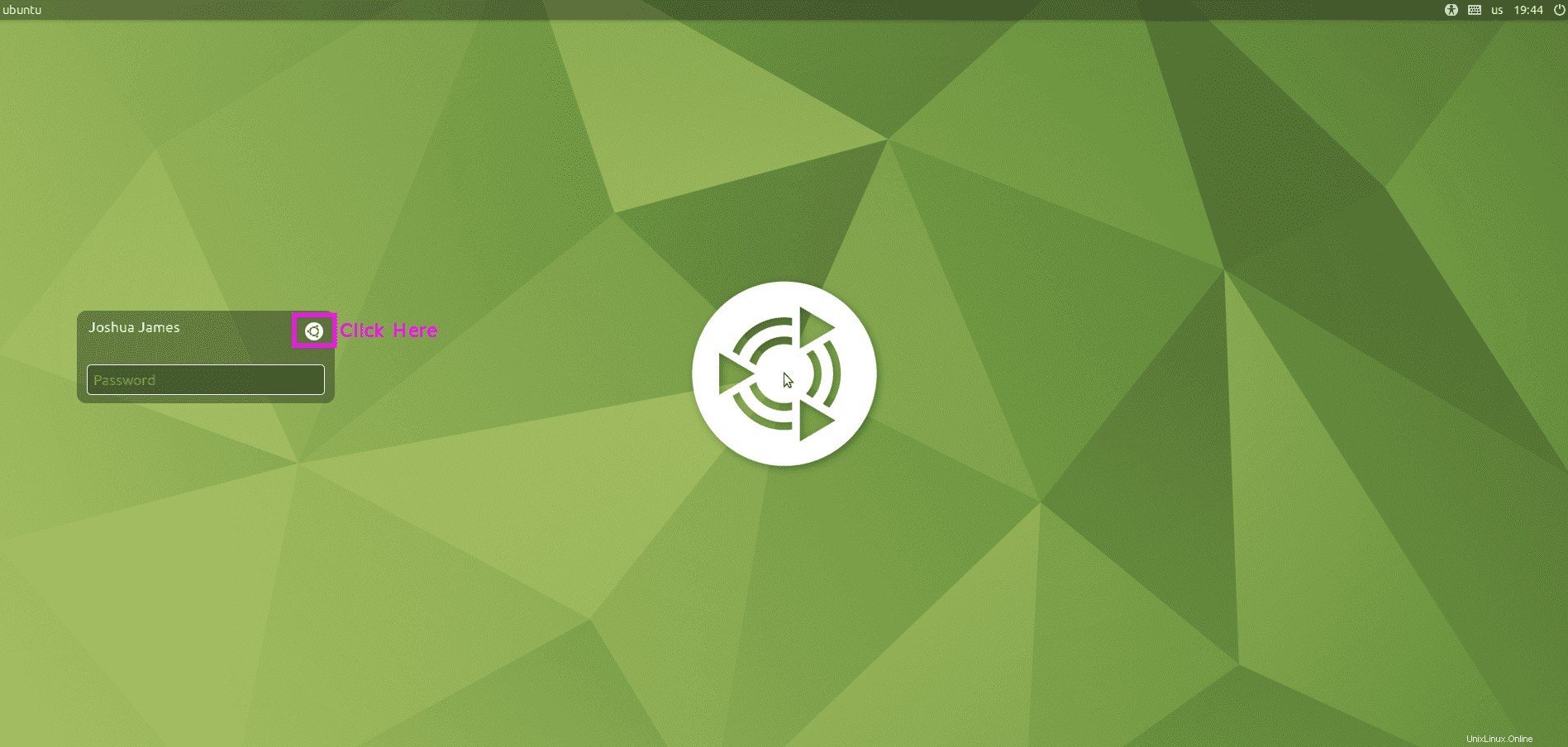
MELDEN SIE SICH NICHT SOFORT AN. Zuerst müssen Sie die Desktop-Umgebung ändern. Klicken Sie dazu auf die Konfigurationsschaltfläche in der rechten oberen Ecke des Anmeldefensters, rechts neben Ihrem Benutzernamen , und wählen Sie „MATE“ aus statt "Ubuntu (Standard)" .
Beispiel:
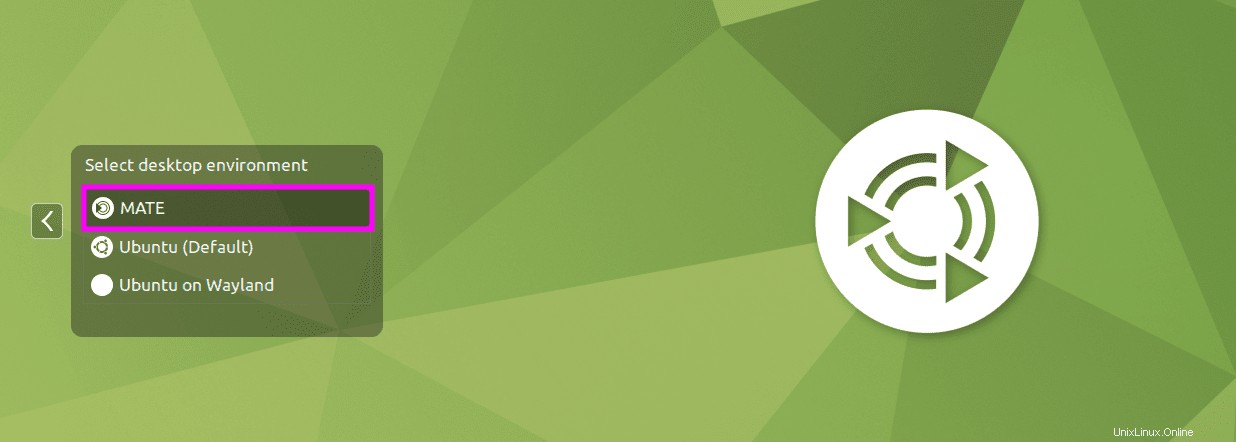
Sobald Sie sich angemeldet haben, werden Sie neben den offensichtlichen Farb- und Hintergrundänderungen einige UI-Änderungen bemerken. Die Taskleiste ähnelt jetzt einer eher fensterartigen Taskleiste, zusammen mit mehr Integrationen in der oberen rechten Ecke von Diensten, wo sich die Zeitanzeige befindet.
Beispiel:
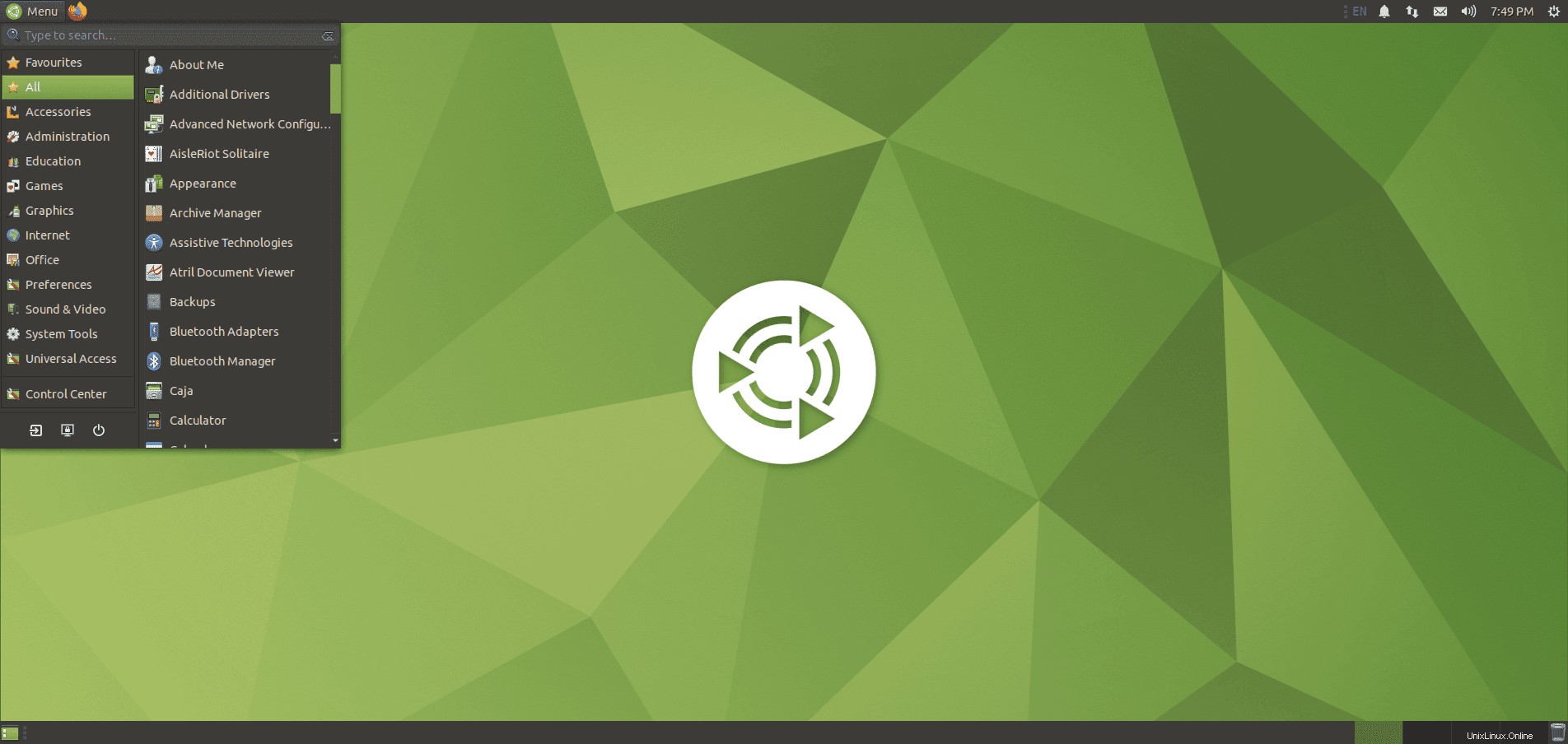
Um die Installation zu bestätigen, ist Screenfetch ein praktisches Paket zum Installieren. Um dieses Paket zu installieren, verwenden Sie den folgenden Befehl in Ihrem Terminal.
sudo apt install screenfetch -yFühren Sie nach der Installation den folgenden Befehl in Ihrem Terminal aus.
screenfetchBeispielausgabe:
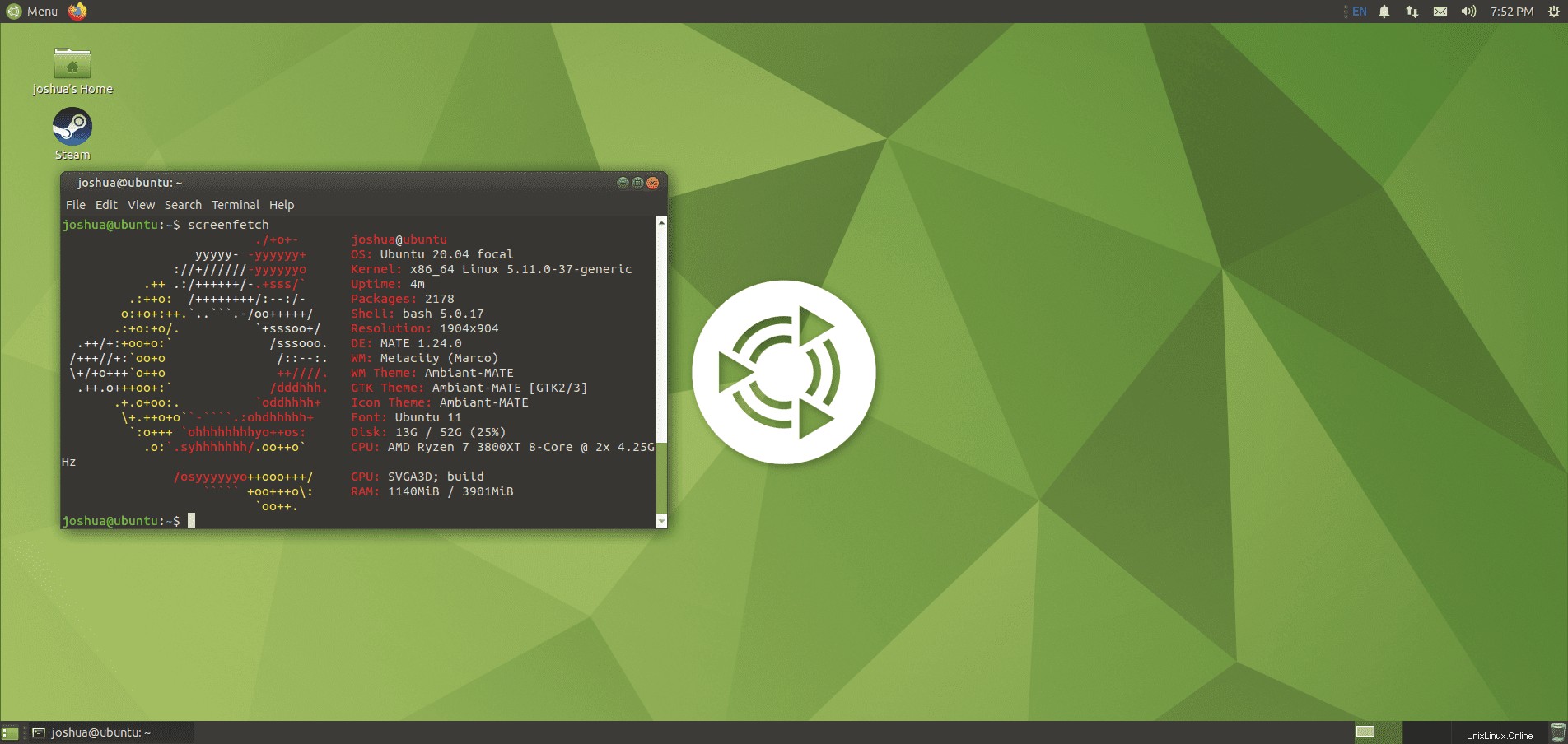
Wie die obige Ausgabe gezeigt hat, haben Sie MATE 1.24.0 erfolgreich auf Ubuntu 20.04 Focal Fossa installiert.