
In diesem Tutorial zeigen wir Ihnen, wie Sie den Mate-Desktop unter Ubuntu 16.04 installieren und konfigurieren. Für diejenigen unter Ihnen, die es nicht wussten, die MATE-Desktop-Umgebung ist die Fortsetzung von GNOME 2 Es bietet eine intuitive und attraktive Desktop-Umgebung mit traditionellen Metaphern für Linux und andere Unix-ähnliche Betriebssysteme.Es gibt mehrere Linux-Distributionen, die den MATE-Desktop unterstützen, einschließlich natürlich Ubuntu, und es gibt eine dedizierte Ubuntu MATE-Edition für diese elegante Desktop-Umgebung auch.
Dieser Artikel geht davon aus, dass Sie zumindest über Grundkenntnisse in Linux verfügen, wissen, wie man die Shell verwendet, und vor allem, dass Sie Ihre Website auf Ihrem eigenen VPS hosten. Die Installation ist recht einfach und setzt Sie voraus im Root-Konto ausgeführt werden, wenn nicht, müssen Sie möglicherweise 'sudo hinzufügen ‘ zu den Befehlen, um Root-Rechte zu erhalten. Ich zeige Ihnen Schritt für Schritt die Installation von Mate Desktop auf einem Ubuntu 16.04 (Xenial Xerus) Server.
Installieren Sie Mate Desktop auf Ubuntu 16.04
Schritt 1. Stellen Sie zunächst sicher, dass alle Ihre Systempakete auf dem neuesten Stand sind, indem Sie das folgende apt-get ausführen Befehle im Terminal.
sudo apt-get update sudo apt-get upgrade
Schritt 2. Mate Desktop installieren.
Fügen Sie zuerst das Community-PPA hinzu und dieses PPA kann nur von Xenial-Benutzern verwendet werden. Und bitte stellen Sie sicher, dass idr00t keine Garantie bietet und Sie verstehen, dass Sie Installation auf eigenes Risiko:
sudo apt-add-repository ppa:ubuntu-mate-dev/xenial-mate sudo apt-get update
Geben Sie nun den folgenden Befehl ein, um Mate Desktop endgültig zu installieren:
sudo apt-get install mate
Warten Sie je nach Geschwindigkeit Ihrer Internetverbindung einige Minuten, bis der Installationsvorgang abgeschlossen ist.
Schritt 3. Zugriff auf Mate Desktop.
Wenn alles in Ordnung ist, melden Sie sich von Ihrer aktuellen Sitzung ab oder starten Sie Ihr System neu und wählen Sie MATE Desktop auf der Anmeldeoberfläche wie im Bild unten.
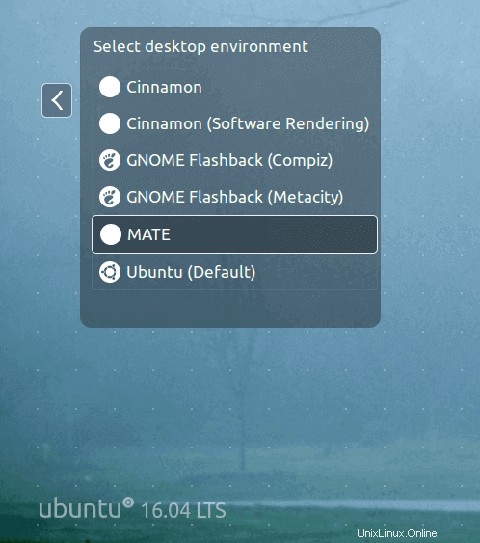
Falls Ihnen der Mate Desktop nicht gefallen hat, können Sie ihn mithilfe der folgenden Anleitung vollständig aus Ihren jeweiligen Linux-Distributionen entfernen:
add-apt-repository --remove ppa:ubuntu-mate-dev/xenial-mate apt-get remove mate apt-get autoremove
Herzlichen Glückwunsch! Sie haben Mate Desktop erfolgreich installiert. Vielen Dank, dass Sie dieses Tutorial zur Installation von MATE Desktop Environment auf Ihrem Ubuntu 16.04 LTS-System verwendet haben. Für zusätzliche Hilfe oder nützliche Informationen empfehlen wir Ihnen, die offizielle Mate Desktop-Website.