Kürzlich habe ich über die Installation von Cinnamon in Ubuntu geschrieben. In diesem Tutorial sehen wir, wie man MATE Desktop in Ubuntu installiert.
Ich denke, Sie haben vielleicht schon von der MATE-Desktop-Umgebung gehört. Als Fork des inzwischen toten Klassikers GNOME 2 bietet MATE das klassische Desktop-Erlebnis mit den neuesten Anwendungen. Schon bald nach seiner Veröffentlichung galt MATE als eine der besten Desktop-Umgebungen für Linux.
Sie können die Popularität von MATE Desktop aus der Tatsache erraten, dass Ubuntu MATE eine der offiziellen Ubuntu-Varianten ist. Sogar Linux Mint hat eine MATE-Version.
Wir werden tatsächlich die vom Ubuntu Mate-Team bereitgestellten Pakete verwenden, um die MATE-Desktop-Umgebung in Ubuntu 18.04 und anderen Versionen einfach zu installieren . Bitte beachten Sie, dass dieselbe Methode MÖGLICHERWEISE NICHT für die Installation von MATE in Linux Mint anwendbar ist .
MATE Desktop auf Ubuntu installieren
Bevor Sie mit der MATE-Installation fortfahren, muss ich Ihnen sagen, dass die Desktop-Umgebungen manchmal miteinander in Konflikt geraten. Es ist möglich, dass Sie auf einige Kompatibilitätsprobleme stoßen, wenn Sie zu GNOME zurückkehren.
Okay, Sie wurden also gewarnt, sehen wir uns an, wie man MATE in Ubuntu installiert.
Ubuntu hat den MATE-Desktop jetzt in seinen Repositorys, sodass keine PPAs hinzugefügt werden müssen.
Sie sollten sicherstellen, dass unser System vollständig aktualisiert ist, bevor Sie eine neue Desktop-Umgebung installieren.
sudo apt update && sudo apt upgrade -y
sudo apt install ubuntu-mate-desktop
Als letzten Schritt der Installation haben Sie die Wahl zwischen „lightdm“ und „gdm3“, den Anmeldebildschirmen für MATE bzw. GNOME. Wählen Sie lightdm für ein vollständiges MATE-Erlebnis.
MATE-Desktop unter Ubuntu verwenden
Melden Sie sich nach der Installation von MATE Desktop vom System ab. Klicken Sie auf dem Anmeldebildschirm neben dem Benutzernamen auf das Ubuntu-Zeichen, um eine Desktop-Umgebung auszuwählen.
Hier sehen Sie viele Optionen. Wählen Sie MATE, um die MATE-Desktop-Umgebung zu verwenden:
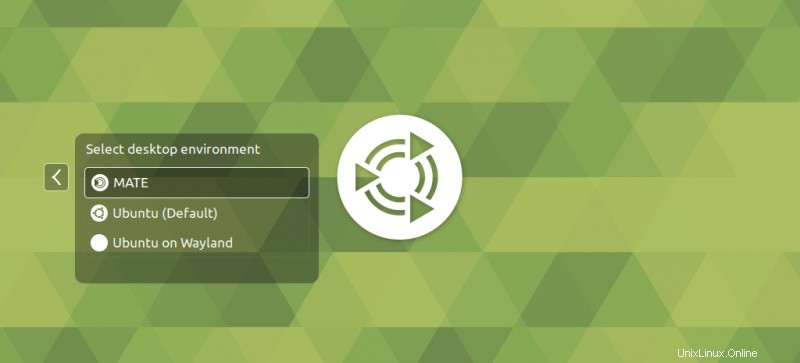
Wählen Sie dies aus und geben Sie Ihr reguläres Passwort ein. Anschließend werden Sie bei der MATE-Desktopumgebung angemeldet. So sah es auf meinem Notebook aus. Ich mochte den Ubuntu MATE-Hintergrund sehr.
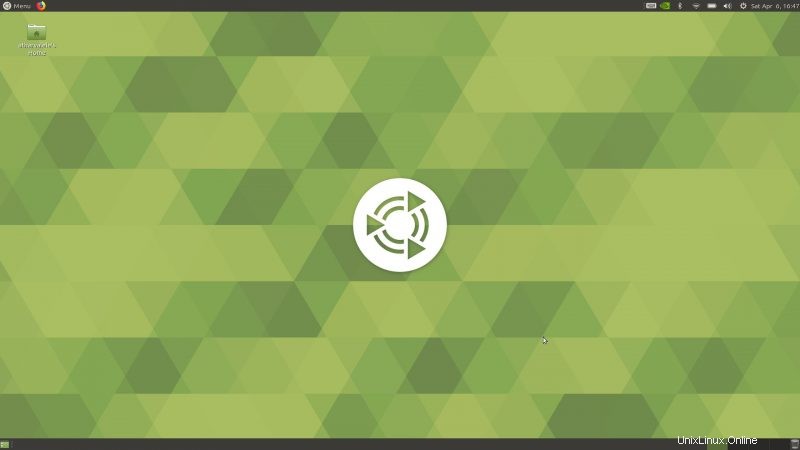
In meinen kurzen Tests habe ich kein sichtbares Problem mit MATE gefunden. Aber dann habe ich nicht viel ausprobiert. Die Erfahrung war reibungslos und es wurden keine Störungen gesehen.
Ich empfehle, den MATE-Anpassungsleitfaden zu lesen, um zu erfahren, wie Sie das Erscheinungsbild des MATE-Desktops ändern können.
Zurück zu GNOME von Mate
Wenn Sie zwischen MATE und GNOME wechseln möchten, melden Sie sich vom System ab. Wählen Sie dann mit der gleichen Eingabeaufforderung, mit der wir MATE ausgewählt haben, Ubuntu (Standard) aus.
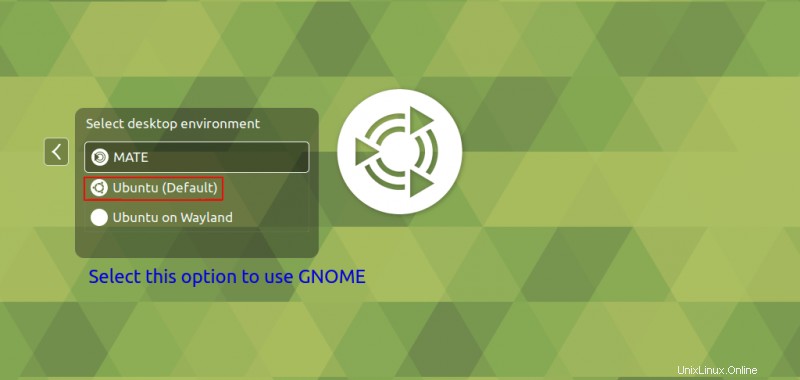
MATE-Desktop von Ubuntu entfernen
Okay! Sie haben also MATE ausprobiert und es hat Ihnen nicht gefallen. Nun, wie deinstalliere ich MATE von Ubuntu? Dazu verwenden wir die apt-Remove-Befehle wie folgt:
sudo apt remove -y ubuntu-mate-desktop mate-* ubuntu-mate-* plymouth-theme-ubuntu-mate-* lightdm
sudo apt autoremove -y
sudo apt install --reinstall -y gdm3Dadurch werden (fast) alle MATE-Pakete deinstalliert. Jetzt sehen Sie also nicht einmal den Ubuntu MATE-Hintergrund, wenn Sie sich abmelden.
Danach starten wir unser System neu, um es vollständig auf das standardmäßige Ubuntu DE, d. h. GNOME, zurückzusetzen
Haben Sie MATE in Ubuntu 18.04 installiert ? Wie ist deine Erfahrung damit? Wenn Sie auf Probleme stoßen oder Fragen haben, können Sie gerne einen Kommentar hinterlassen.