Die meisten Linux-Distributionen haben dieses oder jenes Problem mit Schriftarten. Entweder verwenden sie schlechte Schriftarten, suboptimales Anti-Aliasing und Hinting, oder die Schriftfarbe ist falsch, was zu einem kontrastarmen Setup führt, das zu einer Überanstrengung der Augen führen kann. Oder alles. In Ubuntu MATE sind die Schriftartauswahl und das Anti-Aliasing gut, aber die Schriftarten sind nicht 100 % schwarz, und das ist ein Problem. Bei hellen Themes sollten die Schriften rein schwarz sein (Hex-Wert 000000).
In einigen Desktop-Umgebungen ist das Ändern der Schriftfarbe einfach - Hinweis, Plasma. In MATE kann dies jedoch nicht mit einem UI-Tool erfolgen. Wir müssen das Systemthema bearbeiten, ähnlich wie ich es Ihnen in Gnome 3 gezeigt habe, und in jüngerer Zeit, als ich Linux Mint 20 Ulyana Xfce getestet habe. Tatsächlich ist das, was Sie heute lernen, auf jeden Gtk-basierten Desktop anwendbar, sei es MATE, Cinnamon, Gnome oder tatsächlich Xfce. Aber da ich in letzter Zeit ziemlich viel in der MATE-Umgebung getestet und optimiert habe, werden wir uns bei dem Versuch, Raspberry Pi 4 als Mini-Desktop zu verwenden, auf Ubuntu MATE konzentrieren. Lassen Sie mich Sie also durch die Schritte führen, die erforderlich sind, um die Schriftarten schwarz und damit klar und deutlich zu machen. Nach mir, andere Nerds und unternehmungslustige Technikfreaks.
Schritt 1:Erstellen Sie eine Kopie des Standard-Systemdesigns
Schritt eins besteht darin, das Standarddesign (Ambiant MATE) von /usr/share/themes in Ihr Home-Verzeichnis zu kopieren, in den versteckten Ordner .themes (muss erstellt werden, falls er nicht existiert). Auf diese Weise können Sie sicher Änderungen vornehmen, und wenn etwas schief geht, können Sie jederzeit zum ursprünglichen Systemdesign zurückkehren oder von vorne beginnen.
mkdir -p ~/.themes
cp -r /usr/share/themes/Ambiant-MATE ~/.themes/Ambiant-"neuer Name"
Nennen wir es MOTE, also wird der Kopierbefehl zu:
cp -r /usr/share/themes/Ambient-MATE ~/.themes/Ambient-MOTE
Designinhalte
Die Struktur des Themas ist Gnome 3 sehr ähnlich. Was wir brauchen, ist eine Datei namens gtk-main.css im Ordner gtk-3.0. Öffnen Sie diese Datei in einem Texteditor:
pluma ~/.themes/Ambiant-MOTE/gtk-3.0/gtk-main.css
Diese Datei enthält oben eine Reihe von @define-color-Klauseln, darunter eine Variable namens text_color. Dies ist, was wir bearbeiten möchten, von der standardmäßigen grauen Farbe #3C3C3C bis #000000. Einfacher als das, was ich Ihnen in der Vergangenheit für Xfce, Cinnamon oder Gnome gezeigt habe, da dies etwas aufgeräumter ist.
/*Standardfarbschema*/
@define-color bg_color #f2f1f0;
@define-color fg_color #4c4c4c;
@define-color Basisfarbe #ffffff;
@define-color Textfarbe #3c3c3c;
@define-color selected_bg_color #87a556;
...
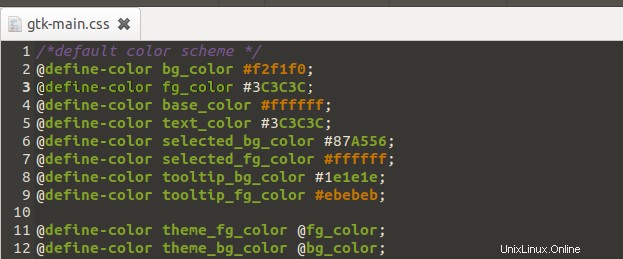
Da sind alle möglichen Farben dabei. Text ist, was wir wollen - Zeile 5.
Schritt 2:Ändern Sie die Design-Indexdatei
Aber wir sind noch nicht fertig. Wir müssen auch den Designindex bearbeiten, damit wir ihn von unserem Standarddesign unterscheiden können. Im Moment sind beide im Wesentlichen gleich, obwohl sie unterschiedliche Inhalte haben. Öffnen Sie die Datei index.theme in einem Texteditor:
pluma ~/.themes/Ambiant-MOTE/index.theme
Der Inhalt dieser Datei sieht wie folgt aus:
[Desktop-Eintrag]
Type=X-GNOME-Metatheme
Name=Ambiant-MATE
Comment=Ambiant-MATE-Design
Encoding=UTF-8
[X-GNOME-Metatheme]
GtkTheme=Ambient-MATE
MetacityTheme=Ambient-MATE
IconTheme=Ambient-MATE
CursorTheme=mate
CursorSize=24
ButtonLayout=Menü:Minimieren,Maximieren,Schließen
Sie müssen ein paar kleine Einträge ändern, um Ihr neues Thema widerzuspiegeln - MOTE. Insbesondere Name, optionaler Kommentar, GtkTheme und Metacity-Thema. Der Rest wirkt sich nicht auf das Thema selbst aus.
[Desktop-Eintrag]
Type=X-GNOME-Metatheme
Name=Ambiant-MOTE
Comment=Ambiant-MOTE-Design
Encoding=UTF-8
[X-GNOME-Metatheme]
GtkTheme=Ambiant-MOTE
MetacityTheme=Ambiant-MOTE
IconTheme=Ambiant-MATE
CursorTheme=mate
CursorSize=24
ButtonLayout=Menü:Minimieren,Maximieren,Schließen
Neue Schriftfarbe in Aktion
Lassen Sie uns das Design laden:
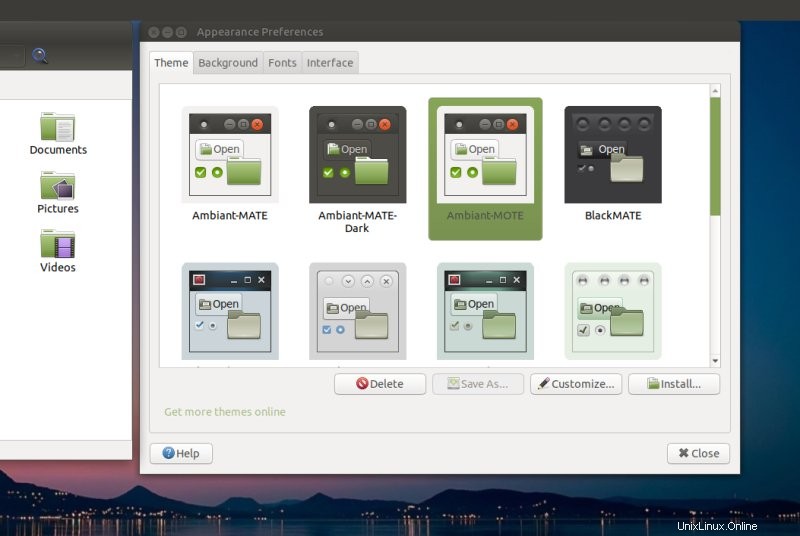
Und wir können jetzt den Unterschied sehen – so viel angenehmer für die Augen:
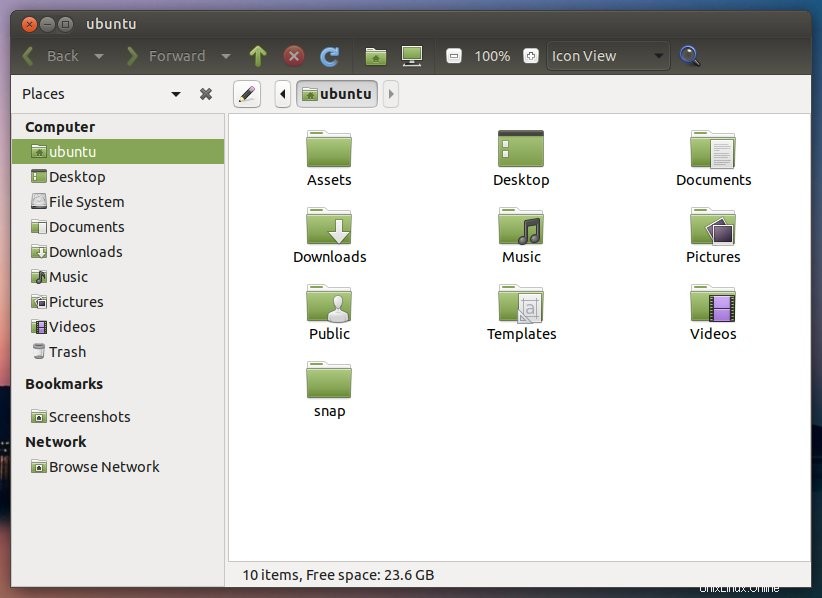
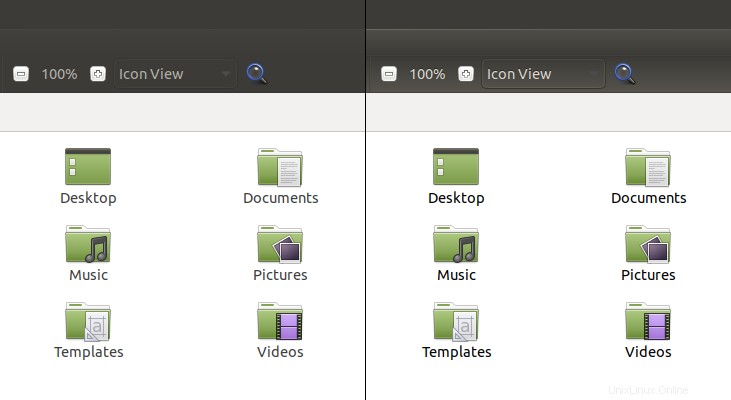
Standard links, rein schwarze Schrift rechts.
Schlussfolgerung
Und das ist alles, was dazu gehört. Witzigerweise scheinen Schriftarten von all den verschiedenen Problemen, die den Linux-Desktopbereich betreffen, das beständigste zu sein. Dies ist etwas, das nur ein winziger Prozentsatz der Distributionen gut macht. Beim Rest kann ich die ergonomischen Überlegungen, die in die Farbpalette eingeflossen sind, nicht einmal ansatzweise nachvollziehen.
Wie auch immer, dieses Handbuch gibt Ihnen die Werkzeuge, um jedes gewünschte Thema – und jeden Aspekt davon – auf einer Reihe von Desktops zu optimieren. Wir haben uns auf MATE konzentriert, aber der exakt gleiche Prozess gilt für alle anderen Umgebungen, die ich erwähnt habe. Es wäre schön, wenn ein optionaler Umschalter über die Benutzeroberfläche verfügbar gemacht würde, damit Benutzer die Änderung bequem vornehmen können, ohne CSS-Dateien zu hacken. Nun, das wäre alles für diese kleine Anleitung. Pass auf dich auf.