Dieses Tutorial zeigt Ihnen, wie Sie Resilio Sync installieren (ehemals BitTorrent Sync ) auf Ubuntu 20.04 und 18.04. Resilio Sync ist ein kostenloses, schnelles Peer-to-Peer-Tool zum Teilen und Synchronisieren von Dateien, veröffentlicht von Resilio, Inc, verfügbar für Linux, FreeBSD, Mac, Windows, Android, iOS, Amazon Kindle Fire und NAS-Geräte.
Im Gegensatz zu Dropbox oder NextCloud benötigt Resilio Sync keinen zentralen Server zum Speichern von Dateien. Stattdessen müssen Sie nur Resilio Sync auf Endgeräten installieren, um Dateien über das BitTorrent-Protokoll zu synchronisieren, sodass Sie nicht an das Speicherlimit eines Servers gebunden sind.
Installieren von Resilio Sync auf Ubuntu 20.04 und Ubuntu 18.04 aus dem offiziellen Repository
Resilio Sync hat ein Repository für Ubuntu. Zuerst müssen wir den öffentlichen Schlüssel von Resilio Sync importieren, damit der Paketmanager das Resilio Sync-Paket überprüfen kann. Öffnen Sie ein Terminalfenster und führen Sie den folgenden Befehl aus, um den öffentlichen Schlüssel herunterzuladen.
wget http://linux-packages.resilio.com/resilio-sync/key.asc
Importieren Sie dann den öffentlichen Schlüssel mit apt-key .
sudo apt-key add key.asc
Führen Sie als Nächstes die folgenden Befehle aus, um das Resilio Sync-Repository hinzuzufügen. (Das add-apt-repository Der Befehl wird von software-properties-common bereitgestellt Paket.)
sudo apt install software-properties-common sudo add-apt-repository "deb http://linux-packages.resilio.com/resilio-sync/deb resilio-sync non-free"

Ubuntu 20.04 und 18.04 aktualisieren den Paketindex automatisch, sodass Sie sudo apt update nicht manuell ausführen müssen. Installieren Sie nun das Resilio Sync-Paket mit dem folgenden Befehl.
sudo apt install resilio-sync
Nach der Installation wird Resilio Sync automatisch gestartet. Sie können den Status überprüfen mit:
systemctl status resilio-sync

Hinweis :Drücken Sie Q, um die Kontrolle über das Terminal zurückzugewinnen, nachdem Sie den obigen Befehl ausgeführt haben.
Wenn es nicht läuft, können Sie es starten mit:
sudo systemctl start resilio-sync
Standardmäßig startet Resilio Sync nicht beim Booten. Sie können den automatischen Start aktivieren mit:
sudo systemctl enable resilio-sync
Resilio Sync wird als rslsync ausgeführt Benutzer und die Web-Benutzeroberfläche lauscht auf 127.0.0.1:8888 wie in /etc/resilio-sync/config.json angegeben Konfigurationsdatei.
Einrichten der Web-Benutzeroberfläche von Resilio Sync
Die Linux-Version von Resilio Sync bietet keinen Desktop-Client. Stattdessen müssen Sie die Dinge über eine Weboberfläche konfigurieren. Geben Sie Folgendes in die Adressleiste Ihres Webbrowsers ein, um auf die Web-Benutzeroberfläche von Resilio Sync zuzugreifen.
127.0.0.1:8888
Wenn Sie Resilio Sync auf einem Remote-Linux-Server installieren, müssen Sie einen Reverse-Proxy mit Nginx oder Apache einrichten, um auf die Web-Benutzeroberfläche zuzugreifen. Siehe den späteren Teil dieses Artikels.
Sie werden aufgefordert, einen Benutzernamen und ein Passwort festzulegen, um die Web-Benutzeroberfläche zu sichern.
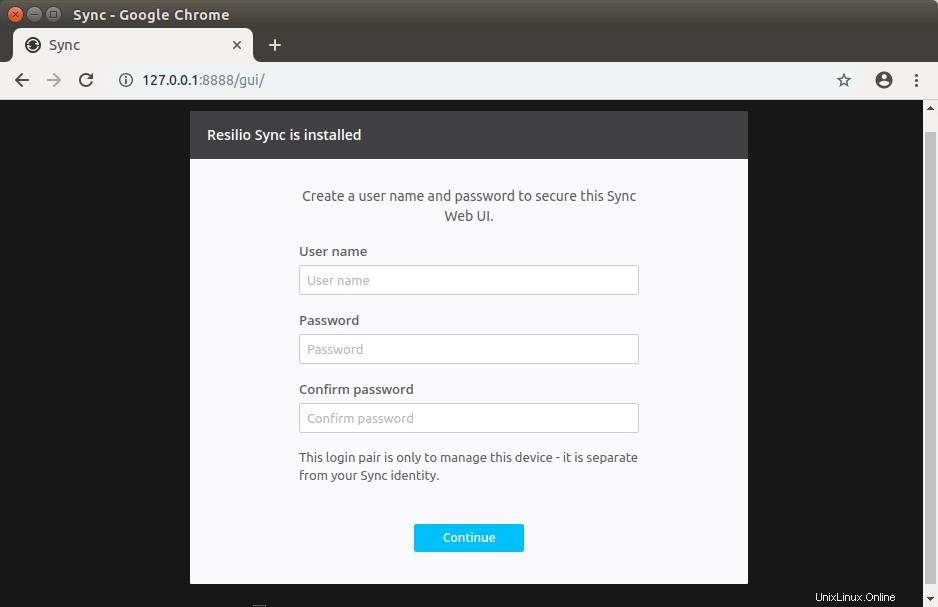
Wählen Sie dann einen Namen für Ihr Gerät und klicken Sie auf Get started .
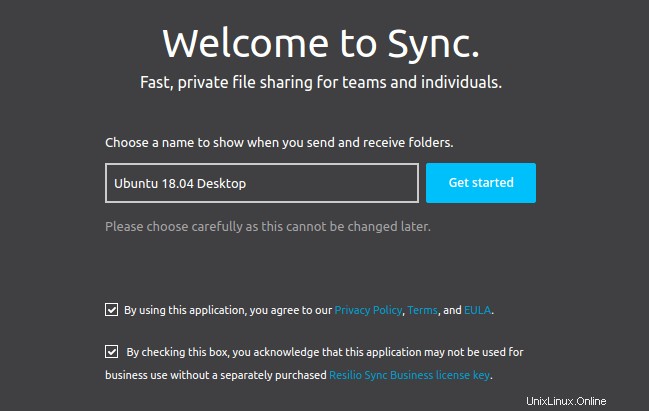
Und geben Sie den soeben erstellten Benutzernamen und das Passwort ein.
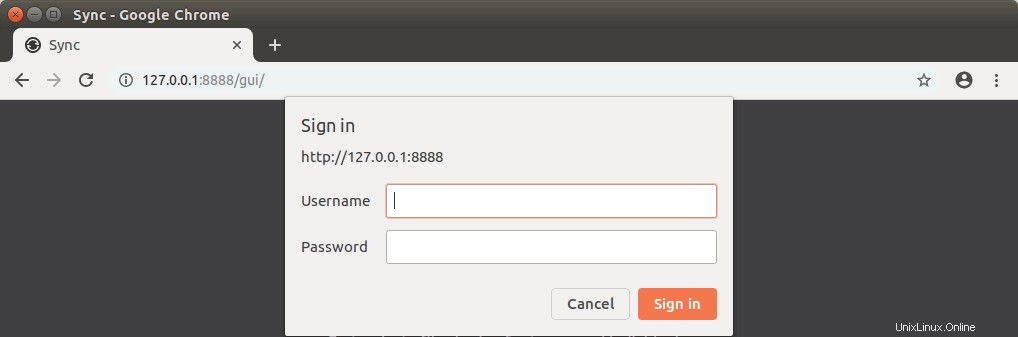
Nach der Anmeldung können Sie einen Ordner auf Ihrem Computer für andere Geräte freigeben oder einen Ordner von einem anderen Gerät empfangen.
Ordner mit anderen Geräten teilen
Um einen Ordner auf Ihrem Computer freizugeben, klicken Sie oben links auf die Schaltfläche + und wählen Sie den Standardordner aus.
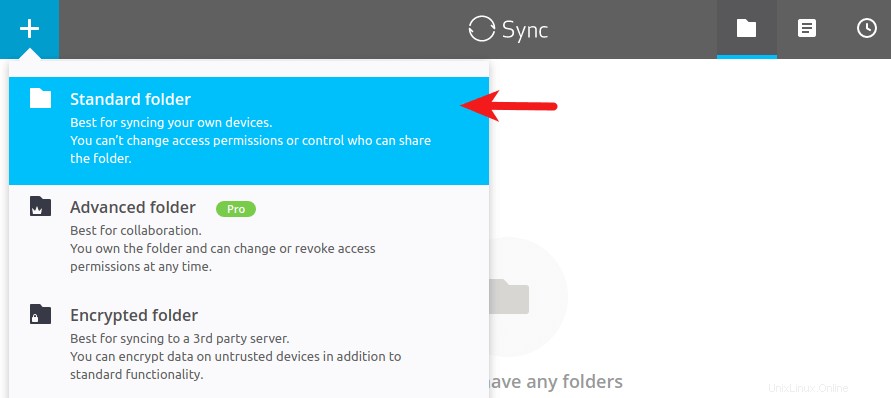
Wählen Sie dann einen Ordner auf Ihrem Computer aus.
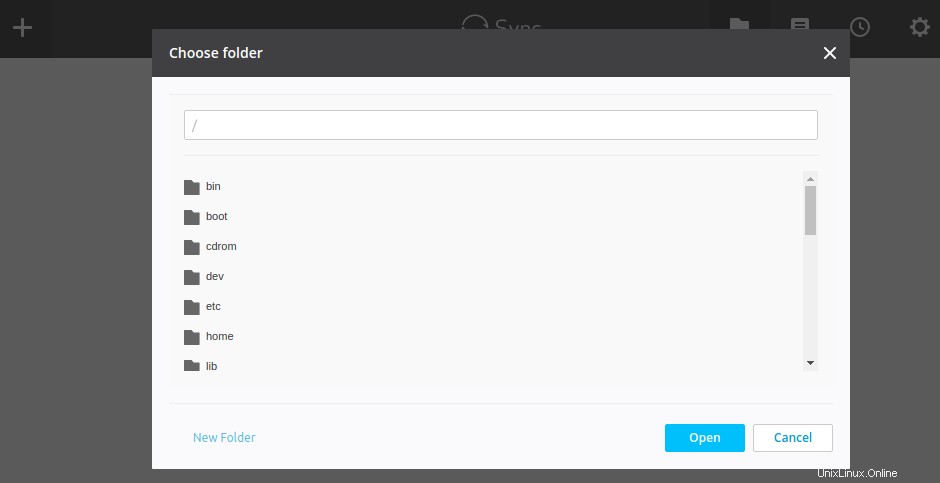
Möglicherweise wird die folgende Fehlermeldung angezeigt.
Can't open the destination folder.
Oder
Don't have permissions to write to selected folder.
Das liegt daran, dass Resilio Sync als rslsync ausgeführt wird Benutzer, der keine Berechtigung hat, auf diesen Ordner zuzugreifen.
Angenommen, Sie haben Ihren Home-Ordner /home/your-username/ ausgewählt als freigegebener Ordner. Um den obigen Fehler zu beheben, müssen Sie lediglich rslsync Berechtigungen für Ihren Home-Ordner erteilen Benutzer mit dem folgenden Befehl.
sudo setfacl -R -m "u:rslsync:rwx" /home/your-username
Der obige Befehl ändert den Eigentümer des freigegebenen Ordners nicht. Der Eigentümer hat die gleichen Berechtigungen wie üblich. Was es tut, ist, einem weiteren Benutzer, nämlich rslsync, Lese-, Schreib- und Ausführungsberechtigungen zu erteilen . Beachten Sie, dass -R (rekursives) Flag muss vor -m stehen (modifizieren)-Flag, dem unmittelbar der Eintrag in der Zugriffskontrollliste folgt (u:rslsync:rwx ).
Wenn Sie diesen Fehler sehen:
sudo: setfacl: command not found
Installieren Sie dann die acl Paket und führen Sie das obige setfacl erneut aus Befehl.
sudo apt install acl
Jetzt sollten Sie in der Lage sein, Ihren Home-Ordner als freigegebenen Ordner hinzuzufügen.
Nachdem der Ordner hinzugefügt wurde, können Sie diesen Ordner über einen Link, einen geheimen Schlüssel oder einen QR-Code freigeben.
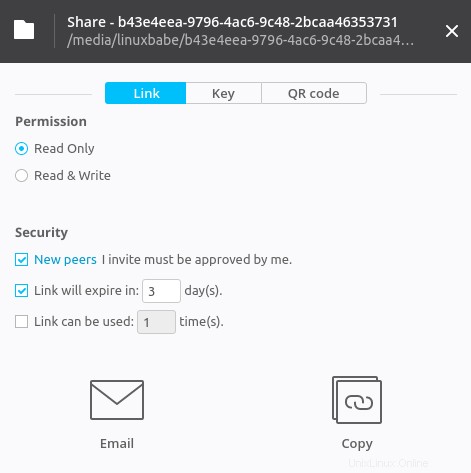
Wenn der Freigabeordner sehr groß ist, dauert es einige Zeit, bis Resilio Sync den Inhalt indexiert.
Ordner von anderen Geräten empfangen
Um einen Ordner von einem anderen Gerät zu empfangen, klicken Sie oben links auf die Schaltfläche + und wählen Sie „Schlüssel oder Link eingeben“.
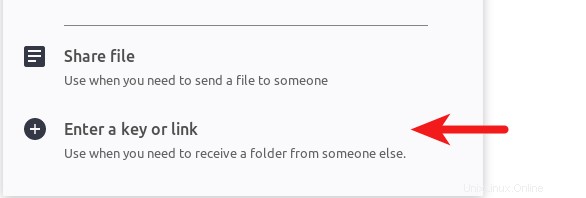
Geben Sie dann den Schlüssel oder Link ein. 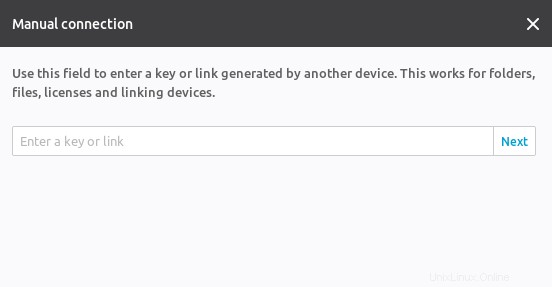
Resilio Sync auf Ubuntu 20.04, 18.04 Server verwenden
Sie können Resilio Sync auf Ubuntu 20.04- und 18.04-Servern aus dem oben genannten Repository installieren. Wenn sich Ihr Server in der Cloud befindet, müssen Sie einen Reverse-Proxy einrichten, um auf die Webbenutzeroberfläche zuzugreifen, da die Webbenutzeroberfläche nur auf dem lokalen Host lauscht. Sobald der Reverse-Proxy konfiguriert ist, können Sie über einen Domänennamen auf die Webbenutzeroberfläche zugreifen.
Resilio Sync Reverse Proxy mit Nginx einrichten
Nginx wird heutzutage als Webserver und Reverse-Proxy immer beliebter. Installieren Sie Nginx auf dem Ubuntu 20.04, 18.04-Server mit dem folgenden Befehl.
sudo apt install nginx
Starten Sie Nginx und aktivieren Sie den automatischen Start.
sudo systemctl start nginx sudo systemctl enable nginx
Erstellen Sie nun eine virtuelle Hostdatei für Resilio Sync.
sudo nano /etc/nginx/conf.d/resilio-sync.conf
Kopieren Sie die folgenden Zeilen und fügen Sie sie in die Datei ein. Ersetzen Sie resilio.example.com mit Ihrem echten Domainnamen. Sie sollten auch einen DNS-A-Eintrag für diese Subdomain hinzufügen.
server {
listen 80;
server_name resilio.example.com;
access_log /var/log/nginx/resilio_access.log;
error_log /var/log/nginx/resilio_error.log;
location / {
proxy_pass http://127.0.0.1:8888;
proxy_set_header Host $host;
proxy_set_header X-Real-IP $remote_addr;
proxy_set_header X-Forwarded-For $proxy_add_x_forwarded_for;
}
} Speichern und schließen Sie diese Datei. Testen Sie dann die Nginx-Konfigurationen.
sudo nginx -t
Wenn der Test erfolgreich ist, laden Sie Nginx neu.
sudo systemctl reload nginx
Geben Sie nun in die Adressleiste Ihres Browsers resilio.example.com ein und Sie sollten auf die Web-GUI zugreifen können.
Resilio Sync Reverse Proxy mit Apache einrichten
Apache ist ein bekannter Webserver, der auch als Reverse-Proxy verwendet werden kann. Wenn Sie Apache Nginx vorziehen, installieren Sie es auf dem Ubuntu 20.04, 18.04-Server mit:
sudo apt install apache2
Starten Sie Apache und aktivieren Sie den automatischen Start.
sudo systemctl start apache2 sudo systemctl enable apache2
Um Apache als Reverse-Proxy zu verwenden, müssen wir den proxy aktivieren Module und das Header-Modul.
sudo a2enmod proxy proxy_http headers proxy_wstunnel
Erstellen Sie nun eine virtuelle Hostdatei für Resilio Sync.
sudo nano /etc/apache2/sites-available/resilio-sync.conf
Kopieren Sie die folgenden Zeilen und fügen Sie sie in die Datei ein. Ersetzen Sie resilio.example.com mit Ihrem echten Domainnamen. Sie sollten auch einen DNS-A-Eintrag für diese Subdomain hinzufügen.
<VirtualHost *:80>
ServerName resilio.example.com
ErrorDocument 404 /404.html
ProxyPass / http://localhost:8888/
ProxyPassReverse / http://localhost:8888/
ErrorLog ${APACHE_LOG_DIR}/resilio_error.log
CustomLog ${APACHE_LOG_DIR}/resilio_access.log combined
</VirtualHost> Speichern und schließen Sie die Datei. Aktivieren Sie dann diesen virtuellen Host.
sudo a2ensite resilio-sync.conf
Starten Sie Apache neu
sudo systemctl restart apache2
Jetzt können Sie über resilio.example.com auf die Web-Benutzeroberfläche zugreifen .
Sichern Sie die Web-GUI von Resilio Sync mit HTTPS
Um den HTTP-Datenverkehr zu verschlüsseln, wenn Sie die Web-UI von Resilio Sync über einen Domänennamen besuchen, können wir HTTPS aktivieren, indem wir ein kostenloses TLS-Zertifikat installieren, das von Let’s Encrypt ausgestellt wurde. Führen Sie den folgenden Befehl aus, um den Let’s Encrypt-Client (certbot) auf dem Ubuntu 20.04, 18.04-Server zu installieren.
sudo apt install certbot
Wenn Sie Nginx verwenden, müssen Sie auch das Certbot Nginx-Plugin installieren.
sudo apt install python3-certbot-nginx
Führen Sie als Nächstes den folgenden Befehl aus, um das TLS-Zertifikat zu erhalten und zu installieren.
sudo certbot --nginx --agree-tos --redirect --hsts --staple-ocsp --email [email protected] -d resilio.example.com
Wenn Sie Apache verwenden, installieren Sie das Certbot Apache-Plugin.
sudo apt install python3-certbot-apache
Und führen Sie diesen Befehl aus, um das TLS-Zertifikat zu erhalten und zu installieren.
sudo certbot --apache --agree-tos --redirect --hsts --staple-ocsp --email [email protected] -d resilio.example.com
Wo
--nginx:Verwenden Sie das nginx-Plugin.--apache:Verwenden Sie das Apache-Plugin.--agree-tos:Nutzungsbedingungen akzeptieren.--redirect:HTTPS durch 301-Umleitung erzwingen.--hsts: Fügen Sie den Strict-Transport-Security-Header zu jeder HTTP-Antwort hinzu. Erzwingen, dass der Browser immer TLS für die Domäne verwendet. Schützt vor SSL/TLS-Stripping.--staple-ocsp: Aktiviert OCSP-Heften. Eine gültige OCSP-Antwort wird an das Zertifikat geheftet, das der Server während TLS anbietet.
Das Zertifikat sollte nun abgerufen und automatisch installiert werden.
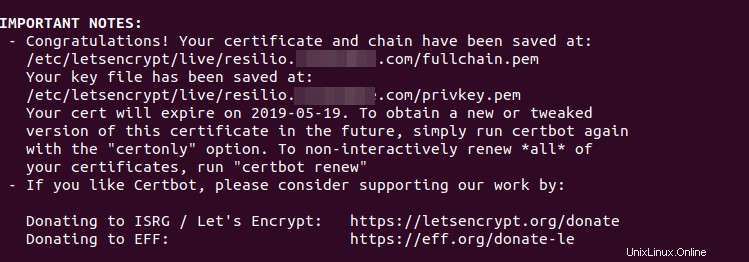
Und Sie können über HTTPS (https://resilio.example.com) auf die Resilio Sync Web-Benutzeroberfläche zugreifen ).
Öffnen Sie den Resilio-Sync-Port in der Firewall
Zusätzlich zum Web-UI-Port muss Resilio Sync auch die öffentliche Schnittstelle überwachen, um sich mit Peers zu verbinden. Der Listening-Port ist für jedes Gerät unterschiedlich. Sie finden es in der Web-Benutzeroberfläche von Resilio Sync, indem Sie zu Einstellungen gehen -> Erweitert .
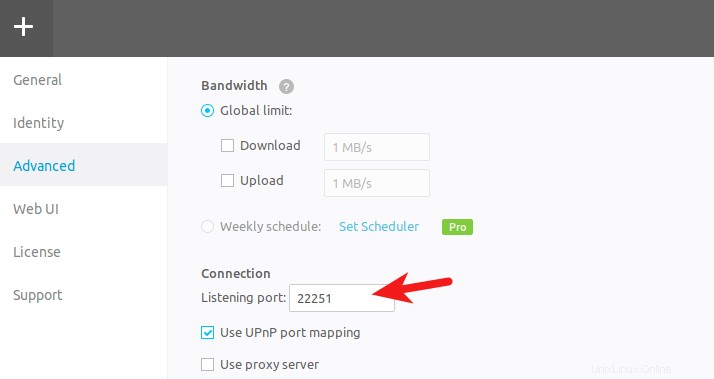
Wenn Sie die UFW-Firewall auf Ihrem Ubuntu-Server aktiviert haben, müssen Sie diesen Port öffnen. Mein Port ist beispielsweise 22251, also führe ich den folgenden Befehl aus, um ihn zu öffnen.
sudo ufw allow 22251
Resilio Sync iOS-App
Ich verwende Resilio Sync, um Dateien zwischen meinem Ubuntu-Desktop, Ubuntu-Server und iPhone zu synchronisieren. Einige sagen, dass die iOS-App eine komplette Katastrophe ist, aber ich fand, dass sie sehr gut funktioniert. Standardmäßig ist die selektive Synchronisierung in der iOS-App aktiviert. Das bedeutet, dass einzelne Dateien nur dann synchronisiert werden, wenn Sie dies wünschen. Wenn Sie die selektive Synchronisierung deaktivieren, werden alle Dateien sofort synchronisiert.
So konfigurieren Sie die selektive Synchronisierung
In der Web-Benutzeroberfläche teilt Ihnen Resilio Sync diese selektive Synchronisierung mit ist eine Pro-Funktion für Linux-Benutzer, aber tatsächlich können wir die selektive Synchronisierung über die Befehlszeile konfigurieren. Jeder Sync-Ordner hat eine versteckte .sync Ordner, der von Resilio Sync erstellt wurde. In diesem versteckten Ordner gibt es eine Datei namens IgnoreList , eine UTF-8-codierte TXT-Datei, mit der Sie einzelne Dateien, Pfade und Regeln angeben können, die während des Synchronisierungsauftrags ignoriert werden sollen. Es unterstützt "?" und „*“ Platzhaltersymbole.
Zum Beispiel muss ich einen Ordner zwischen Computer A und B im Lese- und Schreibmodus synchronisieren. Computer B enthält eine Datei, die nicht mit Computer A synchronisiert werden soll. Hier sind die Schritte, die ich unternommen habe, um diese Datei zu ignorieren.
- Ich füge den Ordner in der Resilio Sync-Webbenutzeroberfläche von Computer A hinzu.
- Jetzt hat Computer A eine
.syncversteckter Ordner. - Ich füge den Namen dieser Datei in
IgnoreListhinzu auf Computer A, also weigert er sich, diese Datei von Computer B zu erhalten. - Geben Sie den Ordner im Lese- und Schreibmodus für Computer B frei.
- Sobald die Synchronisierung abgeschlossen ist, kann ich den Namen dieser Datei zur
IgnoreListvon Computer B hinzufügen , sodass Computer B diese Datei nicht mit anderen Computern teilt, wenn ein neuer Computer an der Synchronisierung teilnimmt.
Schlussfolgerung
Ich hoffe, dieses Tutorial hat Ihnen geholfen, Resilio Sync auf Ubuntu 20.04 und Ubuntu 18.04 zu installieren. Wenn Sie diesen Beitrag nützlich fanden, abonnieren Sie wie immer unseren kostenlosen Newsletter, um weitere Tipps und Tricks zu erhalten. Pass auf dich auf 🙂