Dieses Tutorial zeigt Ihnen 2 Möglichkeiten, TeamViewer auf Ubuntu 18.04 LTS Bionic Beaver zu installieren, einer anfängerfreundlichen Linux-Distribution. Die erste Methode verwendet die grafische Benutzeroberfläche; die zweite verwendet die Terminal-Befehlszeile. TeamViewer bietet einfache, schnelle und sichere Fernzugriffs- und Meeting-Lösungen. TeamViewer ist für den privaten Gebrauch kostenlos. Sie können TeamViewer völlig kostenlos nutzen, um auf Ihre privaten Computer zuzugreifen oder Ihren Freunden bei ihren Computerproblemen zu helfen. Die neueste Version (TeamViewer 13) wurde am 28. November 2017 veröffentlicht.
Installieren Sie TeamViewer 13 unter Ubuntu 18.04 LTS auf grafische Weise
Gehen Sie zur Download-Seite von TeamViewer für Linux und laden Sie die Datei .deb herunter Datei unter Ubuntu, Debian Abschnitt.
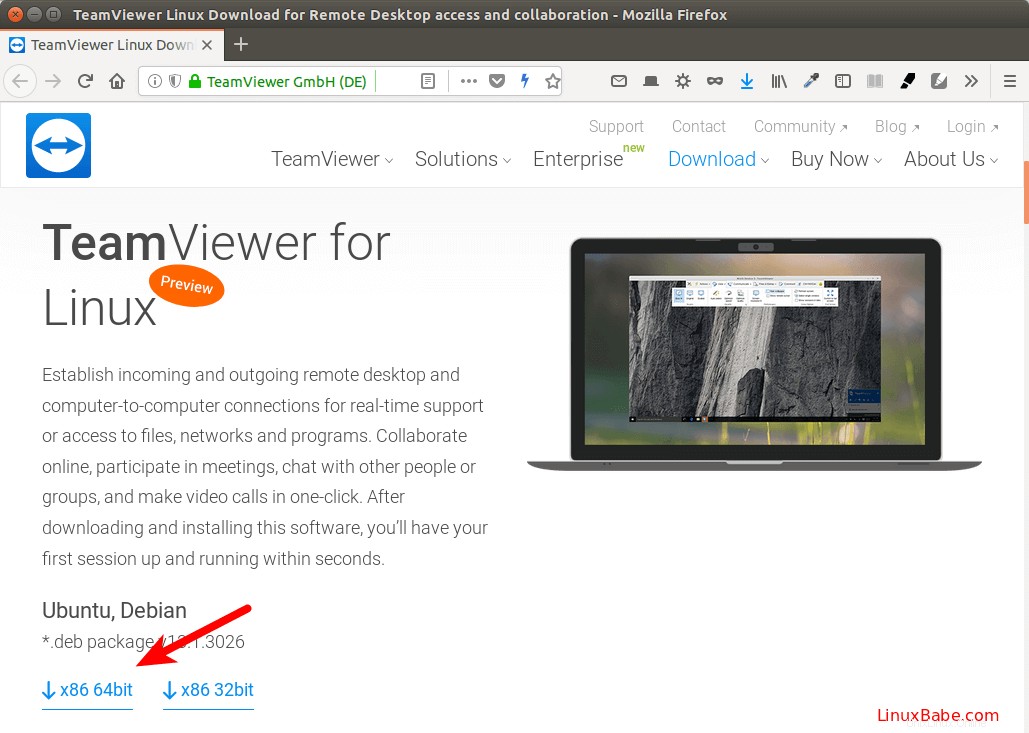
Wenn der Firefox-Browser Sie fragt, wie diese DEB-Datei geöffnet werden soll, wählen Sie Mit Softwareinstallation öffnen (Standard) .
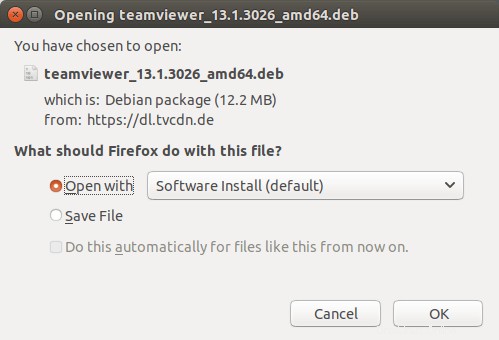
Sobald der Download abgeschlossen ist, wird Ubuntu Software automatisch geöffnet. Klicken Sie auf die Schaltfläche Installieren, um Teamviewer auf Ubuntu 18.04 zu installieren.
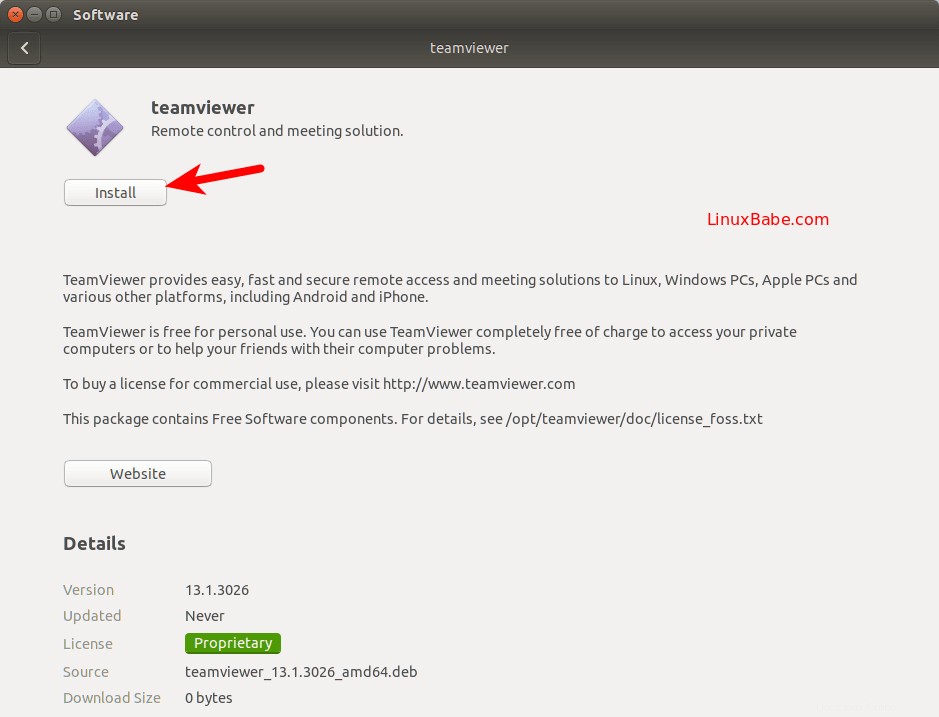
Wenn Sie Google Chrome verwenden, haben Sie die Option „Öffnen mit Softwareinstallation“ nicht. Speichern Sie die Datei einfach auf Ihrer Festplatte. Nachdem die Datei heruntergeladen wurde, gehen Sie zu Ihrem Dateimanager und suchen Sie diese Datei. Klicken Sie mit der rechten Maustaste auf die Datei und wählen Sie „Mit Softwareinstallation öffnen“
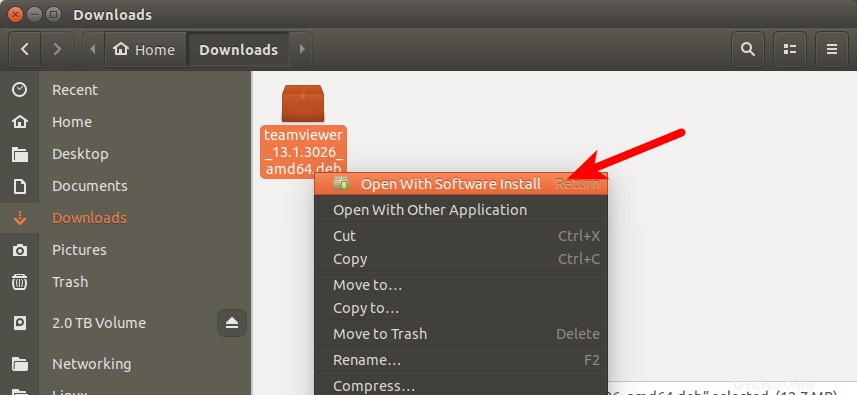
Da die Softwareinstallation unter Linux Root-Rechte erfordert, müssen Sie Ihr Passwort eingeben, um sich zu authentifizieren.
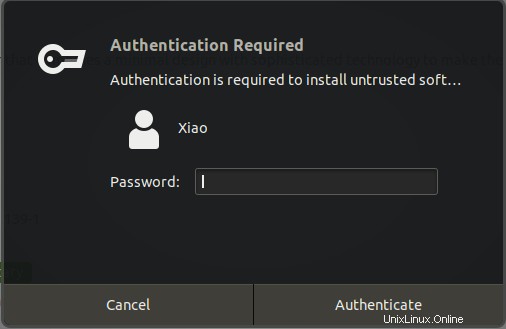
Während der Installation wird die Liste der Softwarequellen erstellt, sodass Sie TeamViewer-Updates erhalten können, wenn Sie den Update-Manager verwenden. Sobald die Installation abgeschlossen ist, können Sie TeamViewer über das Anwendungsmenü starten.
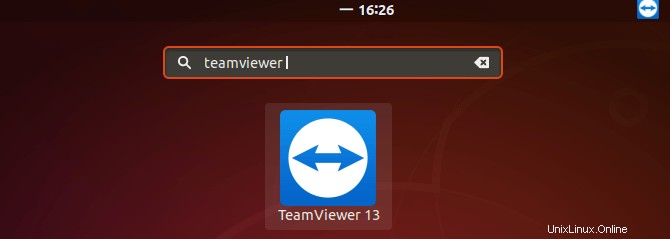
Beim ersten Start müssen Sie die Lizenzvereinbarung akzeptieren.
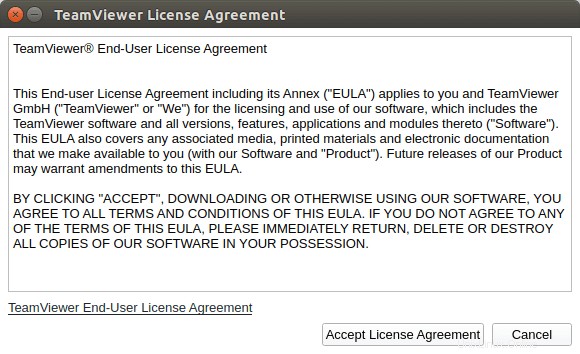
Jetzt können Sie TeamViewer auf dem Ubuntu 18.04 LTS-Desktop verwenden.
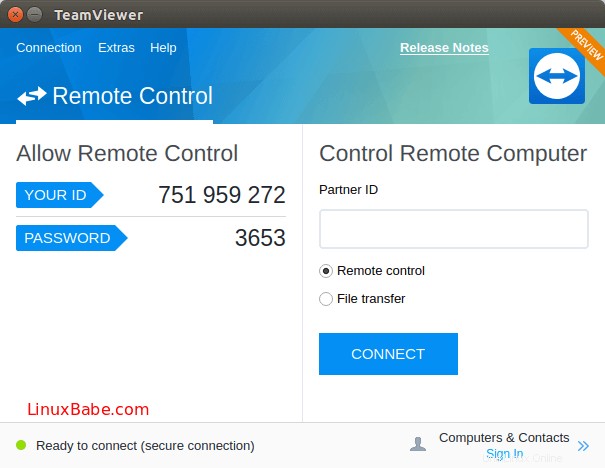
Installieren Sie TeamViewer in Ubuntu 18.04 LTS über die Befehlszeile
Für diejenigen unter Ihnen, die ihre Kommandozeilenfähigkeiten üben möchten, hier ist, wie man TeamViewer 13 auf Ubuntu 18.04 mit dem Terminal installiert. Öffnen Sie ein Terminalfenster aus dem Anwendungsmenü.
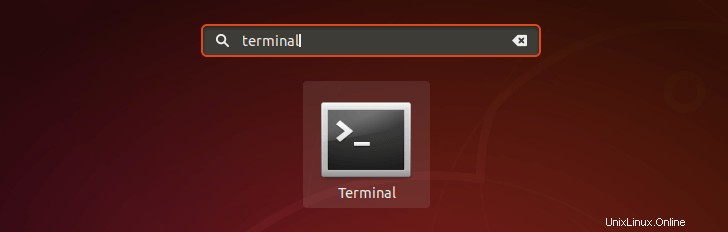
Geben Sie dann im Terminal den folgenden Befehl ein, um eine Quelllistendatei für TeamViewer zu erstellen. Nano ist ein Kommandozeilen-Texteditor, mit dem Sie Textdateien im Terminal bearbeiten können.
sudo nano /etc/apt/sources.list.d/teamviewer.list

Als nächstes kopieren Sie die folgenden zwei Zeilen und fügen sie in teamviewer.list ein Datei.
deb http://linux.teamviewer.com/deb stable main deb http://linux.teamviewer.com/deb preview main
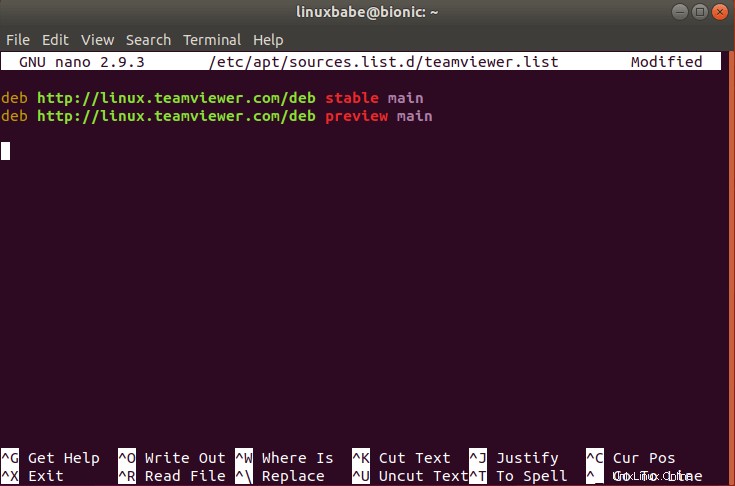
Um die Datei im Nano-Texteditor zu speichern, drücken Sie Strg+O , und drücken Sie dann Eingabe bestätigen. Drücken Sie als Nächstes STRG+X um diese Datei zu verlassen. Führen Sie danach den folgenden Befehl aus, um den Signaturschlüssel von TeamViewer herunterzuladen.
wget https://download.teamviewer.com/download/linux/signature/TeamViewer2017.asc
Führen Sie dann den folgenden Befehl aus, um diesen Schlüssel zu Ihrem vertrauenswürdigen Schlüsselspeicher hinzuzufügen.
sudo apt-key add TeamViewer2017.asc
Jetzt Paketliste aktualisieren und TeamViewer installieren.
sudo apt update sudo apt install teamviewer
Wenn das System Sie fragt, ob Sie /etc/apt/sources.list.d/teamviewer.list aktualisieren möchten Datei, antworten Sie mit y um es zu aktualisieren.
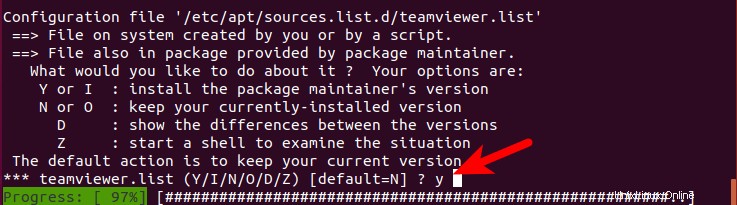
Nach der Installation können Sie TeamViewer über die Befehlszeile starten, indem Sie Folgendes eingeben:
teamviewer
Ich hoffe, dieses Tutorial hat Ihnen geholfen, TeamViewer auf Ubuntu 18.04 LTS zu installieren, entweder über die grafische Benutzeroberfläche oder über die Befehlszeile. Wenn Sie diesen Beitrag nützlich fanden, abonnieren Sie wie immer unseren kostenlosen Newsletter, um neue Anleitungen zu erhalten. Pass auf dich auf.