Kitt ist ein kostenloser Open-Source-Terminalemulator und Telnet-Client für Windows. Es hilft, einen Remote-UNIX/Linux-Server vom Windows-Client aus zu verbinden. Primär wird es auf dem Windows-Betriebssystem verwendet. Wir haben bereits über Putty und seine Installation unter Windows gesprochen.
Unten sind einige der Schlüsselfunktionen von Putty,
- Open Source mit Quellcode verfügbar
- Leicht und schnell
- Unterstützt Raw, Telnet, Rlogin, SSH, serielles Protokoll
- Putty Port für Linux und Mac ist ebenfalls verfügbar
- Sitzungsprotokollierung unterstützen
- Unterstützt X11-Weiterleitung
Putty unter Ubuntu Linux installieren
Redhat, Ubuntu, SUSE, Fedora oder andere Linux-Distributionen verfügen über einen integrierten Terminal-Editor und Open SSH. Es besteht also keine Notwendigkeit, Putty unter Linux zu installieren . Aber Sie sind kürzlich von Windows zu Linux gewechselt und haben Putty vermisst oder möchten es unter Linux ausprobieren, dann ist dieser Artikel genau das Richtige für Sie.
Wir werden Ubuntu 18.04 LTS Linux Distros verwenden. Sie können Ihre eigene virtuelle Linux-Maschine mit VirtualBox auf dem Windows-Desktop einrichten.
Es gibt insgesamt 3 Methoden, um Putty auf Ubuntu zu installieren. Erstens mit dem Befehl apt-get, zweitens mit Ubuntu-Software und die letzte Methode ist das Kompilieren des Quellcodes.
Apt-get-Befehl verwenden
Apt-get ist ein vielseitiger Befehl, der für Debian-basierte Distributionen zum Hinzufügen/Entfernen des Pakets verfügbar ist. Melden Sie sich beim Ubuntu-Desktop oder -Server an. Öffnen Sie das Terminalfenster und führen Sie die folgenden Befehle aus, um Putty auf Ubuntu zu installieren.
1. Aktualisieren Sie die Liste der verfügbaren Pakete und ihrer Versionen.
$ sudo apt-get update
2. Suchen Sie das Putty-Paket mit dem folgenden Befehl, um zu prüfen, ob es im Standard-Repository verfügbar ist.
$ apt-cache search putty libjsch-agent-proxy-java - Proxy to ssh-agent and Pageant in Java libtrilead-putty-extension-java - PuTTY key support for Trilead SSH2 library libtrilead-putty-extension-java-doc - Documentation for libtrilead-putty-extension-java pterm - PuTTY terminal emulator putty - Telnet/SSH client for X putty-doc - PuTTY HTML documentation putty-tools - command-line tools for SSH, SCP, and SFTP
Es listet alle Pakete auf, die sich auf Putty beziehen, wie unten gezeigt
- putty – Telnet/SSH-Client für X
- putty-doc – PuTTY-HTML-Dokumentation
- putty-tools – Kommandozeilen-Tools für SSH, SCP und SFTP
3. Installieren Sie das Putty-Paket mit dem Befehl.
$ sudo apt-get install putty
Sie können auch unterstützende Pakete mit dem unten angegebenen Befehl installieren.
$ sudo apt-get install putty-doc $ sudo apt-get install putty-tools
4. Die Installation ist nun abgeschlossen. Führen Sie den folgenden Befehl aus, um es zu starten.
$ putty
Es öffnet sich das unten gezeigte Fenster. Abgesehen von Farbe und Design ähnelt es der Windows-Plattform.
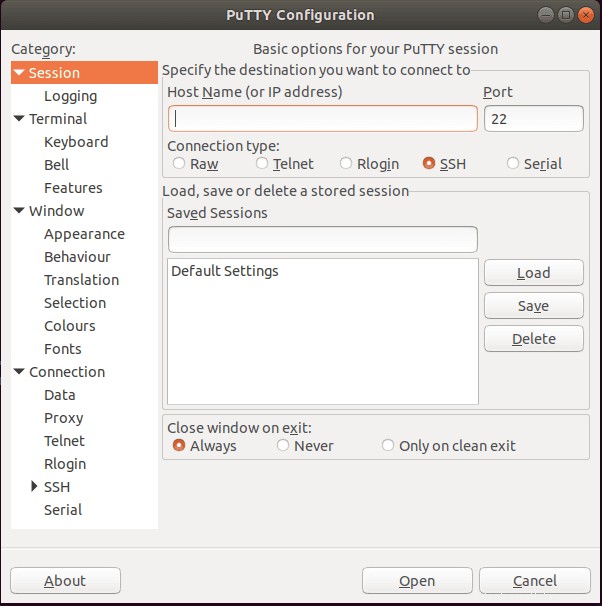
Wenn Sie den Unix-Befehl nicht ausführen können, können Sie Ubuntu Software – Application Package Manager verwenden.
Ubuntu-Software verwenden
Dies ist eine grafische Installation unter Verwendung des integrierten Anwendungspaketmanagers. Klicken Sie auf Show Application -> Ubuntu Software und suchen Sie nach putty. Klicken Sie auf die Schaltfläche Installieren.
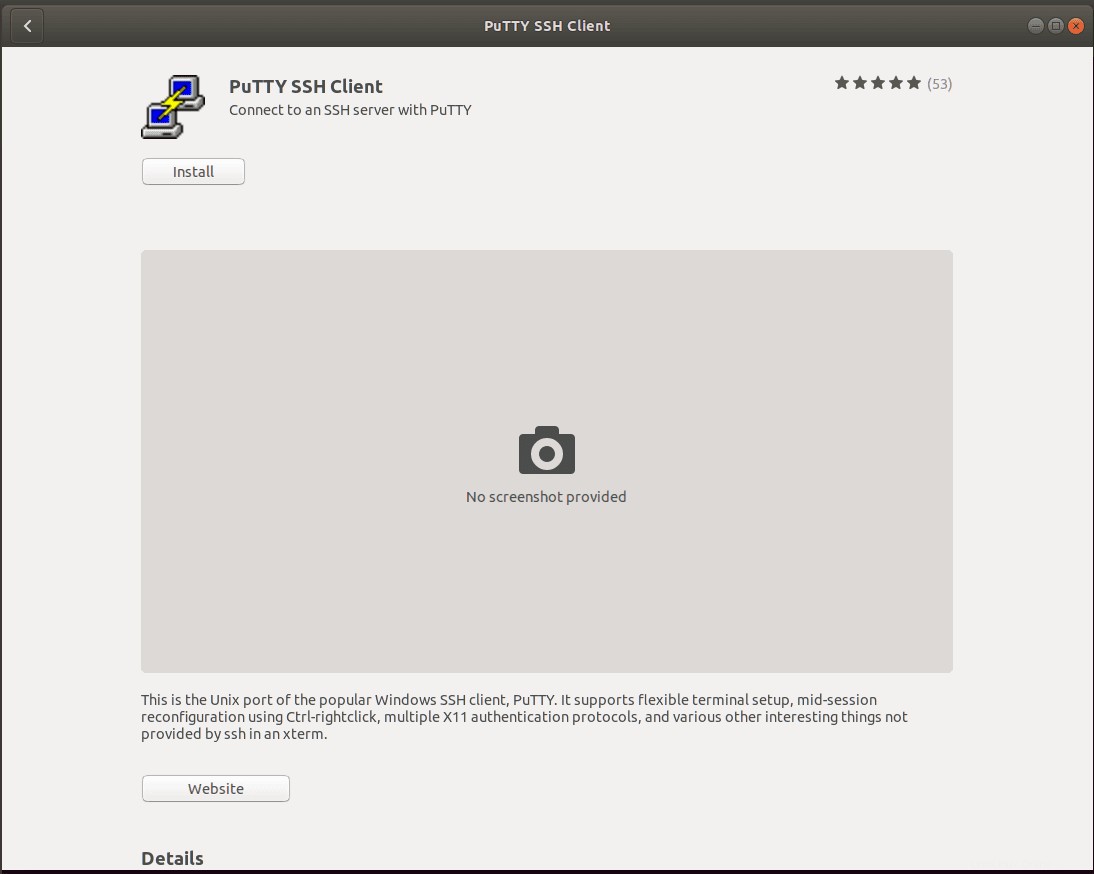
Sie benötigen Sudo-Zugriff, um das Paket zu installieren. Passwort eingeben.
Nach der Installation können Sie es über die Startschaltfläche starten. Wenn Sie Putty entfernen möchten, können Sie auf die Schaltfläche Entfernen klicken.
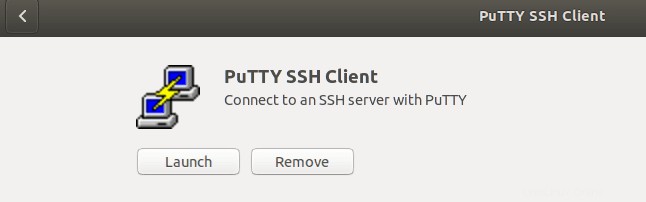
Alternativ können Sie das Putty-Unix-Quellcode-Archiv herunterladen und kompilieren.
Mal sehen, wie das geht.
Putty-Quellcodearchiv kompilieren
Diese Methode ist für Unix-Geeks. Putty bietet Quellcode, den Sie kompilieren können.
1. Laden Sie das Quellcode-Archiv mit dem Befehl wget herunter oder klicken Sie hier, um es herunterzuladen.
$ wget https://the.earth.li/~sgtatham/putty/latest/putty-0.70.tar.gz
Dadurch wird putty-0.70.tar.gz heruntergeladen zur Unix-Box.
2. Extrahieren Sie mit dem tar-Befehl. Dadurch werden alle Dateien im Ordner putty-0.70 extrahiert.
$ tar xvzf putty-0.70.tar.gz
3. Navigieren Sie mit dem cd-Befehl dorthin.
$ cd putty-0.70
4. Führen Sie den Befehl ./configure aus.
$ ./configure
Dadurch werden alle Abhängigkeiten wie C-Compiler, GTK usw. überprüft und ein Makefile erstellt. Sie benötigen GTK, um die grafische Oberfläche zu installieren. Wenn Sie GTK nicht haben, sollten Sie trotzdem in der Lage sein, die Befehlszeilenprogramme (PSCP, PSFTP, Plink, PuTTYgen) mit diesem Skript zu erstellen.
5. Führen Sie den Befehl make aus, um das Tool zu erstellen.
$ make
Das war's und Sie haben den Putty-Quellarchivcode erfolgreich kompiliert.
6. Verschieben Sie generierte Tools in das Verzeichnis /usr/bin/
$ sudo cp putty /usr/bin/
7. Putty starten.
$ putty
Sie sollten das unten gezeigte Putty-Fenster sehen.
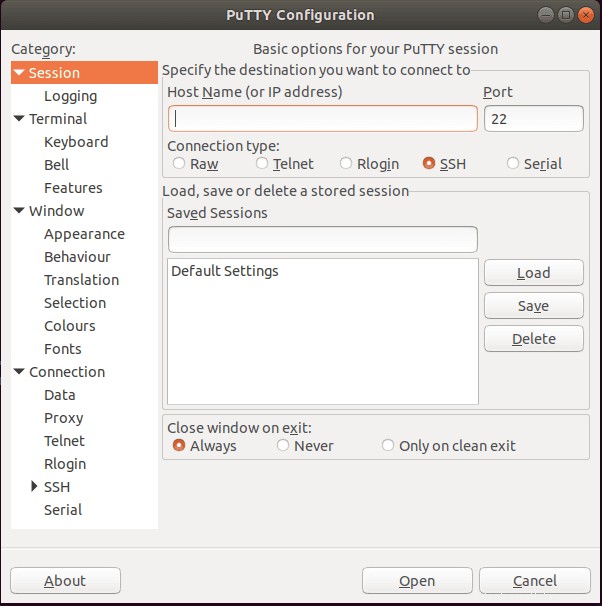
Putty unter Linux verwenden
Es sollte keinen Unterschied in der Arbeitsweise geben.
- Putty starten.
- Geben Sie den Hostnamen oder die IP-Adresse des Servers ein und wählen Sie den Verbindungstyp aus.
- Wählen Sie den Verbindungstyp „Raw“, „Telnet“, „Rlogin“, „SSH“ und „Seriell“. Der Port muss nicht ausgewählt werden, da er je nach ausgewähltem Verbindungstyp standardmäßig voreingestellt ist.
- Klicken Sie auf die Schaltfläche Speichern, um die eingegebenen Informationen zu speichern, damit Sie sie beim nächsten Anmelden nicht erneut eingeben müssen.
- Klicken Sie auf die Schaltfläche Öffnen, um die Verbindung zu öffnen.
- Geben Sie den Benutzernamen und das Passwort ein, wenn der Zielserver Sie dazu auffordert.
Schlussfolgerung
Wir haben alle Methoden zur Installation von Putty auf Ubuntu behandelt . Wenn Sie beim Kompilieren des Codes auf einen Fehler stoßen, lassen Sie es mich im Kommentarbereich unten wissen.
Danke fürs Lesen. Bitte teilen und abonnieren.