Lernen Sie die Befehle zum Installieren von OpenRGB-Tools unter Ubuntu 22.04 LTS Jammy JellyFish oder Ubuntu 20.04 LTS Focal Fossa Linux mithilfe des Terminals zum Steuern von RGB-Lichtern.
OpenRGB, früher bekannt als OpenAuraSDK, ist eine kostenlose Software mehrerer Anbieter zur Steuerung der RGB-Beleuchtung. Das Projekt konzentriert sich darauf, die Produkte mehrerer Hardwarehersteller zu unterstützen, um die Programmlast, die auf Windows beschränkt ist, überflüssig zu machen.
Es ist eine unverzichtbare Software für Gamer, um eine Alternative zu bieten, um verschiedene Software von verschiedenen Herstellern wie Razer, MSI, Corsair, Asus, ASRock, G.Skill, Gigabyte, HyperX, ThermalTake und vielen anderen zu eliminieren, um ihre zu steuern RGB-Computerzubehör.
Darüber hinaus ist OpenRGB auch als portable Software erhältlich, die nicht installiert werden muss, Sie können das Tool mit nur einem Klick starten. Die Software erkennt automatisch angeschlossenes RGB-Zubehör und kompatible PC-Komponenten. Je nach Möglichkeiten des jeweiligen Gerätes können Sie dann wie gewohnt Einstellungen an den LEDs vornehmen. Alle Einstellungen können auch als fertiges Profil gespeichert und zu einem späteren Zeitpunkt wieder geladen werden.
Neben RGB-Komponenten wie RAM, Motherboards und Gehäusen unterstützt OpenRGB auch Zubehör wie Razer-Tastaturen und -Mauspads. Das Tool befindet sich noch in der Entwicklung und unterstützt nicht alle Hersteller und Module.
Schritte zum Installieren von OpenRGB in Ubuntu 22.04 | 20.04 LTS
Die hier angegebenen Schritte gelten auch für andere Ubuntu-Versionen, einschließlich Linux Mint, POP OS, Elementary OS, MX Linux und mehr …
#1. mit PPA-Repository
1. Anforderungen
• Ubuntu Linux
• Terminalzugriff
• Ein Nicht-Root-Sudo-Benutzer
• Internetverbindung
2. OpenRGB PPA-Repository hinzufügen
Sie werden die OpenRGB-Pakete nicht finden, um sie direkt mit dem Standard-System-Repository auf Ubuntu zu installieren. Daher müssen wir einen Drittanbieter verwenden, z. B. einen von PPA. Hier ist die hinzuzufügende, verfügbar auf Launchpad:
sudo add-apt-repository ppa:thopiekar/openrgb
Führen Sie nach dem Hinzufügen den Systemaktualisierungsbefehl aus:
sudo apt update -y
3. Installieren Sie OpenRGB unter Ubuntu 22.04 | 20.04
Nachdem wir die Quelle hinzugefügt haben, um die Pakete zu erhalten, die wir für die Installation von OpenRGB auf Ubuntu wünschen, können wir den unten angegebenen APT-Befehl ausführen, um diese Software zur Steuerung der RGB-Lichter einzustellen.
sudo apt install openrgb -y
So prüfen Sie die installierte Version:
openrgb --version
4. Führen Sie die RGB Light Control-Software aus
Jetzt können wir die OpenRGB-Software entweder über das Befehlsterminal ausführen, indem wir – openrgb eingeben , während eine andere Möglichkeit darin besteht, zum Application Launcher zu gehen und danach zu suchen. Wenn das Symbol erscheint, klicken Sie, um es auszuführen.
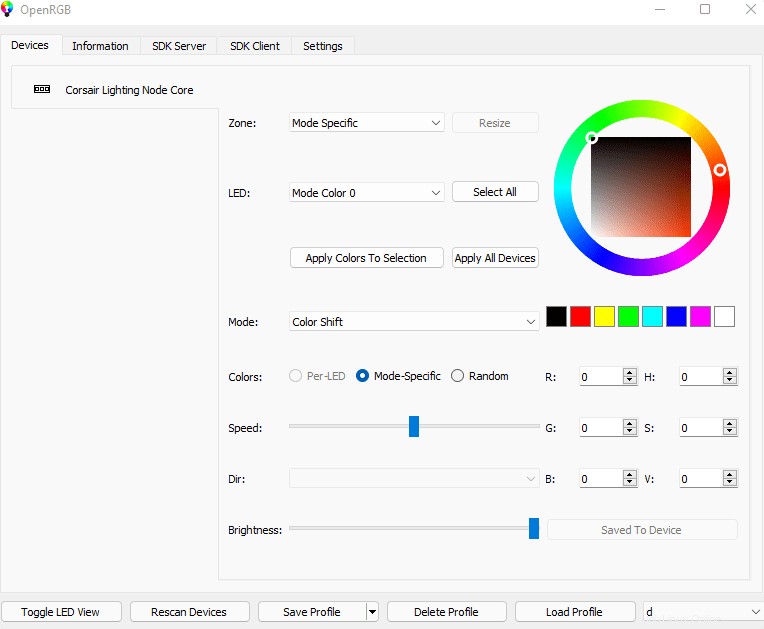
5. So aktualisieren Sie OpenRGB
Da wir das PPA-Repository verwendet haben, um OpenRGB zu installieren, müssen wir zum Aktualisieren nur den Systemaktualisierungsbefehl ausführen, und wenn eine neue Version verfügbar ist, wird sie auf Ihrem System sein.
sudo apt update && sudo apt upgrade
6. Deinstallieren oder entfernen
Nun, wenn Sie nicht möchten, dass diese Software und das PPA-Repository zur Installation verwendet werden. Führen Sie dann den angegebenen Befehl aus, um OpenRGB vollständig von Ubuntu zu entfernen.
sudo apt autoremove openrgb --purge
sudo add-apt-repository --remove ppa:thopiekar/openrgb
#2. Methode mit APPImage
OpenRGB AppImage herunterladen
Wer das PPA-Repository nicht verwenden möchte, kann das APPImage verwenden. Es ist die portable Version dieser Software, die wir einfach herunterladen und mit nur einem Klick verwenden können.
Besuchen Sie die offizielle Website
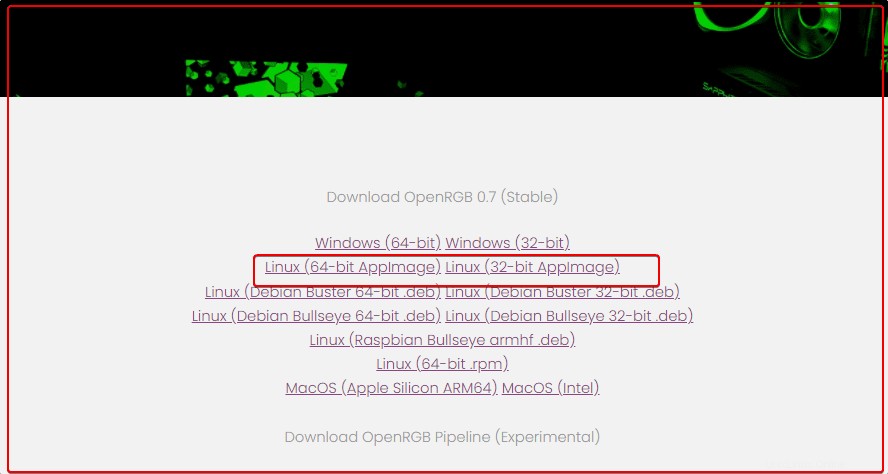
Sobald sich die Datei auf Ihrem System befindet, doppelklicken Sie darauf, um die Software auszuführen. Wenn Sie eine Desktop-Verknüpfung für AppImage erstellen möchten, lesen Sie unser Tutorial – So erstellen Sie eine Desktop-Verknüpfung für ein AppImage