In Teil 1 und Teil 2 dieser Nagios-Server-Artikelserie konnten wir lernen, wie man Nagios auf einem Ubuntu-Server installiert und dem Nagios-Server einen Remote-Linux-Host hinzufügt, um seine definierten Dienste einfach zu überwachen. Teil 3 und der letzte Teil dieser Artikelserie führt uns durch das Hinzufügen eines entfernten Windows-Hosts zum Nagios-Server.
Genau wie die Linux-Betriebssystemarchitektur umfasst auch das Windows-Betriebssystem wichtige Betriebssystemdienste, die für die Leistung Ihres Computers entscheidend sind. Dazu gehören Speichernutzung, Festplattennutzung und CPU-Last.
Damit wir solche Windows-Betriebssystemdienste von einem von Ubuntu gehosteten Nagios-Server aus fernüberwachen können, muss der Windows-Rechner zuerst den NSClient++ aufnehmen addon, das als Windows-zu-Nagios-Proxy fungiert und es Nagios und Windows ermöglicht, über check_nt zu kommunizieren Plugin, das vom Nagios Monitoring Server stammt.
Die Zusammenfassung der Schritte, die zum Remote-Hinzufügen und Überwachen von Windows-Hosts über den Nagios-Server erforderlich sind, umfasst Folgendes:
- Installation des NSClient++-Addons auf dem Windows-Host.
- Hinzufügen von Windows-Hostüberwachungskonfigurationen zum Nagios-Server.
- Hinzufügen von Windows-Host- und Service-Definitionen zum Nagios-Server.
- Neustart/Neuladen des Nagios-Dienst-Daemons.
Installieren des NSClient++-Agenten auf einem Windows-Host
Besuchen Sie von Ihrem Windows-Hostcomputer aus die NSClient-Downloadseite, um eine stabile Kopie von NSClient++ abzurufen Agentenanwendung.
Führen Sie als Nächstes das MSI-Installationsprogramm aus, um den Installationsassistenten zu starten, und befolgen Sie die Installationsanweisungen, um die erforderliche Installationskonfiguration einzurichten.
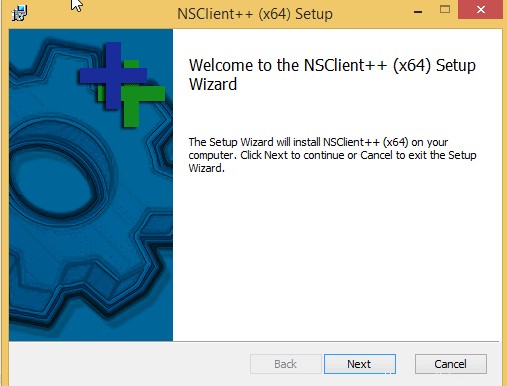
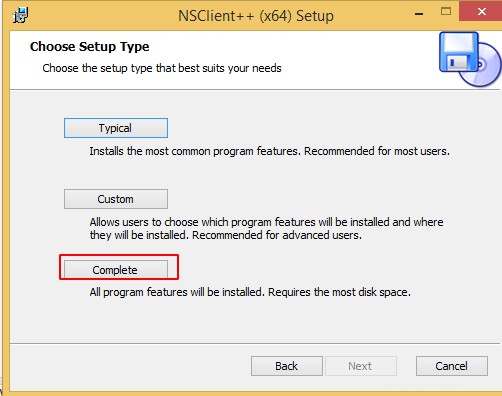
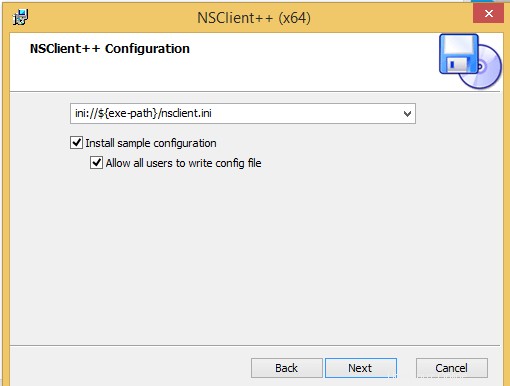
Fügen Sie die IP-Adresse Ihres Ubuntu Nagios-Servers hinzu.
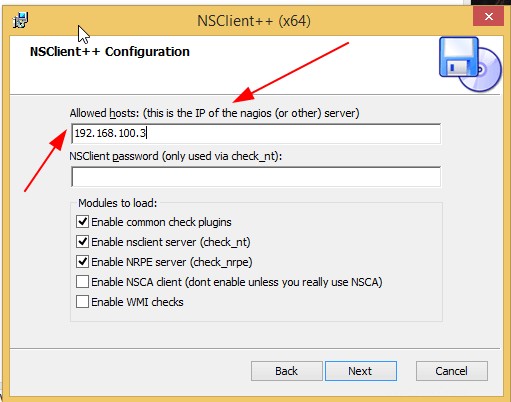
Der Installationsvorgang sollte weniger als eine Minute dauern.
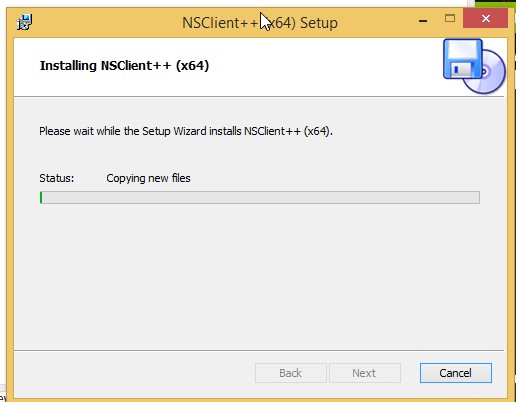
Hinzufügen eines Windows-Hosts zu Nagios Ubuntu Server
Wechseln Sie zurück zum Nagios-Server von Ubuntu und öffnen Sie windows.cfg Konfigurationsdatei.
$ sudo nano /usr/local/nagios/etc/objects/windows.cfg
Erstellen Sie den folgenden Hostdefinitionseintrag und stellen Sie sicher, dass Sie host_name anpassen und Alias Werte. Auch die Adresse Der Wert sollte auf die IP-Adresse Ihres Windows-Hosts zeigen.
define host{
use windows-server
host_name LinuxShellTips_winserver
alias LinuxShellTips Windows Server
address 192.168.100.7 ; IP address of Windows host
}
Sie werden auch einige bereits aktivierte Dienste finden, die vom Ubuntu Nagios-Server überwacht werden. Es steht Ihnen jedoch frei, weitere hinzuzufügen. Der host_name Teil dieser Dienstdefinitionen sollte mit host_name übereinstimmen Teil des von Ihnen definierten Hosts.
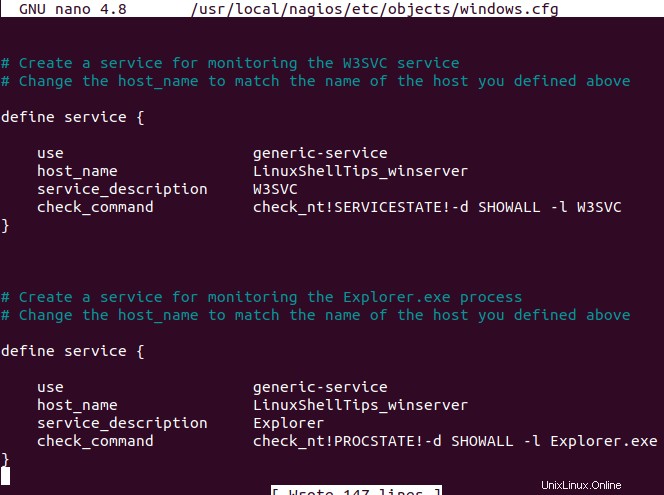
Wenn Sie fertig sind, speichern und schließen Sie die Datei.
Öffnen Sie nagios.cfg Hauptkonfigurationsdatei.
$ sudo nano /usr/local/nagios/etc/nagios.cfg
windows.cfg verfolgen und auskommentieren Datei wie unten gezeigt. Dieser Schritt ermöglicht die Überwachung des Windows-Rechners und seiner zugehörigen Dienste vom Nagios-Server aus.
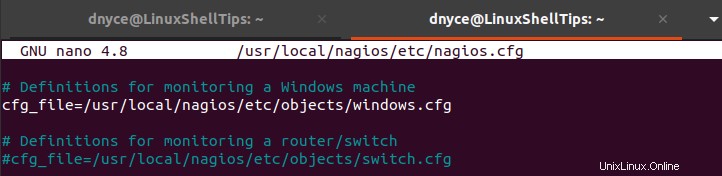
Speichern und schließen Sie die Datei.
Stellen Sie sicher, dass Ihre Nagios-Konfigurationen keine Fehler aufweisen.
$ sudo /usr/local/nagios/bin/nagios -v /usr/local/nagios/etc/nagios.cfg
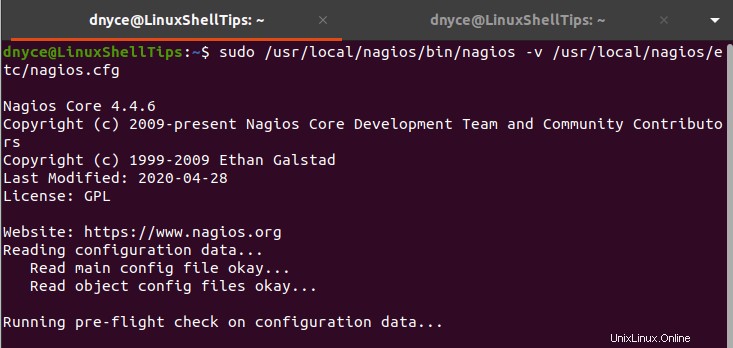
Starten Sie abschließend den Nagios-Dienst neu.
$ sudo service nagios restart
Aktualisieren Sie Ihr Nagios Monitoring Webinterface. Der entfernte Windows-Host sollte zur Überwachung aller definierten Systemdienste eingebunden werden.
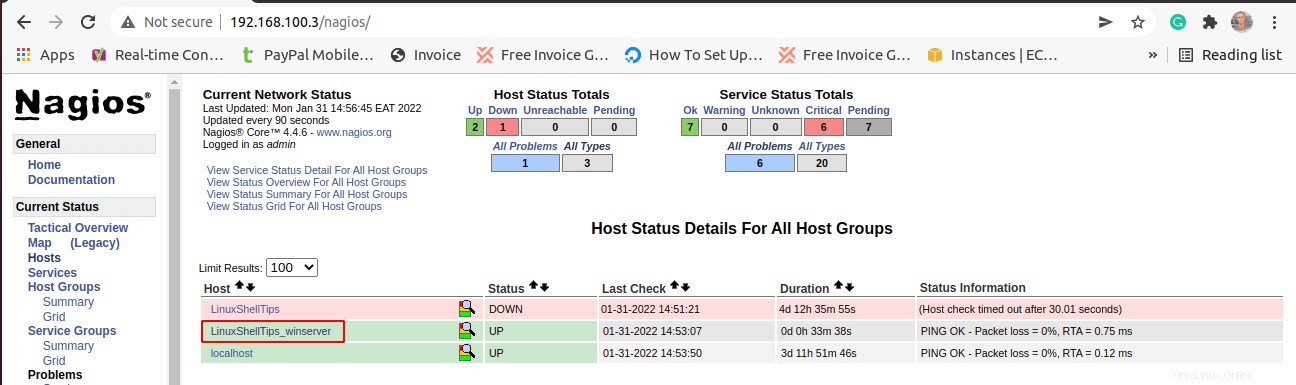
Bezüglich der überwachten und durch die Datei /usr/local/nagios/etc/objects/windows.cfg definierten Dienste , ihre Darstellung ist auch wie unten dargestellt ersichtlich.

Mit diesem letzten Teil der dreiteiligen Nagios-Artikelserie haben wir es geschafft, den Nagios-Server auf Ubuntu zu installieren, und demonstriert, wie man sowohl Linux- als auch Windows-Hostsysteme zur kontinuierlichen Überwachung der zugehörigen Dienste und des Hoststatus hinzufügt.