Im vorherigen Artikel haben wir uns angesehen, wie Sie Linux-Server auf dem Zabbix-Server zur Überwachung hinzufügen können. In diesem Leitfaden wechseln wir den Gang und konzentrieren uns darauf, wie Sie dem Zabbix-Server ein Windows-Hostsystem zur Überwachung hinzufügen können.
Für dieses Tutorial fügen wir die Windows Server 2019 Datacenter Edition hinzu an Zabbix-Server.
Schritt 1) Zabbix Agent für Windows Server herunterladen
Wie wir beim Hinzufügen von Linux-Hosts gesehen haben, besteht der erste Schritt beim Hinzufügen eines Hosts zum Zabbix-Server darin, zuerst den Zabbix-Agenten auf dem Hostsystem zu installieren. Besuchen Sie in diesem Sinne die offizielle Download-Seite für Zabbix-Agenten und laden Sie den Agenten für das Zabbix-Fenster herunter.
Standardmäßig wird sie dadurch in den „Downloads“ heruntergeladen ’ Ordner wie gezeigt.
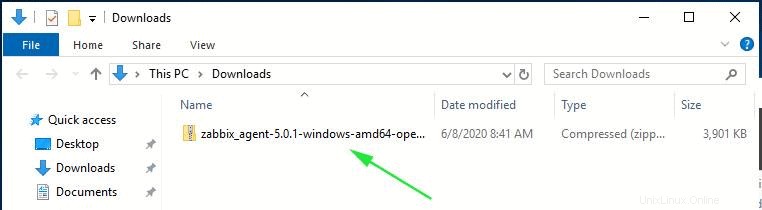
Klicken Sie nach dem Herunterladen mit der rechten Maustaste auf die gezippte Datei und wählen Sie „Alle extrahieren ’, um es wie gezeigt zu entpacken.
Dadurch wird es in 2 Ordner entpackt:bin und conf Mappe. Der Ordner bin enthält die ausführbare Datei des Zabbix-Agenten, während der Ordner conf die Konfigurationsdatei des Zabbix-Agenten enthält – zabbix.agentd.conf
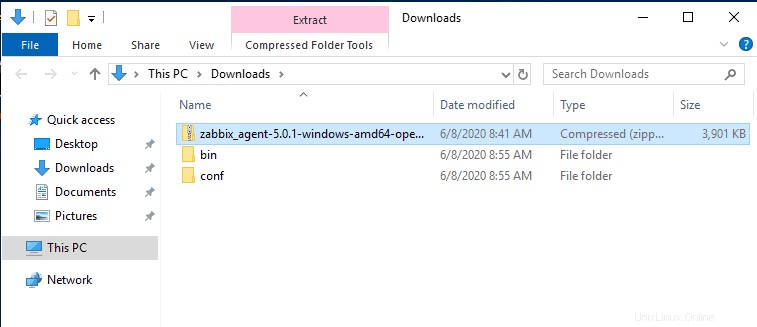
Schritt 2) Bearbeiten Sie die Zabbix-Konfigurationsdatei
Wir müssen einige Änderungen an der Zabbix-Konfigurationsdatei vornehmen, damit der Zabbix-Agent mit dem Zabbix-Server kommunizieren kann. Öffnen Sie dazu die zabbix-Konfigurationsdatei – zabbix.agentd.conf – und ändern Sie die Parameter wie gezeigt:
Server=<IP address of the Zabbix server> ServerActive=<IP address of the Zabbix server> Hostname=<The FQDN of the Windows server>
Speichern Sie die Änderungen und beenden Sie die Datei.
Schritt 3) Zabbix Agent auf dem Windows-Server installieren und starten
Wenn alle Konfigurationen in Ordnung sind, führen Sie die Eingabeaufforderung als Administrator aus und installieren Sie Zabbix mit der folgenden Syntax:
C:\> {vollständiger Systempfad zu zabbix_agentd.exe) –config {vollständiger Systempfad zu zabbix_agentd.win.conf} –install
In meinem Fall lautet der Befehl:
C:\>C:\Users\winnie95atieno\Downloads\bin\zabbix_agentd.exe --config C:\Users\winnie95atieno\Downloads\conf\zabbix_agentd.conf --install
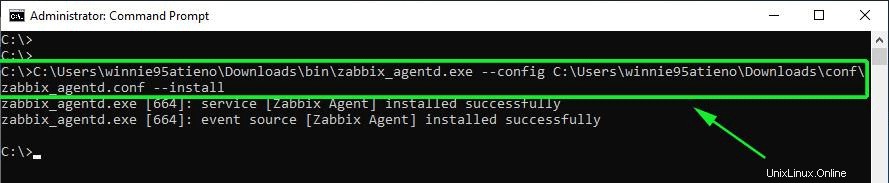
Aus der Ausgabe können wir sehen, dass der Zabbix-Agent erfolgreich installiert wurde.
Verwenden Sie zum Starten von Zabbix die Syntax:
C:\> {vollständiger Systempfad zu zabbix_agentd.exe) –start
Der Befehl lautet daher:
C:\>C:\Users\winnie95atieno\Downloads\bin\zabbix_agentd.exe --start
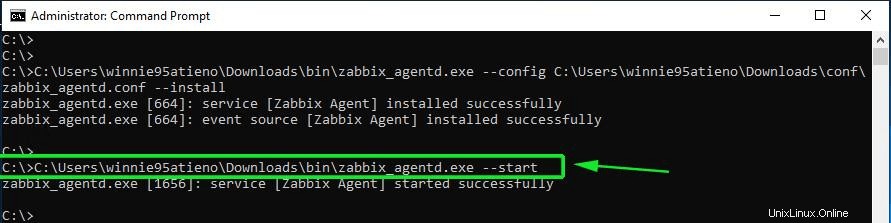
Um zu bestätigen, dass der Zabbix-Agent ausgeführt wird, gehen Sie zu „Windows-Dienste“. ’-Anwendung und vergewissern Sie sich, dass der Zabbix-Agent ausgeführt wird.
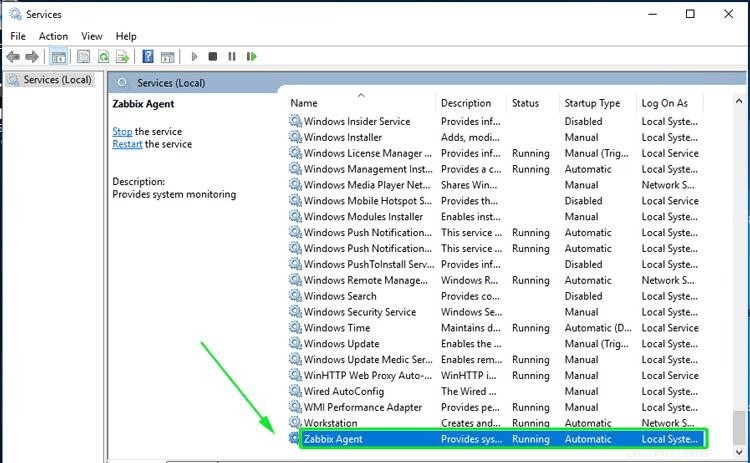
Schritt 4) Konfigurieren Sie die Windows-Firewall für Zabbix Agent
Standardmäßig ist die Windows-Firewall aktiviert und blockiert eingehende und ausgehende Verbindungen. Wir werden daher einige Änderungen vornehmen, um Datenverkehr vom Windows Server-Host zum Zabbix-Server zuzulassen.
Zuerst werden wir dem ICMP-Protokoll erlauben, dass der Zabbix-Server eine Netzwerkkommunikation mit dem Windows-Host herstellt und alle Fehler meldet, wenn sie auftreten. Führen Sie daher Windows Powershell aus mit Administratorrechten und führen Sie den Befehl wie gezeigt aus:
netsh advfirewall firewall add rule name="ICMP Allow incoming V4 echo request" protocol="icmpv4:8,any" dir=in action=allow
Lassen Sie als Nächstes Port 10050 – das ist der Standardport, den Zabbix abhört – in der Firewall zu.
netsh advfirewall firewall add rule name="Open Port 10050" dir=in action=allow protocol=TCP localport=10050

Bis zu diesem Punkt haben wir den Zabbix-Agent erfolgreich auf dem Windows-Hostsystem installiert und konfiguriert. Der Zabbix-Agent sollte Systemmetriken an den Zabbix-Server senden. Sehen wir uns nun an, wie Sie den Windows-Host auf dem Zabbix-Server hinzufügen können.
Schritt 5) Fügen Sie einen Windows-Host auf Zabbix Server hinzu
Um einen Windows-Host hinzuzufügen, gehen Sie zu Konfiguration –> Host –> Host erstellen
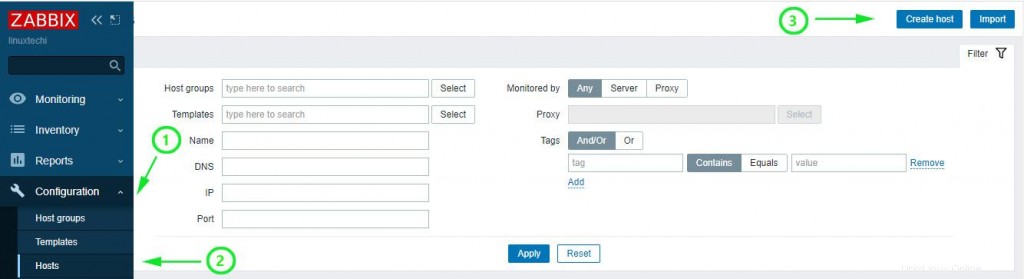
Geben Sie auf dem nächsten Bildschirm die Windows-Hostdetails wie Hostname, sichtbarer Name und IP-Adresse ein.
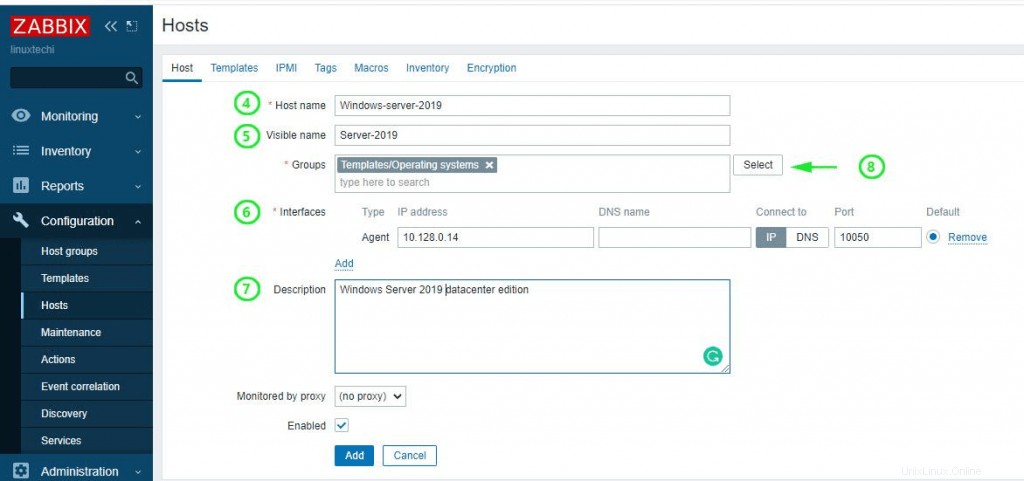
Für die „Gruppen “ klicken Sie auf „Auswählen“. “ und klicken Sie auf „Vorlagen/Betriebssystem“. ’-Option.
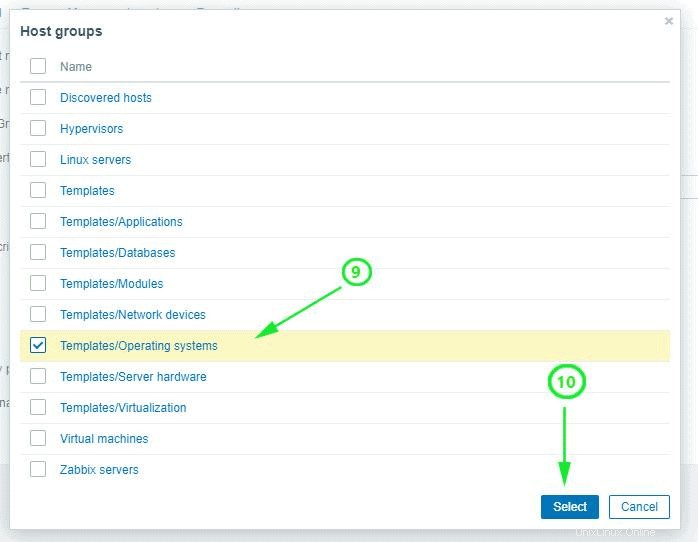
Klicken Sie anschließend auf „Vorlagen“. “ im Menü und klicken Sie auf „Template OS Windows by Zabbix agent“. ’. Klicken Sie abschließend auf „Auswählen“. ’ Schaltfläche.
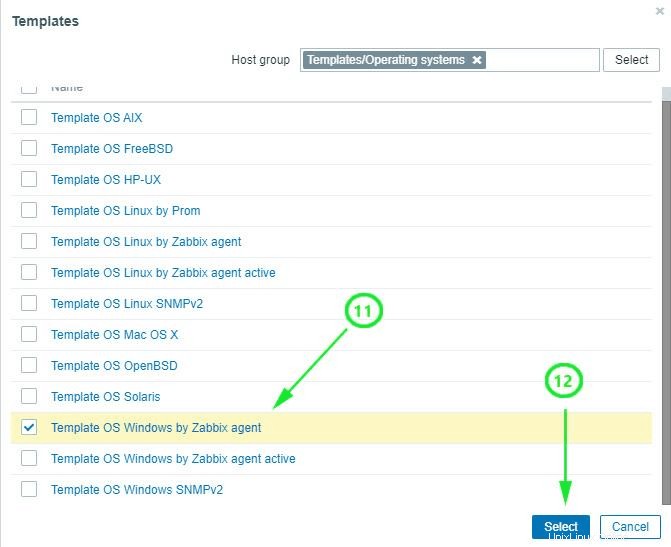
Überprüfen Sie auf dem Dashboard den Windows-Host, der wie unten gezeigt aufgeführt ist. Beachten Sie, dass der Status als „Aktiviert“ angezeigt wird “ mit dem Zabbix-Symbol „ZBX ’ in grüner Farbe.
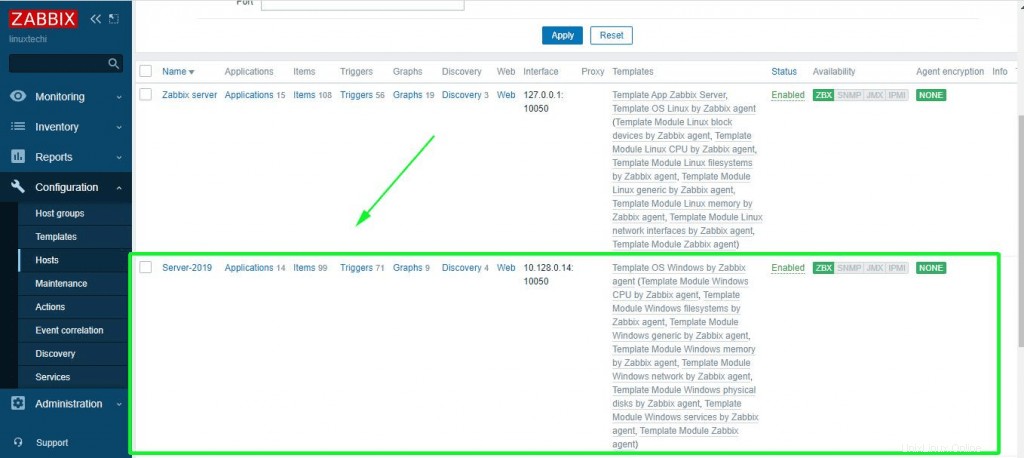
Um die mit dem Windows-Hostsystem verknüpften Metriken grafisch darzustellen, klicken Sie auf „Überwachung“. ’ –> ‘Hosts ’. Klicken Sie auf den Windows-Host und wählen Sie „Grafiken“. ’.
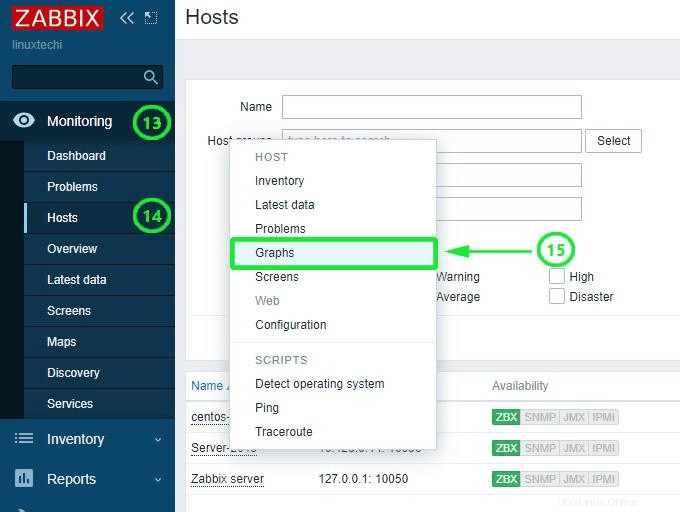
Schließlich beginnt der Zabbix-Server mit der grafischen Darstellung der Systemmetriken, die vom Zabbix-Agenten geliefert werden, der sich auf dem Windows-Server-Hostsystem befindet. Es gibt verschiedene Metriken, die Sie überwachen können, darunter Netzwerkschnittstellenstatistiken, CPU-Auslastung und -Auslastung, Speicherplatznutzung und Speicherauslastung, um nur einige zu nennen.
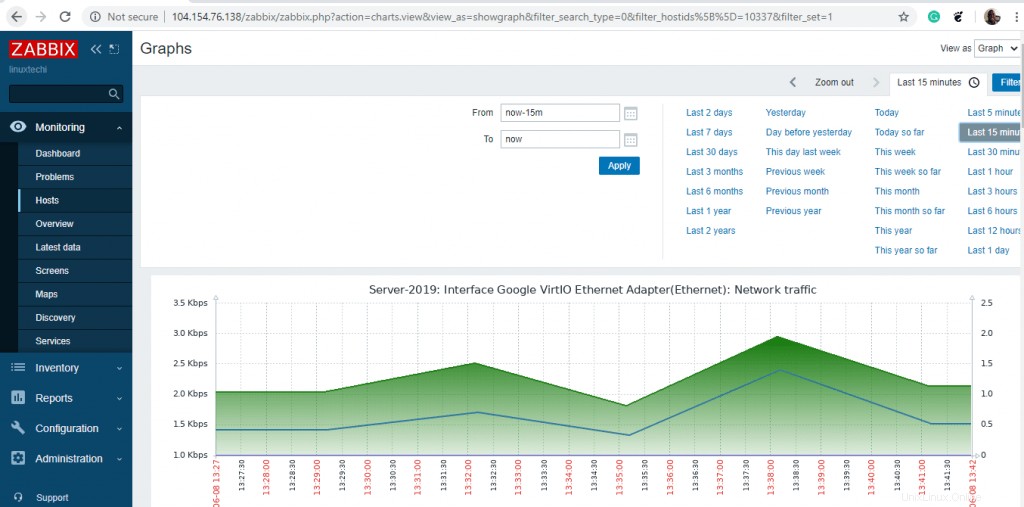
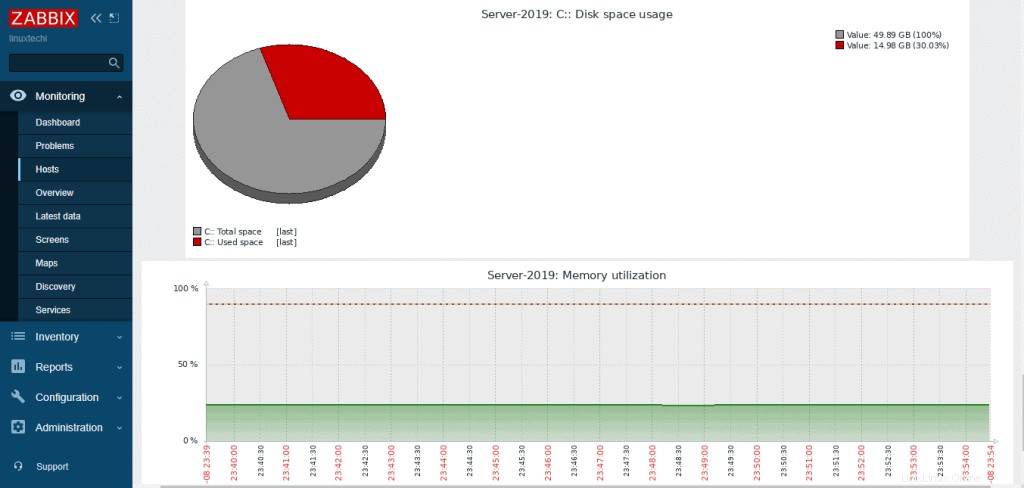
Und damit sind wir am Ende dieses Themas angelangt. Wir hoffen, dass Sie jetzt bequem einen Windows-Host auf dem Zabbix-Server zur Überwachung hinzufügen können.