WordPress ist eine weltweit anerkannte, verwendete, Open-Source- und webbasierte Content-Management- und Veröffentlichungsplattform, die auf der Programmiersprache PHP basiert.
Seine Installation über LEMP bedeutet einfach, dass wir Linux berücksichtigen müssen als Hauptserverumgebung Nginx als Hauptwebserver MySQL als Hauptdatenbankserver und PHP als Hauptfußabdruck der Programmiersprache.
[ Das könnte Ihnen auch gefallen:So installieren Sie WordPress mit LAMP Stack unter Ubuntu 20.04 ]
Für den Hauptdatenbankserver können Sie entweder MariaDB verwenden oder MySQL Community Edition da sie beide Open Source sind und sich an die SQL-Syntaxregeln halten.
LEMP-Stack in Ubuntu installieren
Ob Sie WordPress installieren möchten In einer Desktop- oder Serverumgebung muss Ihr Betriebssystem auf dem neuesten Stand sein, um alle erforderlichen Leistungsanforderungen zu erfüllen.
$ sudo apt update && sudo apt upgrade -y
In diesem Schritt müssen wir herausfinden, wie man Nginx installiert Webserver, MySQL/MariaDB Datenbankserver und PHP zusammen mit den zugehörigen Abhängigkeiten, falls vorhanden.
$ sudo apt install nginx mysql-server php php-curl php-mysql php-gd php-intl php-mbstring php-soap php-xml php-xmlrpc php-zip php-fpm -y
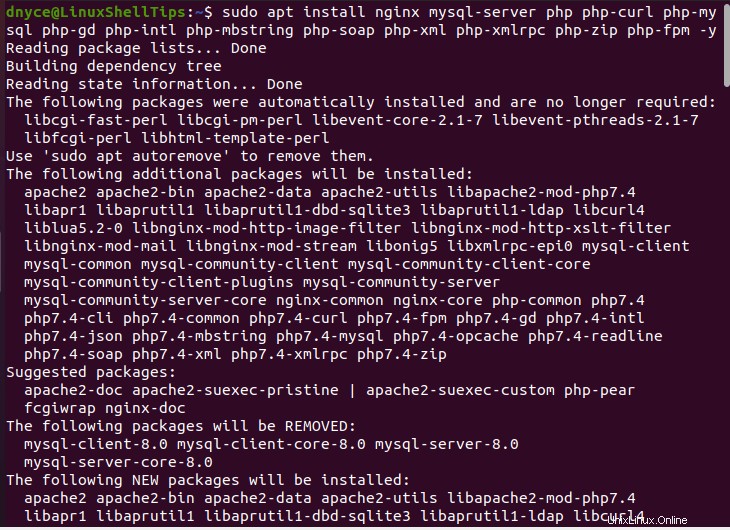
Im Rahmen des Installationsvorgangs werden Sie möglicherweise aufgefordert, einige Konfigurationsschritte für MySQL zu bestätigen Server.
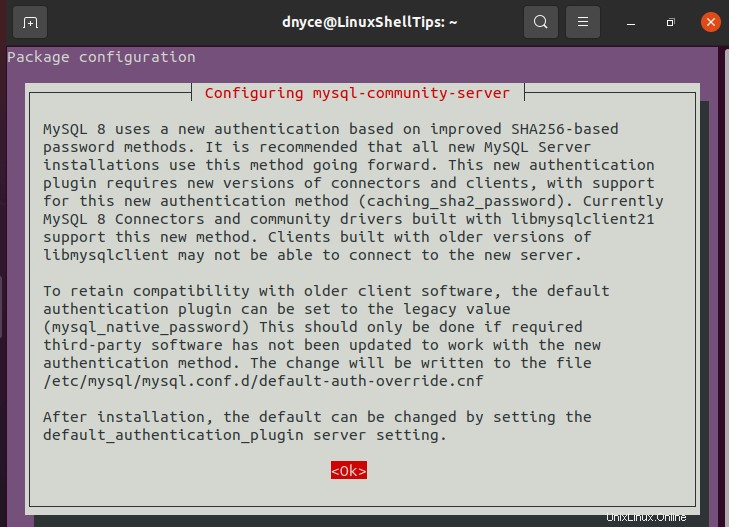
Beispielsweise werden Sie aufgefordert, das Standard-Authentifizierungs-Plug-in auszuwählen, das Sie gerne verwenden.
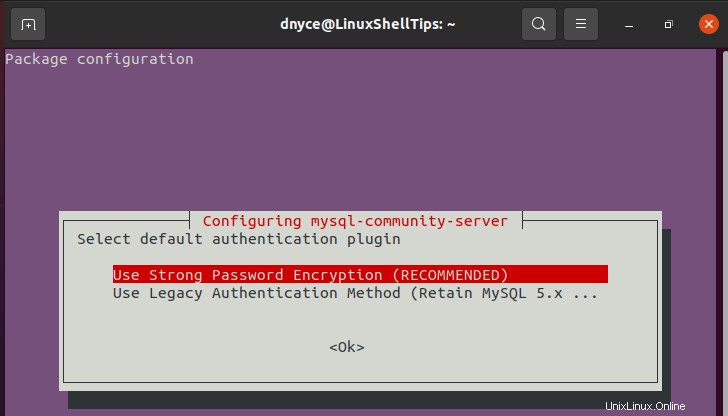
Danach wird der Installationsprozess des LEMP-Stacks abgeschlossen und sichergestellt, dass PHP-FPM-, Nginx- und MySQL-Dienst-Daemons ausgeführt werden.
$ sudo systemctl start nginx php7.4-fpm mysql $ sudo systemctl status nginx php7.4-fpm mysql $ sudo systemctl enable nginx php7.4-fpm mysql
WordPress unter Ubuntu installieren
Ihre WordPress-Site benötigt eine primäre Datenbank, die alle ihre Datenbanktabellen beim Herunterladen und Konfigurieren speichert. Bevor Sie sich bei Ihrer MySQL-Konsole anmelden, müssen Sie möglicherweise Ihre MySQL-Installation sichern.
$ mysql_secure_installation
Der obige Befehl hilft auch dabei, das Root-Benutzerkennwort für Ihre MySQL-Datenbank zusammen mit anderen wichtigen Datenbankkonfigurationseinstellungen zu erstellen.
Melden Sie sich mit den erstellten Anmeldeinformationen des Root-Benutzers bei Ihrer MySQL-Shell an:
$ mysql -u root -p
Erstellen Sie eine WordPress-Datenbank und den zugehörigen Benutzer.
mysql> CREATE DATABASE wordpress_db; mysql> CREATE USER 'wpuser'@'localhost' IDENTIFIED BY 'pa55word'; mysql> GRANT ALL PRIVILEGES ON wordpress_db; mysql> FLUSH PRIVILEGES; mysql> exit;
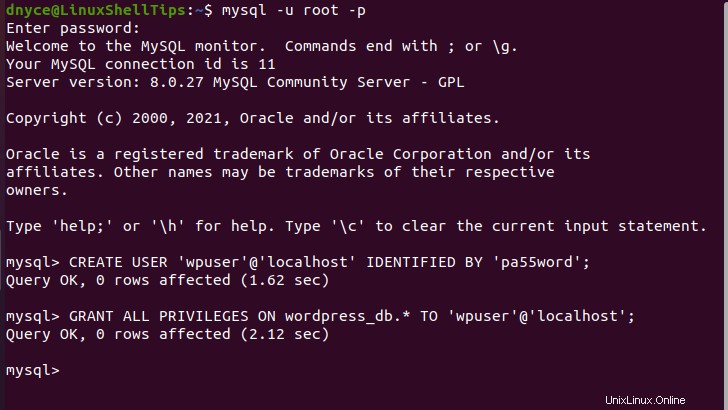
Als nächstes müssen Sie zu dem folgenden Verzeichnis navigieren, das von Nginx identifiziert wird als Standard-Webroot.
$ cd /var/www/html Download latest WordPress version release:
$ sudo wget http://wordpress.org/latest.tar.gz $ sudo tar -xzvf latest.tar.gz
Legen Sie die richtigen Website-Verzeichnisberechtigungen fest.
$ sudo chown -R www-data:www-data /var/www/html/wordpress $ sudo chmod -R 775 /var/www/html/wordpress
Erstellen Sie nun eine WordPress-Datenbankkonfigurationsdatei, um sich mit der MySQL-Datenbank zu verbinden.
$ cd wordpress $ sudo mv wp-config-sample.php wp-config.php $ sudo nano wp-config.php
Füllen Sie diese Datei mit den zuvor erstellten Datenbankanmeldeinformationen.
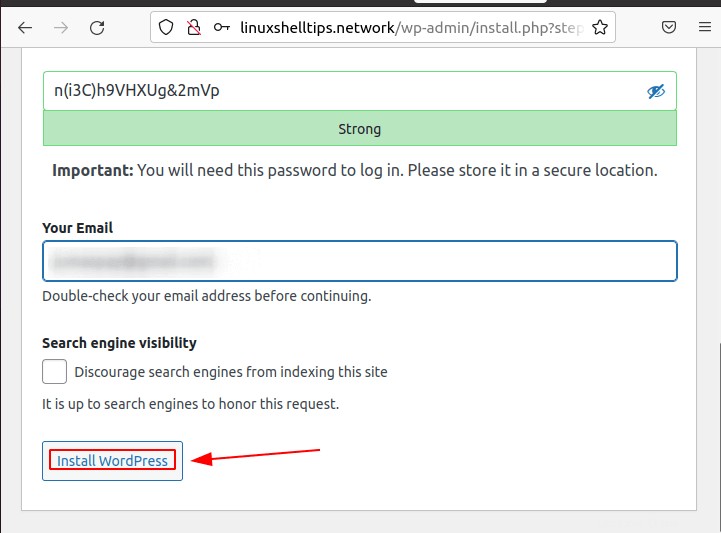
Verwenden Sie den WordPress-Geheimschlüsselgenerator, um Ihre eindeutigen Werte für diesen Teil der wp-config.php zu erstellen Datei.
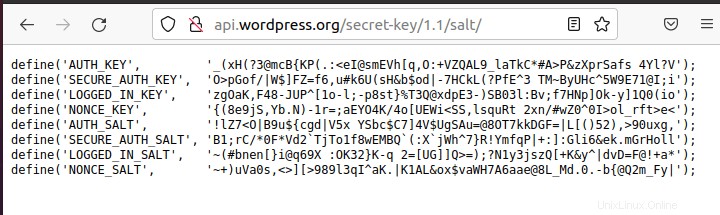
Wird dargestellt als:
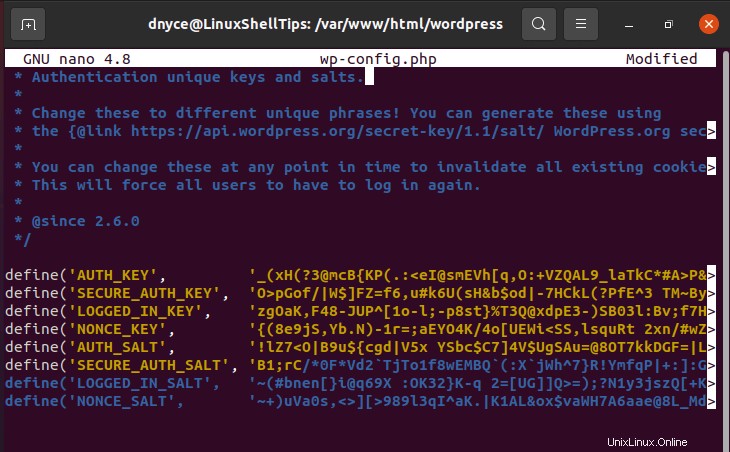
Nginx für WordPress konfigurieren
Der erste Schritt hier ist, einen virtuellen Nginx-Serverblock für unser WordPress zu erstellen Webseite.
$ sudo nano /etc/nginx/conf.d/wordpress.conf
Die Implementierung Ihrer Datei sollte dieser ähneln:
server {
listen 80;
listen [::]:80;
root /var/www/html/wordpress;
index index.php index.html index.htm;
server_name linuxshelltips.network www.linuxshelltips.network;
error_log /var/log/nginx/linuxshelltips.network_error.log;
access_log /var/log/nginx/linuxshelltips.network_access.log;
client_max_body_size 100M;
location / {
try_files $uri $uri/ /index.php?$args;
}
location ~ \.php$ {
include snippets/fastcgi-php.conf;
fastcgi_pass unix:/run/php/php7.4-fpm.sock;
fastcgi_param SCRIPT_FILENAME $document_root$fastcgi_script_name;
}
}
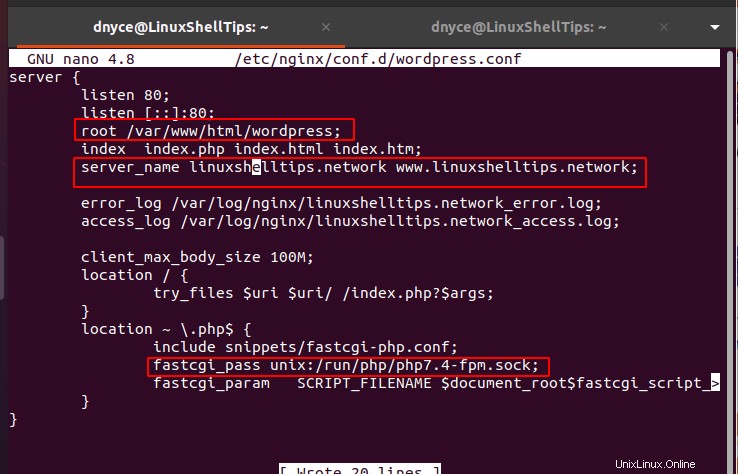
Entfernen Sie standardmäßige Nginx-Serverblöcke, um das automatische Weiterleiten von Nginx-Anforderungen zu verhindern.
$ sudo rm /etc/nginx/sites-enabled/default $ sudo rm /etc/nginx/sites-available/default
Überprüfen Sie die Nginx-Konfiguration auf Syntaxfehler und starten Sie neu.
$ sudo nginx -t $ sudo systemctl restart nginx

WordPress-Installationsassistent einrichten
Wir können jetzt über die konfigurierte URL auf unsere WordPress-Site zugreifen.
http://linuxshelltips.network
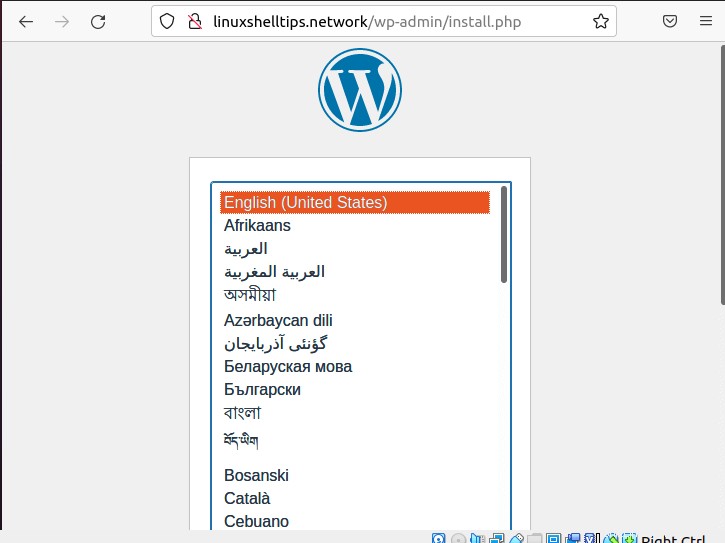
Folgen Sie den Konfigurationsschritten, um WordPress erfolgreich zu installieren.
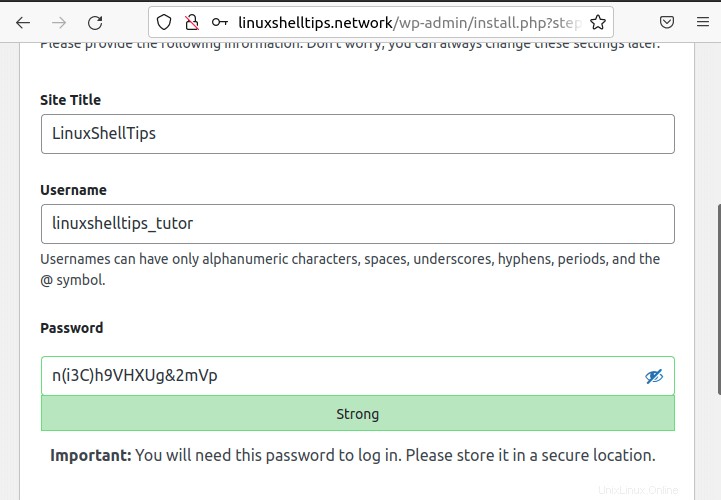
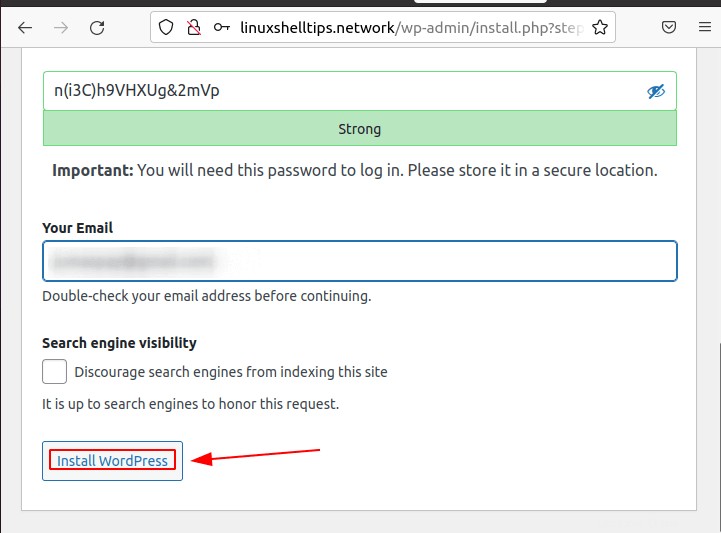
Sie können jetzt was WordPress annehmen unter dem LEMP anzubieten hat Stack in Ubuntu .