Dieser Artikel geht davon aus, dass Sie Nagios bereits auf Ihrem Ubuntu-System installiert haben. Wenn nicht, folgen Sie dem Teil 1 Anleitungsartikel, der von diesem gefolgt wird.
Um sicherzugehen, dass Ihr Nagios Server einwandfrei funktioniert, versuchen Sie, mit der folgenden Befehlssyntax über Ihren Webbrowser darauf zuzugreifen:
http://your-server-ip/nagios
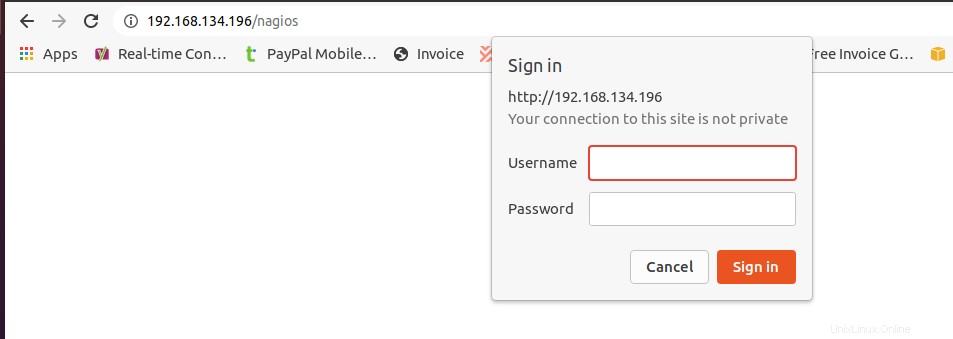
Ich sollte mich bei Nagios anmelden können mit dem Admin Benutzeranmeldeinformationen, die wir anhand des Artikelleitfadens von Teil 1 erstellt haben.
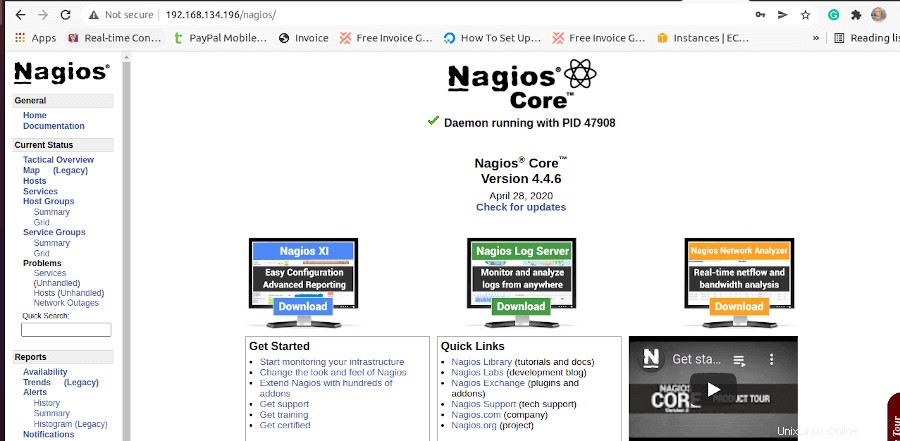
Wenn wir auf Hosts klicken Tab auf der rechten Seite des Bildschirms, werden wir in der Lage sein, einige sehr interessante Details aufzudecken.
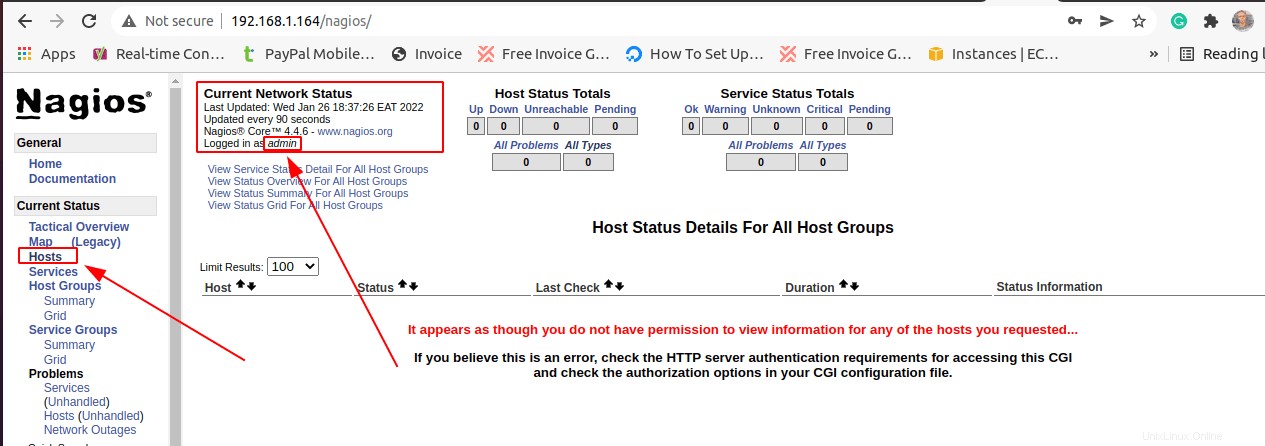
Standardmäßig Nagios überwacht derzeit den aktuellen Netzwerkstatus dieses localhost-Rechners, auf dem es gehostet wird. Es gibt keine anderen aktiven Hosts auf dieser Weboberfläche.
Dieser Artikelleitfaden führt uns durch die Einbindung eines Remote-Linux-Hosts in den Nagios-Server, sodass wir seinen Gesundheits- und Leistungsstatus von einer Nagios-Web-Benutzeroberfläche aus überwachen können.
Installieren von Nagios NRPE auf einem Remote-Linux-Host
Sie müssen zunächst wie unten gezeigt über SSH auf Ihren Ziel-Linux-Host zugreifen.
$ ssh 192.168.45.130
Sobald Sie Zugriff auf den Ziel-Remote-Linux-Host haben, ziehen Sie die Installation von nagios-plugin in Betracht und nagios-nrpe-server Pakete auf dem Remote-Linux-System.
Installieren Sie Nagios NRPE in RHEL-Systemen
Auf RHEL-basierten Systemen wie RHEL 8 , AlmaLinux , und Rocky Linux :
$ sudo yum install nagios-plugins nagios-nrpe-server
Installieren Sie Nagios NRPE in Debian-Systemen
Auf Debian-basierten Systemen wie Ubuntu und Linux Mint :
$ sudo apt install nagios-plugins nagios-nrpe-server
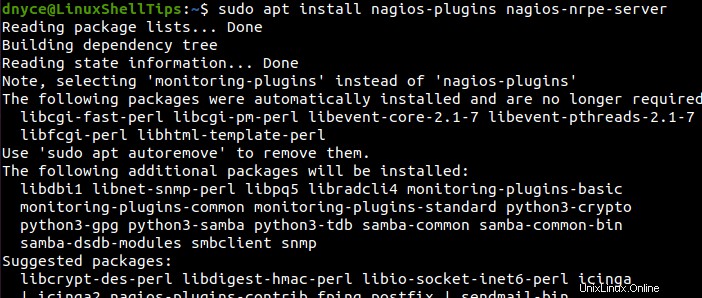
Konfigurieren von Nagios NRPE auf einem Remote-Linux-Host
Mit dem nagios-nrpe-server Paket auf dem Remote-Linux-Host installiert haben, können wir einige Konfigurationsänderungen in /etc/nagios/nrpe.cfg vornehmen Konfigurationsdatei.
$ sudo nano /etc/nagios/nrpe.cfg
Verfolgen Sie in dieser Datei die Zeile allowed_hosts=127.0.0.1,::1 und ändern Sie den Eintrag, um die IP-Adresse von Ubuntu aufzunehmen System, das den Nagios-Server hostet.
allowed_hosts=127.0.0.1,192.168.45.196
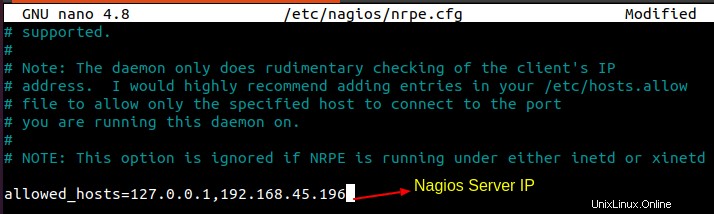
Speichern Sie die Datei, schließen Sie sie und starten Sie NRPE neu .
$ sudo service nagios-nrpe-server restart
Remote-Linux-Host auf Ubuntu Nagios-Server konfigurieren
Auf Ihrem Ubuntu Nagios navigieren Sie zum folgenden Verzeichnis.
$ cd /usr/local/nagios/etc/
Erstellen Sie in diesem Verzeichnis die Dateien hosts.cfg und services.cfg .
$ sudo touch hosts.cfg services.cfg
Fügen Sie dann diese beiden Dateien zur Hauptkonfigurationsdatei von Nagios hinzu, damit es die Existenz dieser beiden neuen Dateien erkennen muss.
$ sudo nano /usr/local/nagios/etc/nagios.cfg
Fügen Sie die beiden Zeilen wie oben gezeigt hinzu:
cfg_file=/usr/local/nagios/etc/hosts.cfg cfg_file=/usr/local/nagios/etc/services.cfg
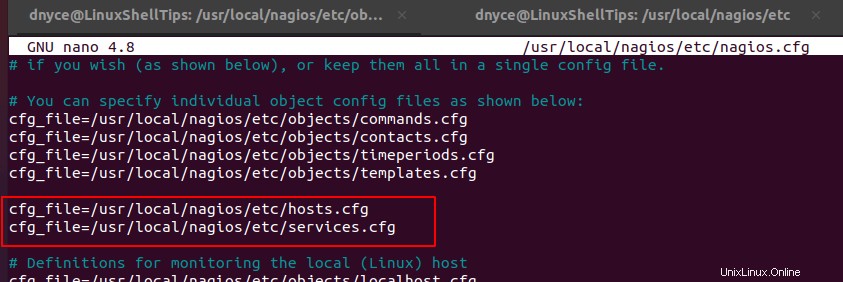
Als nächstes öffnen Sie die hosts.cfg Datei.
$ sudo nano /usr/local/nagios/etc/hosts.cfg
und fügen Sie den folgenden Inhalt zu hosts.cfg hinzu Datei wie abgebildet. Stellen Sie sicher, dass Sie host_name ändern , Alias und Adresse um mit den Werten Ihres entfernten Linux-Hosts übereinzustimmen.
## Default Linux Host Template ##
define host{
name linux-box
use generic-host
check_period 24x7
check_interval 5
retry_interval 1
max_check_attempts 10
check_command check-host-alive
notification_period 24x7
notification_interval 30
notification_options d,r
contact_groups admins
register 0
}
## Default
define host{
use linux-box
host_name LinuxShellTips
alias Ubuntu 20.04
address 192.168.45.130 ; Remote Linux host IP address
}
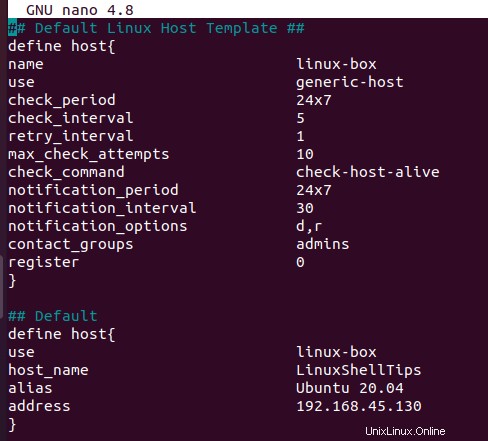
Öffnen Sie als Nächstes die services.cfg Datei.
$ sudo nano /usr/local/nagios/etc/services.cfg
und fügen Sie den folgenden Inhalt zu services.cfg hinzu Datei, die die Remote-Linux-Host-Dienste enthalten sollte, die wir überwachen möchten.
define service{
use generic-service
host_name LinuxShellTips
service_description CPU Load
check_command check_nrpe!check_load
}
define service{
use generic-service
host_name LinuxShellTips
service_description Local Disk
check_command check_nrpe!check_disk
}
define service{
use generic-service
host_name LinuxShellTips
service_description Total Processes
check_command check_nrpe!check_total_procs
}
define service{
use generic-service
host_name LinuxShellTips
service_description Current Users
check_command check_nrpe!check_users
}
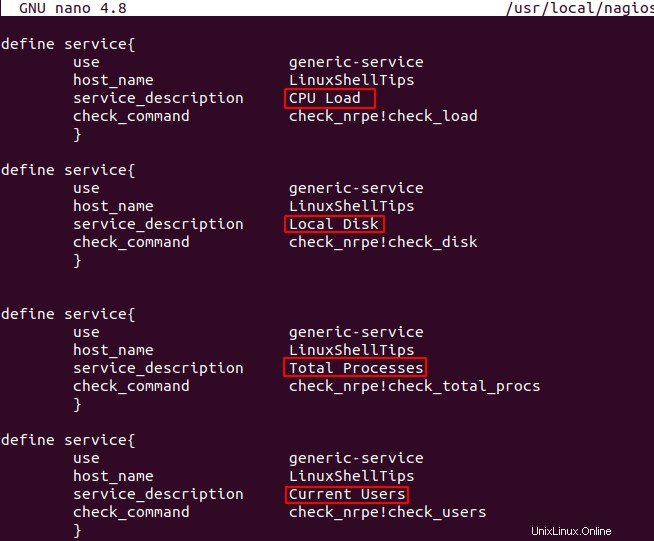
Die letzte Konfigurationsaufgabe besteht darin, die commands.cfg zu öffnen Datei.
$ sudo nano /usr/local/nagios/etc/objects/commands.cfg
und definieren Sie ein NRPE Befehl, um die oben definierten Aufgaben zu erledigen.
define command{
command_name check_nrpe
command_line $USER1$/check_nrpe -H $HOSTADDRESS$ -c $ARG1$
}
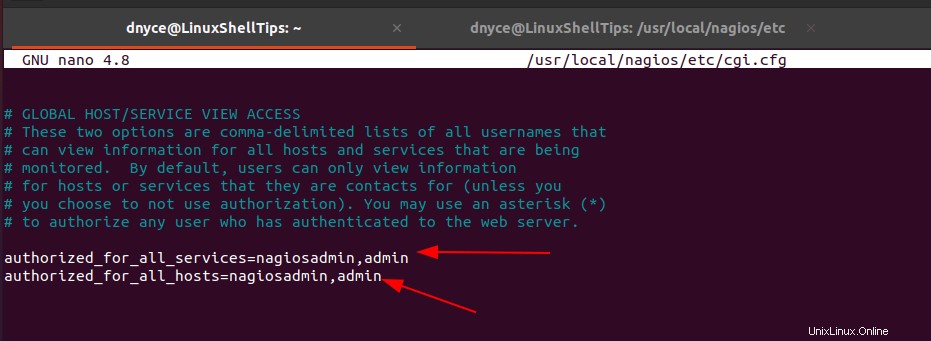
Überprüfen Sie abschließend Ihre Nagios-Konfiguration auf Fehler.
$ sudo /usr/local/nagios/bin/nagios -v /usr/local/nagios/etc/nagios.cfg
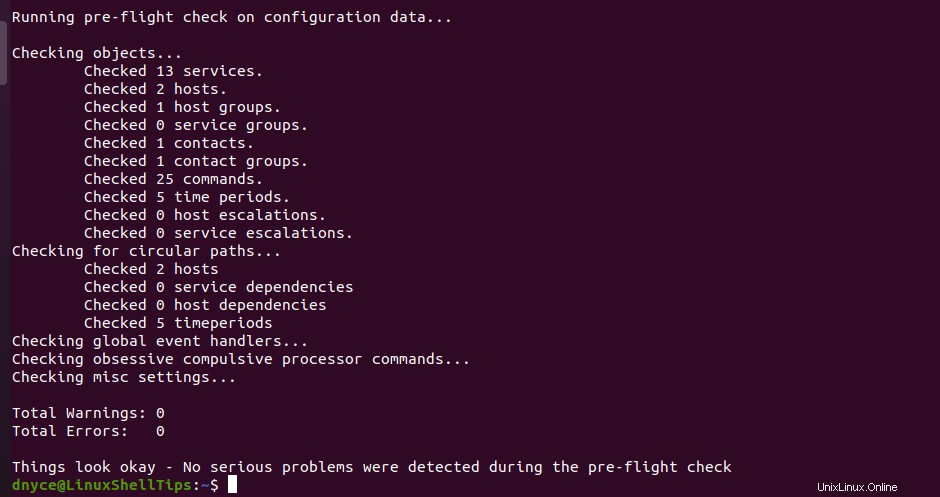
Kopieren Sie check_nrpe Plugin für libexec Verzeichnis:
$ sudo cp /usr/lib/nagios/plugins/check_nrpe /usr/local/nagios/libexec
Wie Sie sich vielleicht erinnern, haben wir den Nagios-Benutzer (admin ) mit dem folgenden Befehl:
$ sudo htpasswd -c /usr/local/nagios/etc/htpasswd.users admin
Um diesem Benutzer Zugriff auf alle definierten und erstellten Dienste und Hosts zu geben, öffnen Sie die Datei cgi.cfg .
$ sudo nano /usr/local/nagios/etc/cgi.cfg
und konfigurieren Sie es wie folgt:
authorized_for_all_services=nagiosadmin,admin authorized_for_all_hosts=nagiosadmin,admin
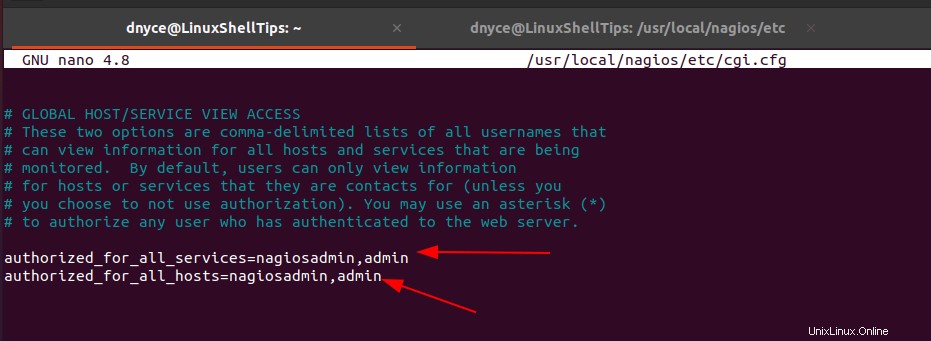
Starten Sie Nagios neu Server auf Ubuntu System.
$ sudo service nagios restart
Aktualisieren Sie Ihren Webbrowser, Sie sollten sowohl den entfernten Linux-Host, den Sie hinzugefügt haben, als auch den lokalen Host sehen können, der Nagios hostet Server als aktive Hosts .
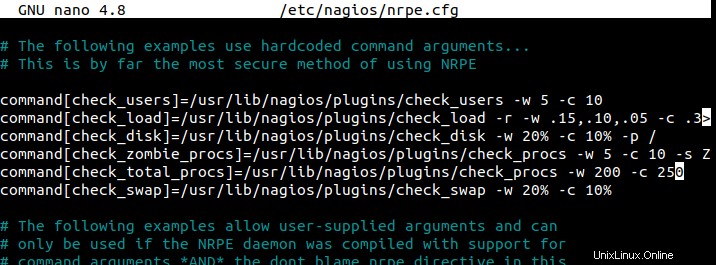
Klicken Sie für den Status der definierten Dienste auf die Dienste Registerkarte links:
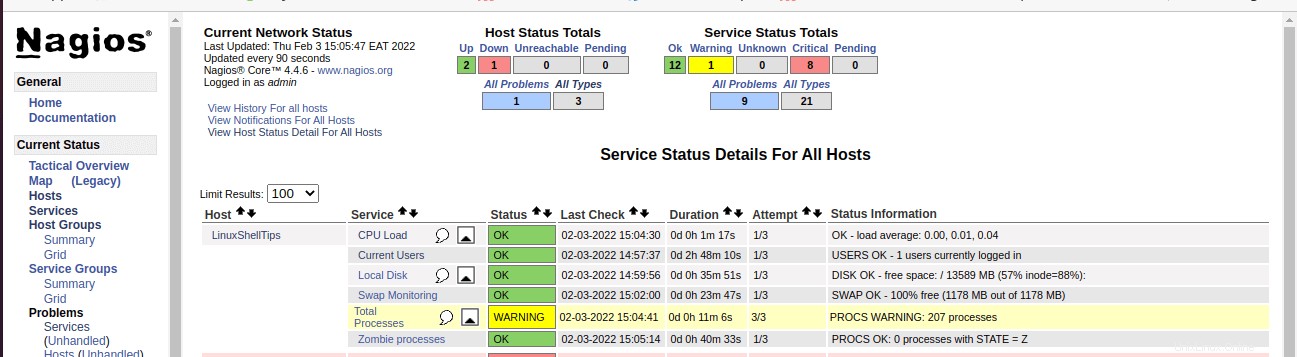
Die überwachten Dienste auf Ubuntu Nagios Server (/usr/local/nagios/etc/services.cfg ) zeigen auf Befehle, die unter /etc/nagios/nrpe.cfg definiert sind auf dem Linux-Remote-Host, den Sie überwachen möchten.
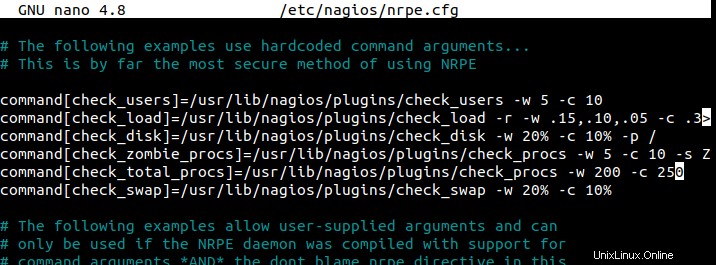
Mit Nagios , können die Gesundheits- und Leistungsprobleme Ihrer Remote-Linux-Systeme durch seine leistungsstarken Funktionen einfach bewertet und gelöst werden. Wenn Sie eine aktive Firewall auf Ihrem System haben, lassen Sie den Traffic-Port auf Port 5666 zu Wird von NRPE verwendet um Zugriffsprobleme zu vermeiden.
# firewall-cmd --add-port=5666/tcp --permanent # firewall-cmd --reload # sudo ufw allow 5666/tcp [On Ubuntu/Debian/Mint]
In Teil 3 dieses Artikelleitfadens behandeln wir, wie man einen Windows-Host zum Nagios-Server hinzufügt.