Die Linux-Befehlszeile bietet mehr Flexibilität und Kontrolle als die GUI. Eine Reihe von Leuten ziehen es vor, die Befehlszeile gegenüber der GUI zu verwenden, weil sie einfacher und schneller zu verwenden ist als die GUI. Mit der Befehlszeile ist es einfacher, die Aufgaben in einer Zeile zu automatisieren. Außerdem verbraucht es weniger Ressourcen als die GUI.
Das Herunterladen von Dateien ist eine Routineaufgabe, die normalerweise jeden Tag ausgeführt wird und Dateitypen wie ZIP, TAR, ISO, PNG usw. umfassen kann. Sie können diese Aufgabe einfach und schnell über das Befehlszeilenterminal ausführen. Es erfordert nur die Verwendung Ihrer Tastatur. Heute zeige ich Ihnen, wie Sie eine Datei über die Befehlszeile in Linux herunterladen können. Normalerweise gibt es zwei bekannte Möglichkeiten, dies zu tun, nämlich die Verwendung von wget und curl. Für diesen Artikel verwende ich Ubuntu 20.04 LTS, um das Verfahren zu beschreiben. Aber die gleichen Befehle funktionieren auch auf anderen Linux-Distributionen wie Debian, Gentoo und CentOS.
Dateien mit Curl herunterladen
Curl kann verwendet werden, um Daten über eine Reihe von Protokollen zu übertragen. Es unterstützt viele Protokolle, einschließlich HTTP, HTTPS, FTP, TFTP, TELNET, SCP usw. mit Curl können Sie alle Remote-Dateien herunterladen. Es unterstützt auch Funktionen zum Anhalten und Fortsetzen.
Zunächst müssen Sie curl installieren.
Curl installieren
Starten Sie die Befehlszeilenanwendung in Ubuntu, dh Terminal, indem Sie Strg+Alt+T drücken Tastenkombinationen. Geben Sie dann den folgenden Befehl ein, um curl mit sudo zu installieren.
$ sudo apt install curl
Wenn Sie nach einem Passwort gefragt werden, geben Sie sudo password ein.
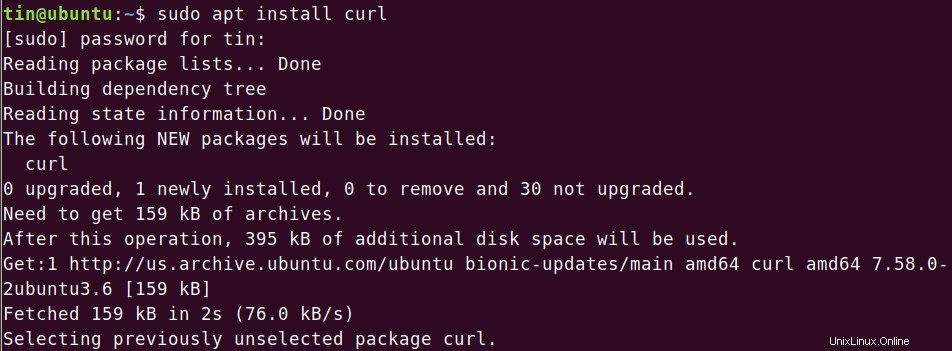
Geben Sie nach Abschluss der Installation den folgenden Befehl ein, um eine Datei herunterzuladen.
Laden Sie die Datei herunter und speichern Sie sie unter Verwendung des Quelldateinamens
Um die Datei mit demselben Namen wie die ursprüngliche Quelldatei auf dem Remote-Server zu speichern, verwenden Sie –O (großes O) gefolgt von curl wie unten:
$ curl –O [URL]

Anstelle von -O können Sie auch „–remote-name“ angeben, wie unten gezeigt. Beide funktionieren gleich.

Laden Sie die Datei herunter und speichern Sie sie unter einem anderen Namen
Wenn Sie die Datei herunterladen und unter einem anderen Namen als dem Namen der Datei auf dem Remote-Server speichern möchten, verwenden Sie -o (kleines o) wie unten gezeigt. Dies ist hilfreich, wenn die Remote-URL den Dateinamen nicht in der URL enthält, wie im folgenden Beispiel gezeigt.
$ curl –o [filename] [URL]
[Dateiname] ist der neue Name der Ausgabedatei.

Mehrere Dateien herunterladen
Um mehrere Dateien herunterzuladen, geben Sie den Befehl in der folgenden Syntax ein:
$ curl -O [URL1] -O [URL2]

Dateien von einem FTP-Server herunterladen
Um eine Datei vom FTP-Server herunterzuladen, geben Sie den Befehl in der folgenden Syntax ein:
$ curl -O ftp://ftp.example.com/file.zip

Um Dateien von benutzerauthentifizierten FTP-Servern herunterzuladen, verwenden Sie die folgende Syntax:
$ curl -u [ftp_user]:[ftp_passwd] -O [ftp_URL]
Download anhalten und fortsetzen
Während Sie eine Datei herunterladen, können Sie sie manuell mit Strg+C anhalten oder manchmal wird es aus irgendeinem Grund automatisch unterbrochen und gestoppt, Sie können es fortsetzen. Navigieren Sie zu demselben Verzeichnis, in das Sie zuvor die Datei heruntergeladen haben, und geben Sie dann den Befehl in der folgenden Syntax ein:
$ curl –c [options] [URL]

Dateien mit Wget herunterladen
Mit wget können Sie Dateien und Inhalte von Web- und FTP-Servern herunterladen. Wget ist eine Kombination aus www und get. Es unterstützt Protokolle wie FTP, SFTP, HTTP und HTTPS. Es unterstützt auch die rekursive Download-Funktion. Diese Funktion ist sehr nützlich, wenn Sie eine ganze Website herunterladen möchten, um sie offline anzuzeigen oder um ein Backup einer statischen Website zu erstellen. Außerdem können Sie damit Inhalte und Dateien von verschiedenen Webservern abrufen.
wget installieren
Starten Sie die Befehlszeilenanwendung in Ubuntu, die Terminal ist, indem Sie Strg+Alt+T drücken Tastenkombinationen. Geben Sie dann den folgenden Befehl ein, um wget mit sudo zu installieren.
$ sudo apt-get install wget
Wenn Sie nach einem Passwort gefragt werden, geben Sie das sudo-Passwort ein.
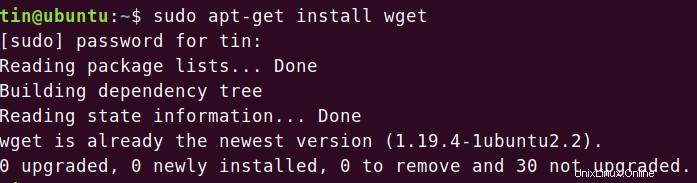
Datei oder Webseite mit wget herunterladen
Um eine Datei oder eine Webseite herunterzuladen, öffnen Sie das Terminal und geben Sie den Befehl in der folgenden Syntax ein:
$ wget [URL]
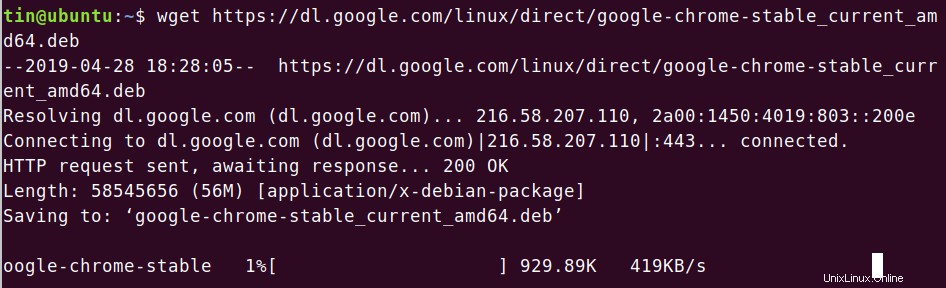
Um eine einzelne Webseite zu speichern, geben Sie den Befehl in der folgenden Syntax ein:
$ wget [URL]
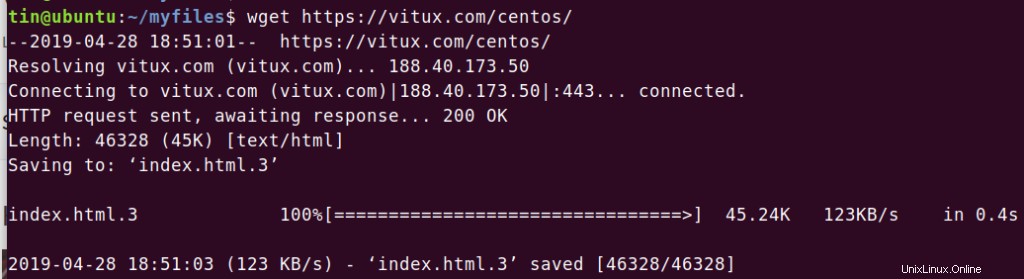
Dateien mit einem anderen Namen herunterladen
Wenn Sie die Datei unter einem anderen Namen als dem Namen der ursprünglichen Remote-Datei herunterladen und speichern möchten, verwenden Sie -O (großes O) wie unten gezeigt. Dies ist besonders hilfreich, wenn Sie eine Webseite herunterladen, die automatisch unter dem Namen „index.html“ gespeichert wird.
Um eine Datei mit einem anderen Namen herunterzuladen, geben Sie den Befehl in der folgenden Syntax ein:
$ wget -O [filename] [URL]
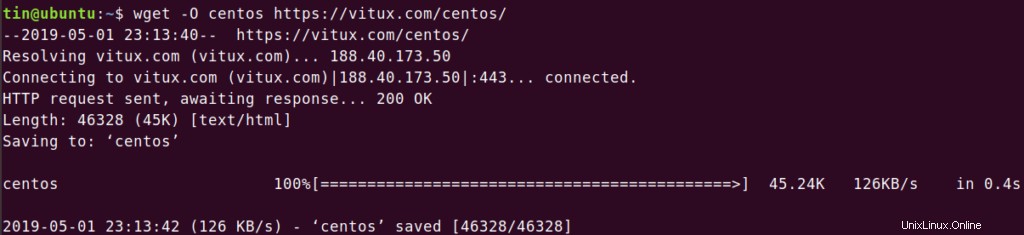
Dateien über FTP herunterladen
Um eine Datei von einem FTP-Server herunterzuladen, geben Sie den Befehl in der folgenden Syntax ein:
$ wget [ftp_link]
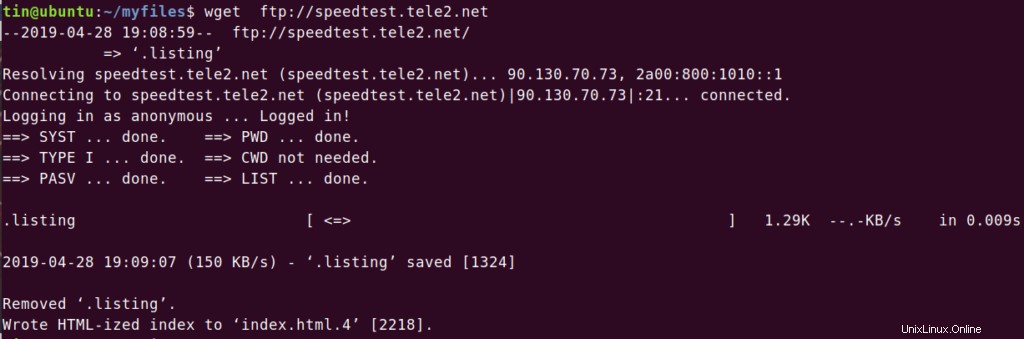
Um Dateien von benutzerauthentifizierten FTP-Servern herunterzuladen, verwenden Sie die folgende Syntax:
$ wget -u [ftp_user]:[ftp_passwd] -O [ftp_URL]
Dateien rekursiv herunterladen
Sie können die rekursive Download-Funktion verwenden, um alles unter dem angegebenen Verzeichnis herunterzuladen, egal ob eine Website oder eine FTP-Site. Um die rekursive Download-Funktion zu verwenden, geben Sie den Befehl in der folgenden Syntax ein:
$ wget –r [URL]
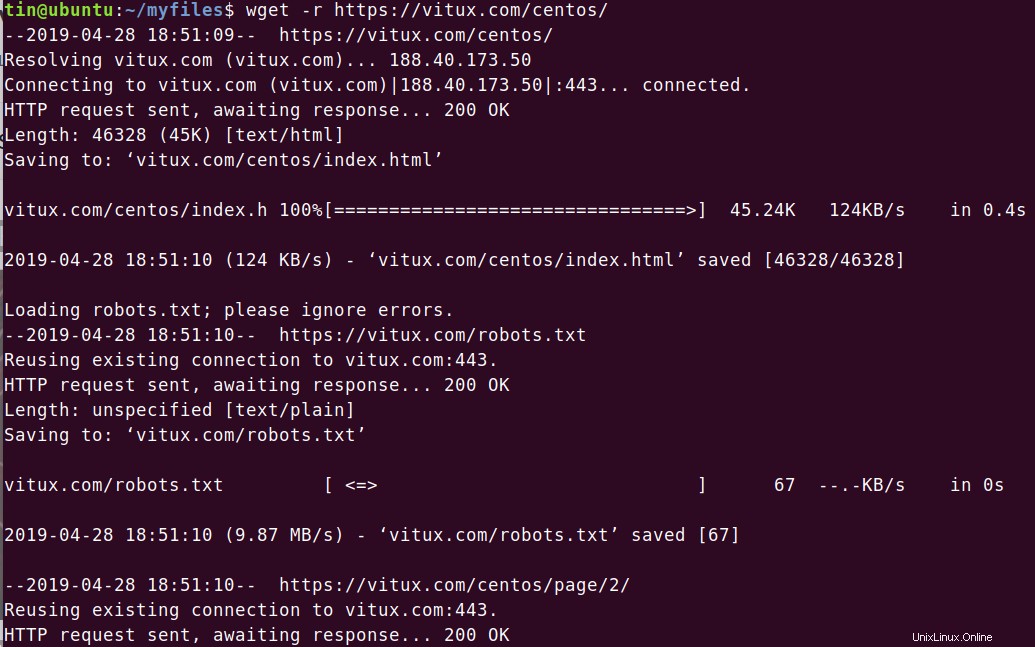
Mehrere Dateien herunterladen
Sie können wget verwenden, um mehrere Dateien herunterzuladen. Erstellen Sie eine Textdatei mit einer Liste von Datei-URLs und verwenden Sie dann den Befehl wget in der folgenden Syntax, um diese Liste herunterzuladen.
$ wget –i [filename.txt]
Ich habe zum Beispiel die Textdatei „downloads.txt“, in der sich eine Liste mit zwei URLs befindet, die ich mit wget herunterladen möchte. Sie können den Inhalt meiner Textdatei im folgenden Bild sehen:

Ich werde den folgenden Befehl verwenden, um die in der Textdatei enthaltenen Dateilinks herunterzuladen:
$ wget –i download.txt
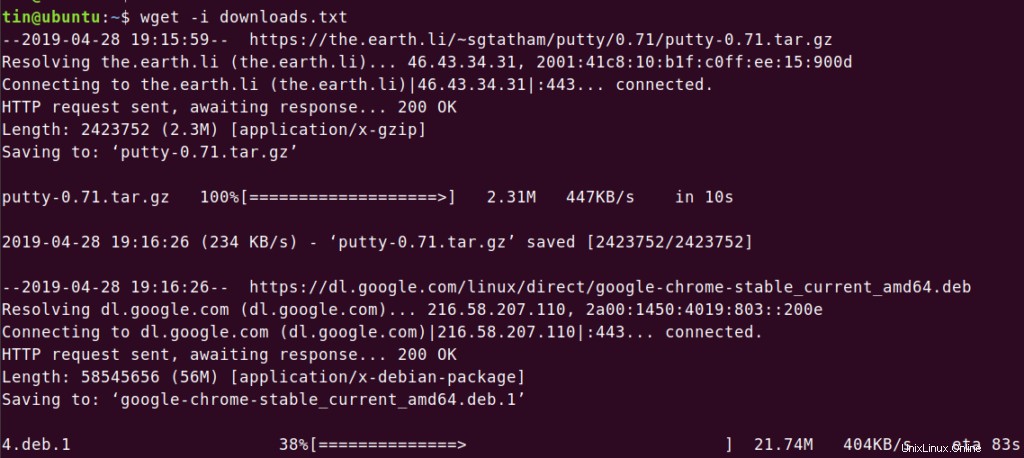
Sie können sehen, dass beide Links nacheinander heruntergeladen werden.
Download anhalten und fortsetzen
Sie können Strg + C drücken um einen Download anzuhalten. Um einen angehaltenen Download fortzusetzen, wechseln Sie in dasselbe Verzeichnis, in das Sie zuvor die Datei heruntergeladen haben, und verwenden Sie –c Option nach wget wie in der folgenden Syntax:
$ wget -c filename.zip

Wenn Sie den obigen Befehl verwenden, werden Sie feststellen, dass Ihr Download an der Stelle fortgesetzt wurde, an der er angehalten wurde.
Daher haben wir in diesem Artikel die grundlegende Verwendung von zwei Befehlszeilenmethoden besprochen, mit denen Sie eine Datei herunterladen können. Beachten Sie Folgendes:Wenn Sie beim Herunterladen einer Datei kein Verzeichnis angeben, werden die Dateien in das aktuelle Verzeichnis heruntergeladen, in dem Sie gerade arbeiten.