Konfigurationsdateien enthalten die Informationen, die zum Steuern des Betriebs eines Programms erforderlich sind. Linux-Benutzer, insbesondere Linux-Administratoren, müssen wissen, wie man Konfigurationsdateien bearbeitet, um einen Ubuntu-Server oder -Desktop zu verwalten. Konfigurationsdateien auf Ubuntu werden in Unterverzeichnissen von /etc gespeichert Ordner als Textdatei und kann mit Texteditoren bearbeitet werden. Einige Beispiele für Konfigurationsdateien sind host.conf, hosts. resolv.conf, Netzwerke, syslog.conf etc. in Linux-basierten Betriebssystemen.
Um Konfigurationsänderungen vorzunehmen, müssen Sie die Datei mit einem Texteditor öffnen und bearbeiten. In diesem Artikel werde ich mehrere Möglichkeiten zum Bearbeiten von Konfigurationsdateien in Ubuntu beschreiben. Die in diesem Handbuch beschriebenen Schritte wurden auf Ubuntu 20.04 getestet, funktionieren aber auch auf anderen Ubuntu-Versionen.
- Den Gedit-Editor verwenden
- Nano Editor verwenden
- Vim-Editor verwenden
- Gvim-Editor verwenden
- Emacs-Editor verwenden
Werfen wir nun einen Blick auf diese Texteditoren. Mit diesen Editoren können Sie ganz einfach Dateien im Terminal bearbeiten .
Den Gedit-Editor verwenden
Gedit ist der Standard-Texteditor der Gnome-Desktopumgebung. Es unterstützt Registerkarten, sodass Sie verschiedene Dateien in mehreren Registerkarten öffnen können. Es ist der einfachere und einfachere Texteditor im Vergleich zu anderen verfügbaren Texteditoren.
Um eine Konfigurationsdatei im Texteditor zu bearbeiten, starten Sie Terminal durch Drücken von Strg+Alt+T Tastenkombinationen. Geben Sie dann den folgenden Befehl als sudo:
ein$ sudo gedit /path/to/filename
Ersetzen Sie /path/to/filename durch den tatsächlichen Dateipfad der Konfigurationsdatei, die Sie bearbeiten möchten. Wenn Sie nach einem Passwort gefragt werden, geben Sie sudo password ein.
Beispiel:Bearbeiten der Datei /etc/resolv.conf

Es ist wie der Notepad-Editor im Windows-Betriebssystem. Sobald sich das Editorfenster öffnet, können Sie mit der Eingabe oder Bearbeitung beginnen, ohne in einen beliebigen Modus wechseln zu müssen. Wenn Sie mit der Bearbeitung fertig sind, drücken Sie Strg+S um die Datei zu speichern.
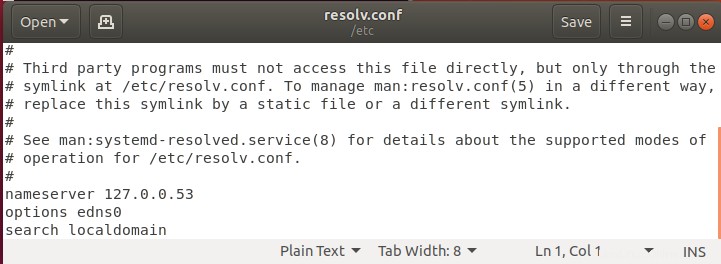
Nano Editor verwenden
Nano ist der einfachste und leistungsstärkste integrierte Editor in den vielen Linux-Distributionen. Sie müssen den Nano-Editor nicht lernen, bevor Sie ihn verwenden, und Sie müssen sich auch nicht die Befehle merken. Sie werden unten angezeigt und können mit der Strg-Taste ausgelöst werden. Um beispielsweise eine Datei zu speichern, drücken Sie Strg+O .
Um eine Konfigurationsdatei zu bearbeiten, öffnen Sie einfach das Terminalfenster, indem Sie Strg+Alt+T drücken Tastenkombinationen. Navigieren Sie zu dem Verzeichnis, in dem die Datei abgelegt wird. Geben Sie dann nano ein gefolgt vom Dateinamen, den Sie bearbeiten möchten.
$ sudo nano /path/to/filename
Ersetzen Sie /path/to/filename durch den tatsächlichen Dateipfad der Konfigurationsdatei, die Sie bearbeiten möchten. Wenn Sie nach einem Passwort gefragt werden, geben Sie sudo password ein.
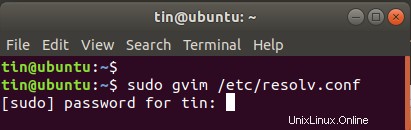
Jetzt können Sie die Konfigurationsdatei mit dem Nano-Editor bearbeiten und ändern.

Wenn Sie mit der Bearbeitung fertig sind, drücken Sie Strg+O zum Speichern und Strg+X um den Editor zu verlassen.
Vim-Editor verwenden
Der Vim- oder Vi-Editor ist bei den meisten Linux-Distributionen ebenfalls vorinstalliert. Es hat keine sichtbaren Eingabeaufforderungen oder eine Steuerung, die für Anfänger etwas schwieriger sein kann. Sobald Sie es jedoch gelernt haben, ist es das schnellere und leistungsfähigere Werkzeug zum Bearbeiten. Mit Vim können Sie mehrere Dateien in einer Sitzung bearbeiten und anzeigen.
Um eine Datei im Vim-Editor zu öffnen, öffnen Sie das Terminalfenster, indem Sie Strg+Alt+T drücken Tastenkombinationen. Geben Sie dann vi ein als sudo gefolgt von Dateiname zusammen mit dem Dateipfad wie:
$ sudo vi /path/to/filename
Ersetzen Sie /path/to/filename durch den tatsächlichen Dateipfad der Konfigurationsdatei, die Sie bearbeiten möchten. Wenn Sie nach einem Passwort gefragt werden, geben Sie sudo password ein.

Bearbeiten Sie dann die Datei mit dem Vim-Editor. Beachten Sie, dass Sie beim Öffnen des Editors in den Befehlsmodus wechseln. Hier sind die wenigen Schritte, um eine Datei im Vim-Editor zu bearbeiten:
- Um die Datei zu bearbeiten, drücken Sie I von der Tastatur in den Einfügemodus, hier können Sie wie im normalen Editor bearbeiten.
- Wenn Sie mit der Bearbeitung fertig sind, verlassen Sie diesen Modus, indem Sie Esc drücken . Sie kehren zum normalen Modus zurück.
- Um die Datei zu speichern, geben Sie Folgendes ein:w im Befehlsmodus
- Um den Editor zu verlassen, geben Sie :q ein im Befehlsmodus
- Um die obigen Aktionen zu kombinieren, geben Sie :wq ein gleichzeitig zu speichern und zu beenden.
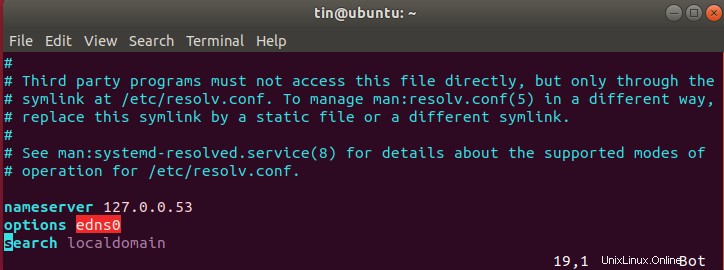
Gvim-Editor verwenden
Gvim ist ein Vim-Editor mit einer grafischen Benutzeroberfläche. Um Gvim zu installieren, starten Sie Terminal, indem Sie Strg+Alt+T drücken . Geben Sie dann den folgenden Befehl im Terminal ein, um die Installation zu starten.
$ sudo apt-get install vim-gnome

Sobald die Installation abgeschlossen ist, können Sie jede darin enthaltene Konfigurationsdatei öffnen und bearbeiten. Geben Sie den folgenden Befehl mit sudo im Terminal ein, um eine beliebige Konfigurationsdatei in Gvim zu öffnen:
$ sudo gvim /path/to/filename
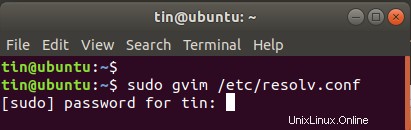
Drücken Sie I um in den Einfügemodus zu gelangen, wo Sie die Datei bearbeiten können.

Im Gvim-Editor können Sie wie in jeder normalen GUI-Anwendung verschiedene Funktionen über die Symbolleiste ausführen, z. B. die Datei speichern, rückgängig machen, wiederholen, ein Schlüsselwort suchen usw.
Emacs-Editor verwenden
Emacs ist auch ein Texteditor, aber kein eingebauter Editor. Sie müssen es manuell über das Ubuntu-Terminal installieren. Es hat so viele Funktionen, einschließlich eines integrierten Webbrowsers, Taschenrechners, Kalenders, Terminals usw.
Um den Emacs-Editor zu installieren, starten Sie Terminal, indem Sie Strg+Alt+T drücken Tastenkombinationen. Geben Sie den folgenden Befehl im Terminal als sudo:
ein$ apt-get install emacs

Sobald die Installation abgeschlossen ist, können Sie jede darin enthaltene Konfigurationsdatei öffnen und bearbeiten.
Um eine Konfigurationsdatei mit dem Emacs-Editor zu öffnen, geben Sie emacs ein gefolgt von Dateiname zusammen mit dem Dateipfad in der folgenden Syntax:
$ sudo emacs /path/to/filename
Ersetzen Sie /path/to/filename durch den tatsächlichen Dateipfad der Konfigurationsdatei, die Sie bearbeiten möchten. Wenn Sie nach einem Passwort gefragt werden, geben Sie sudo password ein.
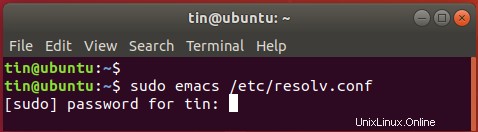
Bearbeiten Sie die Datei wie gewohnt und speichern Sie sie über die Symbolleiste.

Sie können die Konfigurationsdatei auch in Bash statt in einem separaten Fenster öffnen.
Geben Sie den folgenden Befehl als sudo im Terminal ein:
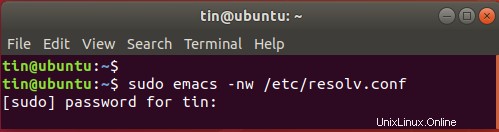
Bearbeiten Sie die Datei als normale Textdatei. Drücken Sie dann Strg+X und Strg+C, um die Datei zu speichern. Wenn Sie zum Speichern der Datei aufgefordert werden, drücken Sie y, um zu speichern und den Editor zu verlassen.
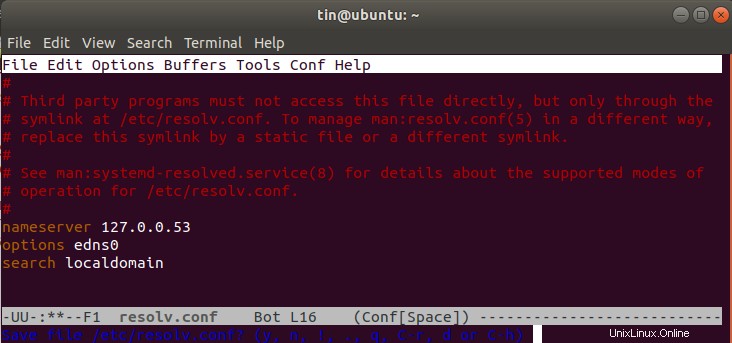
Dies waren also einige einfache Editoren, mit denen Sie Konfigurationsdateien in Ihrem Ubuntu-Betriebssystem einfach und sicher bearbeiten können.