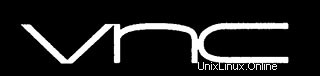
In diesem Tutorial zeigen wir Ihnen, wie Sie den VNC-Server auf Ubuntu 20.04 LTS installieren. Für diejenigen unter Ihnen, die es nicht wussten, der VNC-Server (Virtual Network Computing) ist kostenlos und offen. Quellsoftware, die dafür ausgelegt ist, dem VNC-Client den Fernzugriff auf die Desktop-Umgebung des Servers zu ermöglichen, während der VNC-Viewer auf dem Remote-Computer verwendet wird, um eine Verbindung zum Server herzustellen.
Dieser Artikel geht davon aus, dass Sie zumindest über Grundkenntnisse in Linux verfügen, wissen, wie man die Shell verwendet, und vor allem, dass Sie Ihre Website auf Ihrem eigenen VPS hosten. Die Installation ist recht einfach und setzt Sie voraus im Root-Konto ausgeführt werden, wenn nicht, müssen Sie möglicherweise 'sudo hinzufügen ‘ zu den Befehlen, um Root-Rechte zu erhalten. Ich zeige Ihnen Schritt für Schritt die Installation des VNC-Servers auf Ubuntu 20.04 (Focal Fossa). Sie können denselben Anweisungen für Ubuntu 18.04, 16.04 und jede andere Debian-basierte Distribution wie Linux Mint folgen.
Voraussetzungen
- Ein Server, auf dem eines der folgenden Betriebssysteme ausgeführt wird:Ubuntu 20.04, 18.04 und jede andere Debian-basierte Distribution wie Linux Mint oder elementares Betriebssystem.
- Es wird empfohlen, dass Sie eine neue Betriebssysteminstallation verwenden, um potenziellen Problemen vorzubeugen.
- Ein
non-root sudo useroder Zugriff auf denroot user. Wir empfehlen, alsnon-root sudo userzu agieren , da Sie Ihr System beschädigen können, wenn Sie als Root nicht aufpassen.
VNC-Server auf Ubuntu 20.04 LTS Focal Fossa installieren
Schritt 1. Stellen Sie zunächst sicher, dass alle Ihre Systempakete auf dem neuesten Stand sind, indem Sie den folgenden apt ausführen Befehle im Terminal.
sudo apt update sudo apt upgrade
Schritt 2. Erstellen Sie einen VNC-Benutzer auf Ihrem Server.
Jetzt erstellen wir den neuen Benutzer und setzen sein Serverpasswort mit den folgenden Befehlen:
sudo useradd -m -s /bin/bash idroot sudo passwd idroot
Fügen Sie dann Ihren neuen Benutzer zu sudo hinzu Gruppe zum Gewähren von Root-Privilegien:
sudo usermod -a -G sudo idroot
Melden Sie sich als Nächstes als Ihr neuer Benutzer an und verwenden Sie seine Root-Rechte, um mit der Arbeit mit dem VNC-Server zu beginnen:
sudo su - idroot
Schritt 3. Installation von VNC Server auf Ubuntu 20.04.
Führen Sie den folgenden Befehl aus, um den TightVNC-Server und die Kerndateien des XFCE-Desktop-Managers zu installieren:
sudo apt install tightvncserver XFCE4 XFCE4-goodies
Führen Sie nach Abschluss der Installation den vncserver aus den Befehl zum Festlegen eines VNC-Zugriffskennworts, zum Erstellen der anfänglichen Konfigurationsdateien und zum Starten einer VNC-Serverinstanz:
vncserver
Sie werden aufgefordert, ein Passwort einzugeben und zu bestätigen, um remote auf Ihren Computer zuzugreifen:
You will require a password to access your desktops. Password: Warning: password truncated to the length of 8. Verify: Would you like to enter a view-only password (y/n)? y Password: Warning: password truncated to the length of 8. Verify: xauth: file /home/idroot/.Xauthority does not exist xauth: (argv):1: bad display name "lucky-puffin-86:1" in "add" command xauth: file /home/idroot/.Xauthority does not exist New 'X' desktop is meilana-maria-86:1 127.0.0.1 localhost Creating default startup script /home/idroot/.vnc/xstartup Starting applications specified in /home/idroot/.vnc/xstartup Log file is /home/idroot/.vnc/meilana-maria-86:1.log
Schritt 4. Konfigurieren Sie den VNC.
Jetzt müssen wir das xstartup bearbeiten Datei. Beenden Sie vorher den VNC-Dienst:
vncserver -kill :1
Erstellen Sie als Nächstes eine Sicherungskopie der Standard-Startskriptdatei:
mv ~/.vnc/xstartup ~/.vnc/xstartup.bak
Bearbeiten Sie nun xstartup die Datei:
nano ~/.vnc/xstartup
Fügen Sie die folgenden 3 Textzeilen in Ihre neue Datei ein:
#!/bin/bash xrdb $HOME/.Xresources startxfce4 &
Machen Sie den xstartup ausführbare Datei:
sudo chmod +x ~/.vnc/xstartup
Und schließlich starten Sie vncserver nochmal:
vncserver
Schritt 5. Erstellen Sie ein Startskript für das VNC-Serversystem.
Halten wir noch einmal den VNC-Server an, damit wir die Konfigurationsdateien ändern können:
vncserver -kill :1
Erstellen Sie nun eine neue Unit-Datei für VNC. Eine Unit-Datei kodiert Informationen über einen Dienst:
sudo nano /etc/systemd/system/[email protected]
Füge das Folgende ein und ersetze idroot es mit Ihrem eigenen Benutzernamen. Sie können auch 1280x800 ändern auf die gewünschte Auflösung:
[Unit] Description=Start TightVNC server at startup After=syslog.target network.target [Service] Type=forking User=idroot Group=idroot WorkingDirectory=/home/idroot PIDFile=/home/idroot/.vnc/%H:%i.pid ExecStartPre=-/usr/bin/vncserver -kill :%i > /dev/null 2>&1 ExecStart=/usr/bin/vncserver -depth 24 -geometry 1280x800 :%i ExecStop=/usr/bin/vncserver -kill :%i [Install] WantedBy=multi-user.target
Laden Sie als Nächstes Systemd neu, damit die Änderungen wirksam werden:
sudo systemctl daemon-reload sudo systemctl enable [email protected] sudo systemctl start vncserver@1
Schritt 6. Verbindung zum VNC-Server herstellen.
Um vom Windows-System aus auf den Remote-Desktop auf dem VNC-Server zugreifen zu können, muss auf Ihrem System ein VNC-Viewer installiert sein. Es stehen verschiedene VNC-Viewer zur Verfügung. Laden Sie eine beliebige herunter und installieren Sie sie auf Ihrem System, zum Beispiel:
- TightVNC
- RealVNC
- TigerVNC
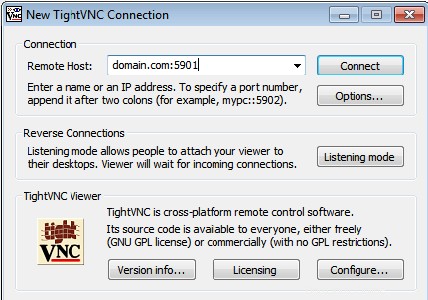
Um von Linux aus auf den Remote-Desktop auf dem VNC-Server zuzugreifen, können Sie beispielsweise ein neues Fenster oder eine neue Registerkarte in Terminal öffnen). Ersetzen Sie server-ip-address mit der IP-Adresse Ihres Servers:
ssh -L 5901:127.0.0.1:5901 -N -f -l idroot server-ip-adress
Herzlichen Glückwunsch! Sie haben VNC erfolgreich installiert. Vielen Dank, dass Sie dieses Tutorial zur Installation von VNC Server auf Ihrem Ubuntu 20.04 LTS Focal Fossa-System verwendet haben. Für zusätzliche Hilfe oder nützliche Informationen empfehlen wir Ihnen, die offizielle VNC zu überprüfen Webseite.