Dateien mit einem .rar Erweiterung sind komprimierte Archive, ähnlich wie eine .tar.gz- oder .zip-Datei. Es ist eines von vielen Dateikomprimierungsformaten, die im Laufe der Jahre immer beliebter wurden, für dessen Verwendung jedoch ein eigenes Dienstprogramm erforderlich ist.
Möglicherweise haben Sie ein individuelles .rar-Archiv wie file.rar , aber RAR-Archive sind auch dafür bekannt, in mehrere Dateien aufgeteilt zu werden, wie z. B. file.rar , file.r00 , file.r01 usw. In diesen Fällen muss die file.rar geöffnet werden Datei, die dann automatisch die restlichen Dateien zu einem einzigen Archiv kombiniert und deren Inhalt extrahiert.
In diesem Handbuch erfahren Sie, wie Sie Dateien aus einem RAR-Archiv unter Ubuntu Linux extrahieren. Dies funktioniert unabhängig davon, ob Sie eine einzelne .rar-Datei oder ein Archiv haben, das in eine Reihe von Dateien aufgeteilt wurde.
In diesem Tutorial lernen Sie:
- So installieren Sie das Unrar-Dienstprogramm
- So verwenden Sie das Unrar-Dienstprogramm zum Öffnen von RAR-Dateien
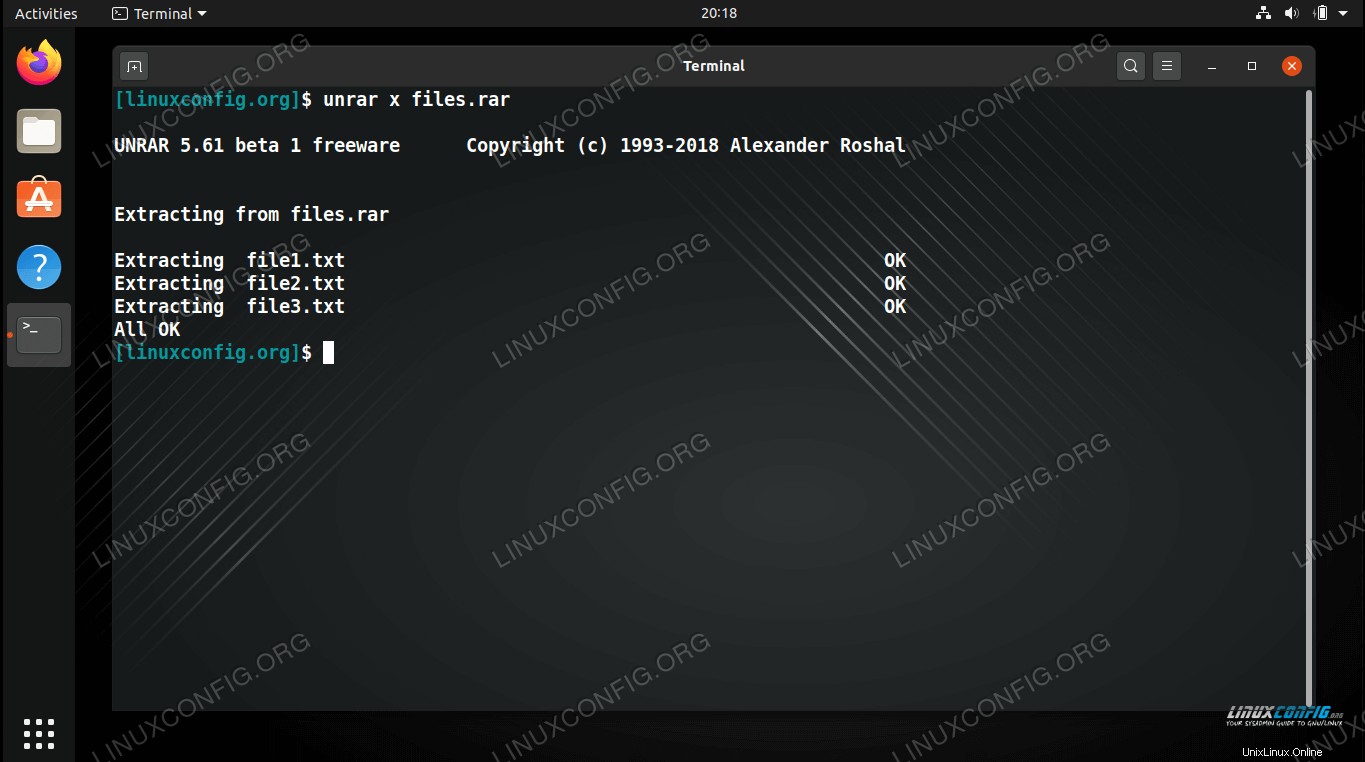 Unrar auf Ubuntu
Unrar auf Ubuntu | Kategorie | Anforderungen, Konventionen oder verwendete Softwareversion |
|---|---|
| System | Ubuntu-Linux |
| Software | unrar |
| Andere | Privilegierter Zugriff auf Ihr Linux-System als root oder über sudo Befehl. |
| Konventionen | # – erfordert, dass bestimmte Linux-Befehle mit Root-Rechten ausgeführt werden, entweder direkt als Root-Benutzer oder durch Verwendung von sudo Befehl$ – erfordert, dass bestimmte Linux-Befehle als normaler, nicht privilegierter Benutzer ausgeführt werden |
Installieren Sie das Unrar-Dienstprogramm
Ubuntu kann standardmäßig keine .rar-Dateien öffnen. Um zu entpacken, müssen Sie ein kleines Dienstprogramm installieren. Öffnen Sie ein Befehlszeilenterminal und geben Sie die folgenden Befehle ein, um es zu installieren:
$ sudo apt update $ sudo apt install unrar
rar-Dateien öffnen
Nachdem das Unrar-Dienstprogramm installiert ist, können Sie die folgende Befehlssyntax verwenden, um Dateien aus einem RAR-Archiv in Ihr aktuelles Arbeitsverzeichnis zu extrahieren.
$ unrar x files.rar
Sie können nach dem Archivnamen auch ein anderes Verzeichnis angeben, wenn Sie die Dateien woanders extrahieren möchten.
$ unrar x files.rar /path/to/dir
Wenn Sie den Inhalt des RAR-Archivs sehen möchten, ohne Dateien zu extrahieren, verwenden Sie den l Option.
$ unrar l files.rar
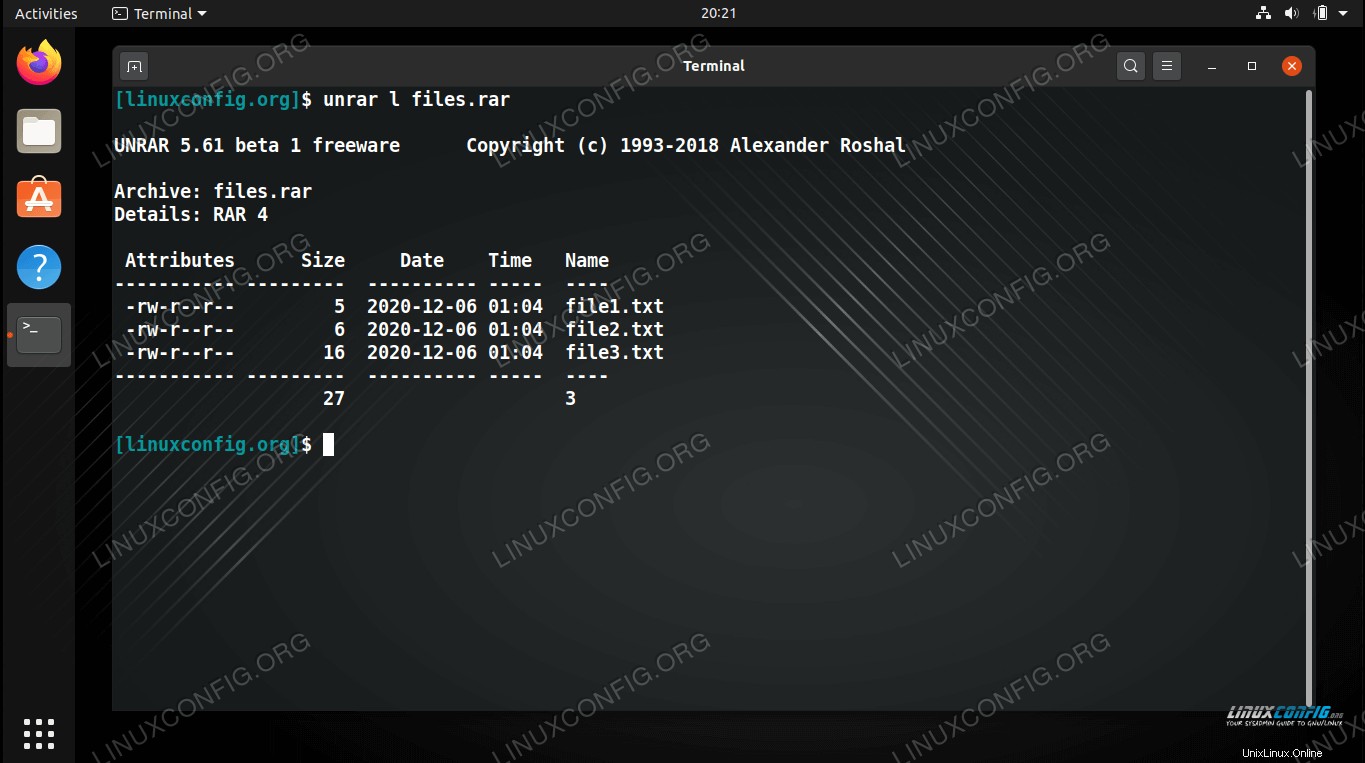 Dateien aus einem RAR-Archiv auflisten
Dateien aus einem RAR-Archiv auflisten Jetzt, da Sie die Dateinamen im Archiv kennen, können Sie sie einzeln extrahieren, wenn Sie möchten. Dieser Befehl würde beispielsweise eine Textdatei aus unserem Beispiel-RAR-Archiv extrahieren.
$ unrar x files.rar file1.txt
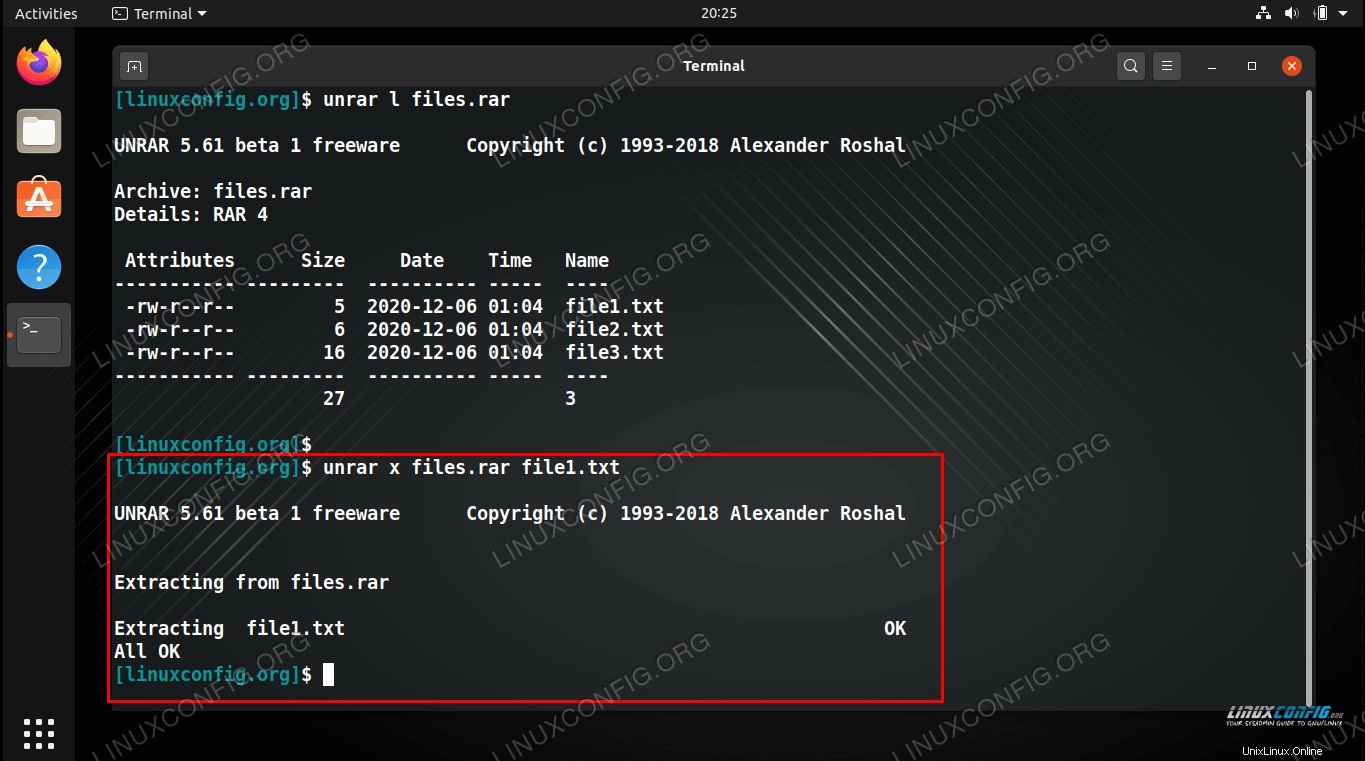 Extrahieren einer bestimmten Datei aus dem RAR-Archiv
Extrahieren einer bestimmten Datei aus dem RAR-Archiv Geben Sie bei Bedarf mehrere zu extrahierende Dateien an.
$ unrar x files.rar file1.txt file2.txt
Das ist alles dazu. Vielleicht interessiert Sie auch unser Leitfaden zum Erstellen komprimierter Archive mit RAR.
Abschlussgedanken
In diesem Handbuch haben wir gesehen, wie man Dateien aus einem RAR-Archiv unter Ubuntu Linux extrahiert. Der Vorgang ist sehr einfach, sobald Sie das Unrar-Dienstprogramm installiert haben und die richtigen Schalter kennen, die mit dem Befehl verwendet werden müssen.